Googleドライブの設定・使用方法
回答
はじめに
Googleドライブとは
Google アカウントをお持ちであれば、最初の 15 GB は無料で利用でき、写真・動画・文書ファイルなどをクラウドストレージに保存し、複数のデバイス(パソコン・スマートフォンなど)で使用することができます。
このFAQでは、Googleドライブの設定方法に関してご案内いたします。
操作方法
1.パソコンでの設定方法
パソコンのブラウザで drive.google.com を開きます。下記写真のような画面が表示されるので、Googleアカウントを持っている場合ば、入力してください。
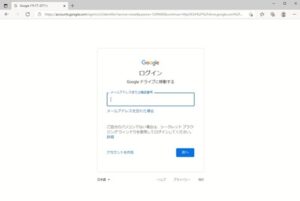
アカウントを持っていない場合は、「アカウントを作成」を選択してください。
アカウント作成する場合には、性・名・Googleアカウントのユーザー名・パスワードなどを入力してください。
簡単なパスワードを入力すると「より強力なパスワードを選択してください。文字、数字、記号の組み合わせをお試しください。」と表示されるので、英数字+大文字小文字を組み合わせたパスワードを設定するようにしてください。
次に進むと、電話番号・再設定用のメールアドレス(省略可)・生年月日・性別を入力してください。
これらの情報は、パスワードを忘れてログインできなくなった場合、パスワーヲ再設定するときに必要となります。
次へ進むと、「プライバシー ポリシーと利用規約」が表示されるので、ご確認のうえ「同意する」をクリックし設定は完了となり、下のような画面が表示されます。
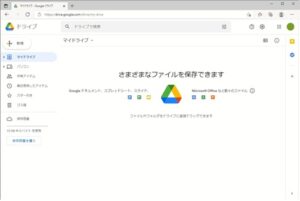
2.データをアップロード・作成する
パソコンのファイルやフォルダをこの画面にドラッグ&ドロップすることでアップロードできます。また、Google ドライブのブラウザ上で右クリックすることでも、ファイルやフォルダを作成・アップロードできます。

3.GoogleDriveでOfficeデータを直接編集する方法
Googleドキュメント、スプレッドシート、スライドのいずれかで Office ファイルを直接編集することができます。
また、Office 互換モード(OCM)を使用してファイルを編集することも可能です。
OCM を使用すると、ドライブ、ドキュメント、スプレッドシート、スライドのホーム画面やアプリ、Gmail で Office ファイルを開いて編集できます。
詳細に関しては、Googleドライブのヘルプをご参照ください。
それでも解決しない場合
|
FAQを見て解決しなかった場合は、下記へお問い合わせください。 ※お問合せの際、【 FAQ番号:987 を見た 】とお伝えいただければ、よりスムーズにご案内できます。 |
お問い合わせ方法
|
0570-783-792 【営業時間 10:30~19:30(最終受付19:00)】元旦を除く ①音声ガイダンスが流れますので、お申込番号「101」を押してください。 ②オペレーターにつながりましたら、「13桁のID(会員番号)」をお伝えください。 ③オペレーターへ「ご契約様名」をお伝えください。
■営業時間外の場合は、ご希望の日時(10:30~19:00)に合わせまして、お電話にて折り返しご連絡させて頂きます。 折り返しお電話のご予約をご希望の方は、こちらからお申込みください。
|


