スクリーンショットを撮る方法
回答
はじめに
スクリーンショットを撮る方法
パソコンのスクリーンショットを撮る方法はいくつか種類や方法があります。
それぞれの方法をご説明いたします。
動画で確認する
操作方法
1.Print Screen
キーボードの右上辺りにある[Print Screen]キーを押すことで、その画面のスクリーンショットを撮ってクリップボードに保存することができます。
キーボードによって、[Print Screen][PrtScn][PrtScr][PrtSc]のような表記になっています。
以下の手順で[Print Screen]キーでスクリーンショットを撮って保存することができます。
1.以下の画像のようなスクリーンショットを取りたい画面で[Print Screen]キーを押すことで、クリップボードにスクリーンショットを保存することができます。
※ノートパソコンなどで[F11]キーと複合されている場合は、[Fn]キーを押したまま[Print Screen]キーを押してください。
2.[Windowsマーク]をクリックして検索欄で[ペイント]を検索してクリックします。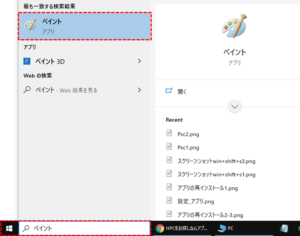
3.[Ctrl]キーを押したまま[V]を押し、スクリーンショットを貼り付けます。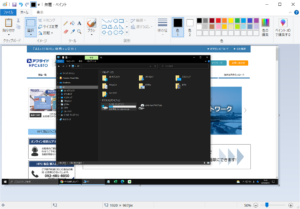
4.左上の[ファイル]をクリックして[名前を付けて保存]をクリックし、保存したい場所を選び名前を付けて[保存]をクリックします。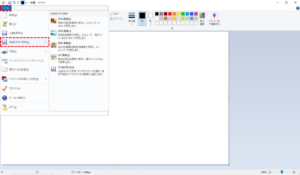
[Print Screen]キーを使ってスクリーンショットを撮る方法は他にもあります。
[Alt]キーを押したまま[Print Screen]キーを押すと、アクティブになっている画面のスクリーンショットを撮ることができます。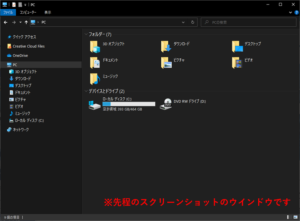
[Window]キーを押したまま[Print Screen]を押すと、[PC > ピクチャ > スクリーンショット]の場所へスクリーンショットが自動的に保存することができます。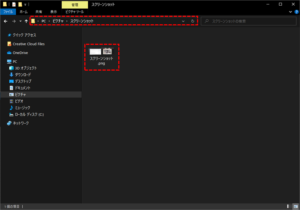
2.切り取り&スケッチ
以下の手順で「切り取り&スケッチ」を起動してスクリーンショットを撮ることができます。
1.[Ctrl]キーと[Shift]キーを押したまま[S]キーを押して、「切り取り&スケッチ」を起動します。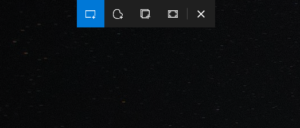
2.スクリーンショットを取りたい範囲をマウスのカーソルをドラッグして選択します。
3.右下に以下の画像のような通知が表示されるのでクリックします。
※通知の設定がオフ、集中モードがオンになっていると、通知が表示されない場合があります。
4.右上の[フロッピーディスクのアイコン]をクリックし、保存したいフォルダを選択して、名前を付けて保存します。
それでも解決しない場合
|
FAQを見て解決しなかった場合は、下記へお問い合わせください。 ※お問合せの際、【 FAQ番号:119 を見た 】とお伝えいただければ、よりスムーズにご案内できます。 |
お問い合わせ方法
|
0570-783-792 【営業時間 10:30~19:30(最終受付19:00)】元旦を除く ①音声ガイダンスが流れますので、お申込番号「101」を押してください。 ②オペレーターにつながりましたら、「13桁のID(会員番号)」をお伝えください。 ③オペレーターへ「ご契約様名」をお伝えください。
■営業時間外の場合は、ご希望の日時(10:30~19:00)に合わせまして、お電話にて折り返しご連絡させて頂きます。 折り返しお電話のご予約をご希望の方は、こちらからお申込みください。
|


