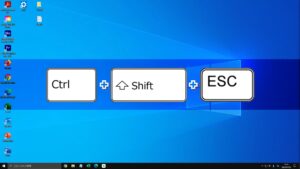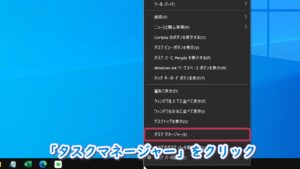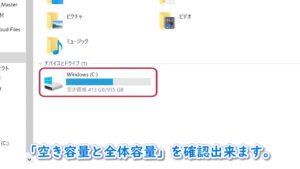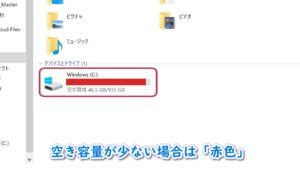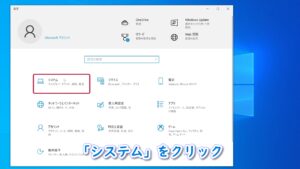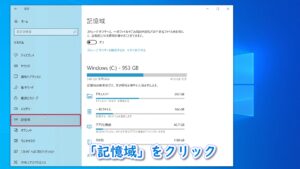スペックを確認する方法
回答
はじめに
スペックを確認したい場合
今回は、現在使用しているパソコンの詳細スペックを確認する方法をご紹介します。
パソコンの詳細スペックを確認する場合は「タスクマネージャー」を使用する方法が便利です。
「タスクマネージャー」とは、現在、パソコンの中で動いている「アプリ」や「プロセス」等を管理するプログラムです。
使用中のパソコンのCPUやメモリの「使用率/使用量」を確認したり、動作中のアプリを強制的に終了させる事が出来ます。
動画で見る
操作方法
タスクマネージャーを立ち上げる方法
【1】【Ctrl+Shift+ESC】のショートカットキーからタスクマネージャーを起動する方法
ショートカットキーを覚えて使う必要がありますので、少し慣れが必要ですが、
瞬時にタスクマネージャーを開くことが出来る方法です。
【2】【タスクバーを右クリック】からタスクマネージャーを起動する方法
1. タスクバーの何もない部分にカーソルを合わせ、右クリックします。
2.「タスクマネージャー」をクリックします。
3.タスクマネージャーが立ち上がります。
こちらの方が一般的な操作方法になります。
使いやすい方をどちらか使えるようにしておいて頂くと便利です。
CPUの詳細スペックを確認する方法
タスクマネージャーを開き、パフォーマンスタブのCPUをクリックします。
その画面で、CPU型式/基本クロック数/コア数/スレッド数/使用率/キャッシュ等の詳細なスペック情報を確認する事が出来ます。
メモリの詳細スペックを確認する方法
「パフォーマンス」→「メモリ」の順にクリックします。
使用しているメモリの詳細スペックをご確認頂けます。
データの空き容量を確認する方法
パソコンに写真や動画などのデータが入れられない。ソフトをダウンロードしたいけど失敗する。
このような場合にはパソコンに十分なデータ空き容量がない可能性があります。
まずパソコンの容量を確認して、原因がデータ容量によるものかを確かめる必要があります。
データの空き容量を調べる方法は
1.「PC」から調べる
2.「設定」から調べる
の2種類の簡単な方法があります。
それぞれご紹介しますので次の手順に従って操作してください。
①「PC」から調べる
1.デスクトップ画面の中から「PC」をクリックします。
2.表示された画面のこちらの赤枠部分で「空き容量と全体容量」を確認出来ます。
左側の数字が空き容量で、右側の数字が全体の容量になります。
容量を表すグラフは、空き容量に余裕がある場合は青色で表示されます。
空き容量が少ない場合は赤色で表示されますので、一目瞭然です。
②「設定」から調べる
2.歯車のマークの「設定」をクリックします。
3.「システム」をクリックして、「記憶域」をクリックします。
この画面では、全体の空き容量が確認できるだけでなく、
データがたくさん入れられている場所を、一覧で表示してくれますので、
どの場所のデータを減らすべきか、確認することが出来ます。
現在使用しているパソコンの詳細スペックを確認できると、故障やトラブル、お問い合わせの際に役立ちます。
是非ご活用ください。
それでも解決しない場合
|
FAQを見て解決しなかった場合は、下記へお問い合わせください。 ※お問合せの際、【 FAQ番号:1607 を見た 】とお伝えいただければ、よりスムーズにご案内できます。 |
お問い合わせ方法
|
0570-783-792 【営業時間 10:30~19:30(最終受付19:00)】元旦を除く ①音声ガイダンスが流れますので、お申込番号「101」を押してください。 ②オペレーターにつながりましたら、「13桁のID(会員番号)」をお伝えください。 ③オペレーターへ「ご契約様名」をお伝えください。
■営業時間外の場合は、ご希望の日時(10:30~19:00)に合わせまして、お電話にて折り返しご連絡させて頂きます。 折り返しお電話のご予約をご希望の方は、こちらからお申込みください。
|