タスクバーから必要のないものを消す方法
回答
はじめに
このFAQについて
このFAQでは、タスクバーから必要ないものを消す方法をご説明します。
ピン留めされたアイコンやシステムのアイコン、インジケーター等を非表示にしたり大きさを変える方法をご案内します。
*操作手順は全てWindows10向けとなっています。
操作方法
タスクバー上にピン留めされたアイコンを消す方法
タスクバー上に表示されているアプリのアイコンはピン留めされた状態のため起動していない時も表示され続けます。
ピン留めを解除すると未起動の時に表示されなくなります。
![]()
1,アプリのアイコンのピン留めを外すには、始めに解除したい対象アプリのアイコン上で右クリックします。
2,表示されたメニューから「タスクバーからピン留めを外す」をクリックします。

アプリが起動中でなければその場でアイコンは消えます、起動中の場合はアプリを終了する事で消えます。
![]()
検索バーやCortana、タスクビュー、関心事項、今すぐ会議を開始するといったシステムのアイコンを消す方法
検索バーやCortana、タスクビュー、関心事項、今すぐ会議を開始するについては時間表示部分を右クリックして表示されるメニューから消したりボタン化することが出来ます。
![]()
![]()
1,時間表示部分上で右クリックします。
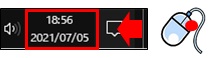
2,表示されたメニューから希望の項目をクリックして表示状態を変更します。
<検索バー>
「検索」をクリックすると「表示しない」、「検索アイコンを表示」、「検索ボックスを表示」の3つの選択肢が表示されますので希望の表示方法をクリックして選びます。
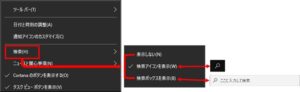
<Cortana>
Cortanaのボタンを表示するをクリックすると、「表示」、「非表示」を切り替えできます。
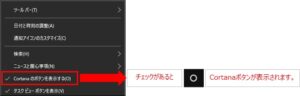
<タスクビュー>
タスクビュー ボタンを表示をクリックすると、「表示」、「非表示」を切り替えできます。
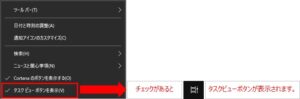
<ニュースと関心事項>
「ニュースと関心事項」をクリックすると「アイコンとテキストを表示」、「アイコンのみを表示」、「無効にする」の3つの選択肢が表示されますので希望の表示方法をクリックして選びます。

<今すぐ会議を開始する>
今すぐ会議を開始するボタンを右クリックして「非表示」をクリックする事で非表示に出来ます。
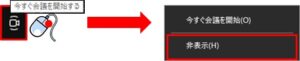
それでも解決しない場合
|
FAQを見て解決しなかった場合は、下記へお問い合わせください。 ※お問合せの際、【 FAQ番号:1528 を見た 】とお伝えいただければ、よりスムーズにご案内できます。 |
お問い合わせ方法
|
0570-783-792 【営業時間 10:30~19:30(最終受付19:00)】元旦を除く ①音声ガイダンスが流れますので、お申込番号「101」を押してください。 ②オペレーターにつながりましたら、「13桁のID(会員番号)」をお伝えください。 ③オペレーターへ「ご契約様名」をお伝えください。
■営業時間外の場合は、ご希望の日時(10:30~19:00)に合わせまして、お電話にて折り返しご連絡させて頂きます。 折り返しお電話のご予約をご希望の方は、こちらからお申込みください。
|


