タスクバーにアプリを追加する方法
回答
はじめに
このFAQについて
このFAQでは、タスクバーにアプリを追加する方法をご説明します。
通常デスクトップの下に表示されているタスクバー内によく使うアプリを追加すると、アイコンを探すこと無くアプリを開くことが出来たり、アプリの切り替え操作がやりやすくなって便利です。
*操作手順は全てWindows10向けとなっています。
動画で見る
操作方法
スタートメニューからタスクバーにアプリを追加する方法
スタートメニューにアプリのアイコンがある場合に便利な方法です。
*ここではAcrobat Reader DCを例に追加する方法をご説明します。
1,スタートボタンをクリックしてスタートメニューを開きます。
2,表示されるアプリの一覧からタスクバーにアイコンを追加したいアプリ名を右クリックします。
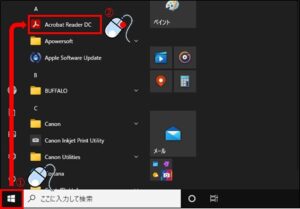
3,表示されたメニュー内「その他」にカーソルを合わせます。
4,更に表示される一覧から「タスクバーにピン留めする」をクリックします。
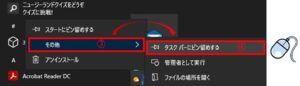
5,ピン留めをするを実行するとタスクバーに選択したアイコンが追加されます。
![]()
デスクトップアイコンから追加する方法
デスクトップ上に追加したいアプリのアイコンがある場合の方法です。
1.デスクトップ上にある追加したいアプリのアイコンを右クリックします。
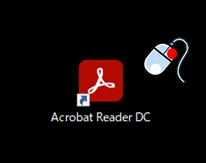
2,表示されるメニューから「タスクバーにピン留めする」をクリックします。
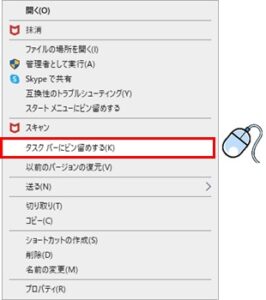
![]()
起動中のアプリから追加する方法
普段タスクバーにアプリが表示されていないものであっても起動中はタスクバー上にアイコンが表示されます。
これは一時的な物でアプリを閉じると消えますが、起動中にピン留めをすることで常時表示にすることが出来ます。
1,アプリ起動中の間タスクバーに表示されているアイコンを右クリックします。

2,表示されたメニューから「タスクバーにピン留めする」をクリックします。
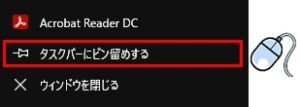
3,以上の操作でアプリを閉じてもアイコンが表示され続ける状態になりました。
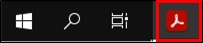
タスクバーにある検索欄でアプリを検索して追加する
1,タスクバーにある検索欄に、追加したいアプリ名を入力します。
2,検索結果に表示されたアプリのアイコンを右クリックします。
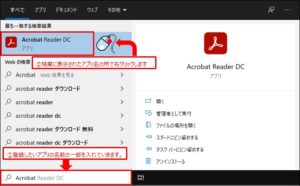
3,表示されたメニューから「タスクバーにピン留めする」をクリックします。

4,以上の操作でタスクバーに検索したアプリのアイコンが追加されました。
![]()
それでも解決しない場合
|
FAQを見て解決しなかった場合は、下記へお問い合わせください。 ※お問合せの際、【 FAQ番号:1529 を見た 】とお伝えいただければ、よりスムーズにご案内できます。 |
お問い合わせ方法
|
0570-783-792 【営業時間 10:30~19:30(最終受付19:00)】元旦を除く ①音声ガイダンスが流れますので、お申込番号「101」を押してください。 ②オペレーターにつながりましたら、「13桁のID(会員番号)」をお伝えください。 ③オペレーターへ「ご契約様名」をお伝えください。
■営業時間外の場合は、ご希望の日時(10:30~19:00)に合わせまして、お電話にて折り返しご連絡させて頂きます。 折り返しお電話のご予約をご希望の方は、こちらからお申込みください。
|


