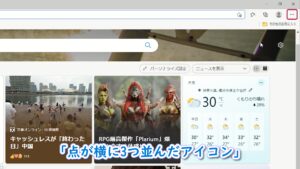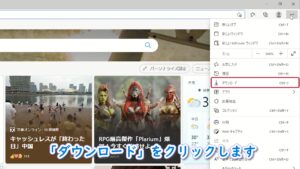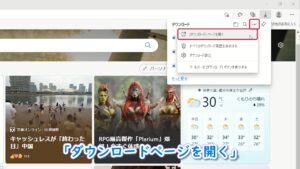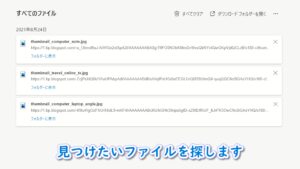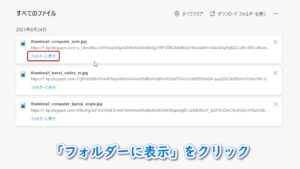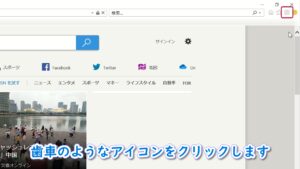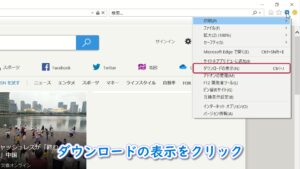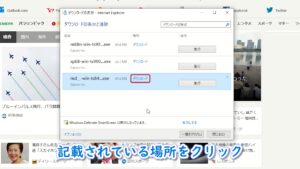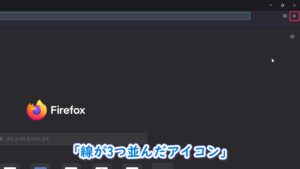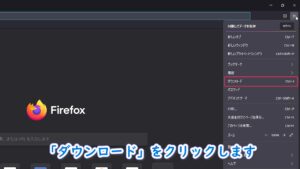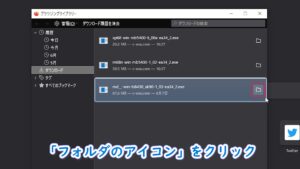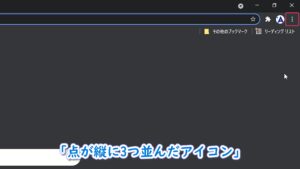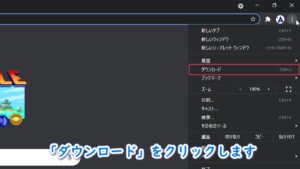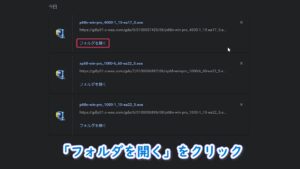ダウンロードしたファイルが見つからない場合の対処法
回答
はじめに
ダウンロードしたファイルが見つからない場合
今回はインターネットブラウザでダウンロードしたファイルが見つからない場合の対処方法をご紹介します。
皆さんはインターネットブラウザを使ってダウンロードしたファイルが、どこに保存されているか分からなくなり、お困りになったことはございませんか?
お使いのインターネットブラウザのダウンロードの履歴をご確認していただくと、ファイルの保存先を確認できる可能性があります。
このFAQでは、ダウンロードしたファイルが見つからない場合の対処方法を、よく使われるインターネットブラウザ別にご説明いたします。
動画で見る
操作方法
MicrosoftEdgeでダウンロードしたファイルが見つからない場合の対処方法
1.MicrosoftEdgeを開き、画面右上の「…(点が横に3つ並んだアイコン)」をクリックします。
2.表示されたメニューの中から、「ダウンロード」をクリックします。
3.「ダウンロード」が表示されますので、右上の「…(点が横に3つ並んだアイコン)」をクリックし、「[ダウンロード]ページを開く」をクリックします。
4.「すべてのファイル」項目に、これまでダウンロードしたファイルが表示されますので、見つけたいファイルを探します。
5.ファイルを見つけたら、ファイル名の下の「フォルダーに表示」をクリックすると、そのファイルが保存されているフォルダを開くことができます。
InternetExplorerでダウンロードしたファイルが見つからない場合の対処方法
1.InternetExplorerを開き、画面右上の歯車のようなアイコンをクリックします。
2.メニューが表示されますので、「ダウンロードの表示」をクリックすると、「ダウンロードの表示」が開きます。
この中から見つけたいファイルを探します。
3.ファイルを見つけたら、ファイル名の右側に青い文字で記載されている「場所」をクリックすると、そのファイルが保存されているフォルダを開くことができます。
Firefoxでダウンロードしたファイルが見つからない場合の対処方法
1.Firefoxを開き、「画面右上の線が3つ並んだアイコン」をクリックします。
2.メニューが表示されますので、「ダウンロード」をクリックします。
3.「ブラウジングライブラリー」というウィンドウが新しく開きますので、この中から見つけたいファイルを探します。
4.ファイルを見つけたら、ファイル名の右側にある「フォルダのアイコン」をクリックすると、そのファイルが保存されているフォルダを開くことができます。
GoogleChromeでダウンロードしたファイルが見つからない場合の対処方法
1.GoogleChromeを開き、画面右上の「︙(点が縦に3つ並んだアイコン)」をクリックします。
2.メニューが表示されますので、「ダウンロード」をクリックします。
この中から見つけたいファイルを探します。
3.ファイルを見つけたら、ファイル名の下にある「フォルダを開く」をクリックすると、そのファイルが保存されているフォルダを開くことができます。
それでも解決しない場合
|
FAQを見て解決しなかった場合は、下記へお問い合わせください。 ※お問合せの際、【 FAQ番号:1613 を見た 】とお伝えいただければ、よりスムーズにご案内できます。 |
お問い合わせ方法
|
0570-783-792 【営業時間 10:30~19:30(最終受付19:00)】元旦を除く ①音声ガイダンスが流れますので、お申込番号「101」を押してください。 ②オペレーターにつながりましたら、「13桁のID(会員番号)」をお伝えください。 ③オペレーターへ「ご契約様名」をお伝えください。
■営業時間外の場合は、ご希望の日時(10:30~19:00)に合わせまして、お電話にて折り返しご連絡させて頂きます。 折り返しお電話のご予約をご希望の方は、こちらからお申込みください。
|