パソコンを遠隔操作する方法
回答
はじめに
このFAQについて
自分のパソコンから、距離の離れた別のパソコンにリモート接続を行い、
画面を共有したり、遠隔操作を行いたい場合には、
Windows10に標準搭載されている「クイックアシスト」が便利です。
※クイックアシストをご利用いただく為には、Microsoftアカウントが必須となります。
動画で見る
操作方法
リモート接続する側のパソコンと、リモート接続される側のパソコンでご説明いたします。
まずは、お互いのパソコンでクイックアシストを起動します。
パソコンのデスクトップ画面左下の「ここに入力して検索」と表示されている入力欄に「クイックアシスト」と入力します。
すると「クイックアシスト」のアプリが表示されますので、クリックして起動します。
もしも、アプリが表示されない場合は、「qui」と入力してみてください。
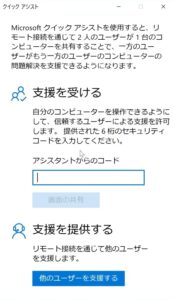
次は、リモート接続する側のパソコンで、
「他のユーザーを支援する」をクリックします。
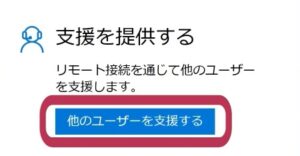
Microsoftアカウントを使ってサインインします。
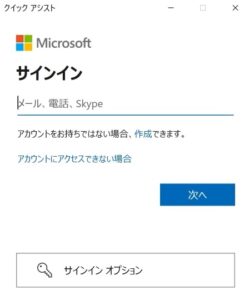
するとセキュリティコードが表示されますので、
リモート接続される側の相手に教えます。
なお、このセキュリティコードは10分間使われない場合は無効になっておりますので、早めに相手に伝えてあげましょう。
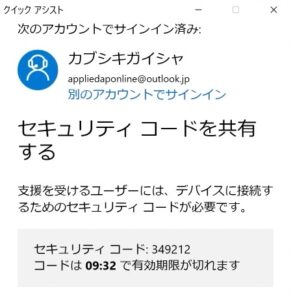
続いて、リモート接続される側のパソコンの操作を行います。
クイックアシストを起動したときの画面の、「アシスタントからのコード」の入力欄に、
相手から教えてもらったコードを入力して、「画面の共有」をクリックします。
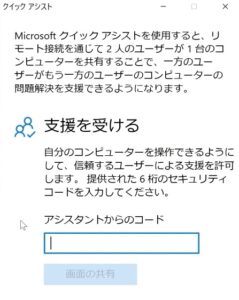
すると、リモート接続する側のパソコンに共有オプションの選択画面が表示されます。
「完全に制御する」を選択すると、リモート接続する方から、リモート接続される側のパソコン遠隔操作することができるようになります。
「画面を表示する」を選択すると、操作は出来ませんが、見ることができるようになります。
この動画では「完全に制御する」を選んでおきます。
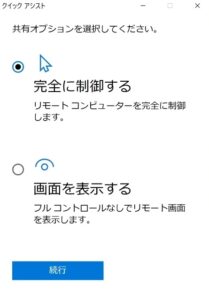
共有オプションの選択を行うと、リモート接続される側の画面で許可を求められますので、「許可」をクリックします。
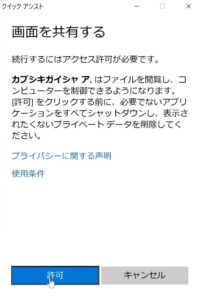
これでリモート接続の操作は完了です。
リモート接続をする方から、パソコンを自由に操作できます。
それでも解決しない場合
|
FAQを見て解決しなかった場合は、下記へお問い合わせください。 ※お問合せの際、【 FAQ番号:1500 を見た 】とお伝えいただければ、よりスムーズにご案内できます。 |
お問い合わせ方法
|
0570-783-792 【営業時間 10:30~19:30(最終受付19:00)】元旦を除く ①音声ガイダンスが流れますので、お申込番号「101」を押してください。 ②オペレーターにつながりましたら、「13桁のID(会員番号)」をお伝えください。 ③オペレーターへ「ご契約様名」をお伝えください。
■営業時間外の場合は、ご希望の日時(10:30~19:00)に合わせまして、お電話にて折り返しご連絡させて頂きます。 折り返しお電話のご予約をご希望の方は、こちらからお申込みください。
|


