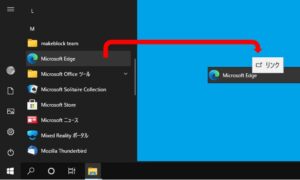デスクトップにショートカットを作成する方法
回答
はじめに
このFAQについて
このFAQでは、フォルダやファイル、インターネットなどのショートカットを作成する方法を、フォルダやファイルの場合や
アプリの場合に分けてご説明します。インターネットについてはアプリの例をご参考ください。
フォルダやファイルの場合の例として「ピクチャー」フォルダを、アプリの場合の例として「Microsoft Edge」をご説明しています。
*操作手順は全てWindows10向けとなっています。
動画で見る
操作方法
ファイルやフォルダのショートカットをデスクトップ上に作成する方法
ファイルやフォルダのショートカットは次の手順でデスクトップ上に作成することが出来ます。
ここでは例として「ピクチャー」フォルダのショートカットをデスクトップ上に作成する操作をご説明します。
1,タスクバー内の「エクスプローラー」アイコンをクリックします。

2,エクスプローラーが表示されますので、希望のショートカットを作りたいフォルダまたはファイルを探し出します。
ピクチャーフォルダの場合は、エクスプローラーをクリックして起動後PCの中に表示されるフォルダー一覧から「ピクチャ」を右クリックします。
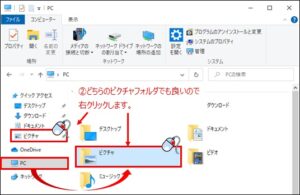
3,右クリック後表示されるメニューから「送る」をクリック、次にデスクトップ(ショートカットを作成)をクリックします。
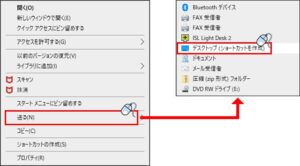
4,以上の操作でデスクトップ上にピクチャーフォルダへのショートカットアイコンが作成されました。
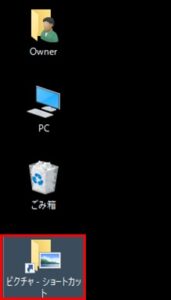
アプリのショートカットをデスクトップ上に作成する方法
アプリのショートカットについては次の手順でデスクトップに作成することが出来ます。
ここでは例として「Microsoft Edge」のショートカットをデスクトップ上に作成する操作をご説明します。
1,「スタート」ボタンをクリックして、表示される一覧から「Microsoft Edge」のアイコンを探します。
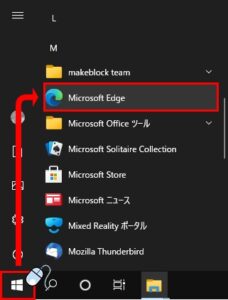
2,見つけたMicrosoft Edgeのアイコンをメニューの外側までドラッグします。
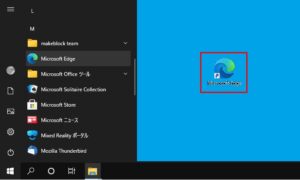
4、操作後はアイコンを希望の位置へ更にドラッグ操作をすることで移動出来ます。
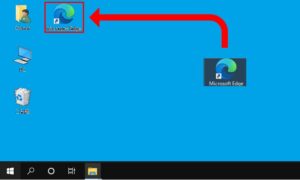
希望のホームページを直接開くショートカットを追加する方法
希望するホームページを開くことが出来るショートカットアイコンを作成することが出来ます。
*ここではMicrosoft Edgeを利用してYahooのショートカットを作成する方法をご説明いたします。
1,始めにMicrosoft Edge上で目的のページを開きます。
Edgeのアドレスバー内に「Yahoo」と入れて検索して、検索結果からYahooのホームページを開きます。
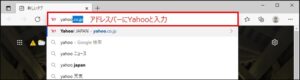
2,目的のホームページYahooを開くことが出来たら、サイト情報の錠前のマークの所をクリックし始めてそのままEdgeの枠外(デスクトップ上)までドラッグします。
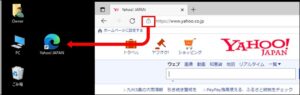
3、以上の操作でデスクトップ上にホームページを開くショートカットアイコンが作成されました。
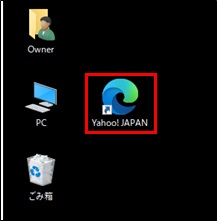
それでも解決しない場合
|
FAQを見て解決しなかった場合は、下記へお問い合わせください。 ※お問合せの際、【 FAQ番号:641/1534/188 を見た 】とお伝えいただければ、よりスムーズにご案内できます。 |
お問い合わせ方法
|
0570-783-792 【営業時間 10:30~19:30(最終受付19:00)】元旦を除く ①音声ガイダンスが流れますので、お申込番号「101」を押してください。 ②オペレーターにつながりましたら、「13桁のID(会員番号)」をお伝えください。 ③オペレーターへ「ご契約様名」をお伝えください。
■営業時間外の場合は、ご希望の日時(10:30~19:00)に合わせまして、お電話にて折り返しご連絡させて頂きます。 折り返しお電話のご予約をご希望の方は、こちらからお申込みください。
|