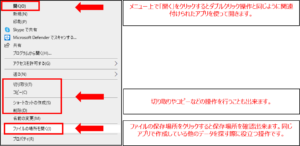見つからないフォルダやファイルを探す方法
回答
はじめに
このFAQでは、見つからないフォルダやファイルを探す方法について、最近使用したファイルを利用する方法や検索ボックス、エクスプローラーを利用する方法などを順にご説明いたします。
*操作手順は全てWindows10向けとなっています。
操作方法
1.アプリの「最近使用したファイル」を確認する方法
WordやExcelのようなアプリには「最近使用したファイル」という機能があります。
最近使ったWordやExcelのデータを再編集する目的で探す場合には、この「最近使用したファイル」を利用すると便利です。
*ここではWord2019を例にご説明いたします。
1.デスクトップ上にあるWordをダブルクリックで起動します。
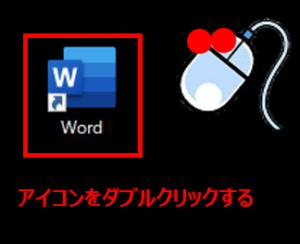
無い場合はスタートボタンをクリック後、アプリの一覧を表示してWordをクリックして起動します。
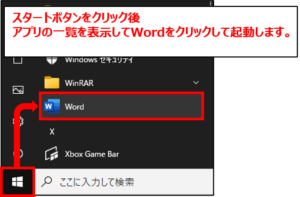
2.起動後の画面では「最近使ったアイテム」が表示されますので、この中から探します。
一番上に最後に開いた最も新しいデータが表示され、下に行くほど以前開いたデータとなります。
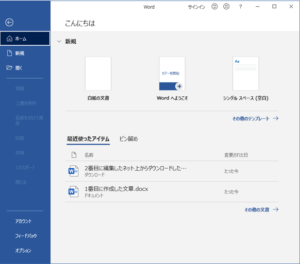
2.タスクバーの検索ボックスから検索をする方法
通常画面の左下にある検索ボックスを利用して、見つからないファイルやフォルダ名を探すことが出来ます。
1.検索ボックス内をクリック後、検索したいファイルやフォルダ名の一部を入力していきます。
2.検索結果が表示されたら、対象のファイルやフォルダ名をクリックします。
フォルダであればフォルダ内の表示がされ、ファイルであれば関連付けられたアプリでデータを開きます。
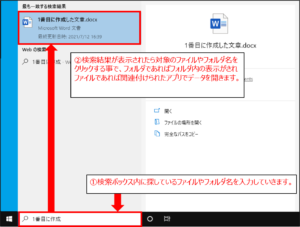
3.エクスプローラーを利用して特定の範囲を検索する方法
エクスプローラーの検索機能を使うと、パソコン全体から一部のフォルダだけといった範囲を決めつつ、ファイルやフォルダを探す事が出来ます。
1.始めにタスクバー上のピン留めされたエクスプローラーのアイコンをクリックします。
2.PC内全部のドライブ内をくまなく探す時には、「PC」をクリックします。
次にウィンドウ右上の検索枠内をクリックします。
*全てのドライブ、フォルダ内を探すためかなり時間がかかります。
何処にデータがあるかわからない場合にのみご利用ください。
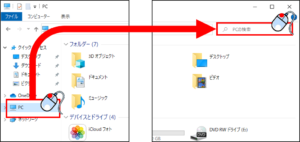
3.検索ボックス内に探したいフォルダやファイル名を入れていきます。
ここでは「カタカナをひらがな化」というファイル名を入力しています。
入力後はエンターで入力を確定して検索を始めます。
検索するファイル名が全角文字だった場合は、確定後更にエンターを押すことで検索を始めます。
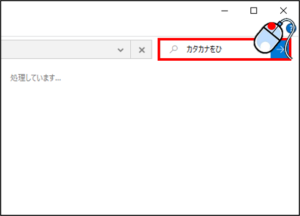
4.検索結果が表示されたらファイル名をダブルクリックすると、そのファイルを関連付けられたアプリで起動できます。
*図の場合はExcelのデータなのでExcelが起動します。
他にもファイル名を右クリックすることでメニューが表示されますので、そこからファイルの保存先のフォルダーを開いたり、コピーや削除などの操作が可能です。
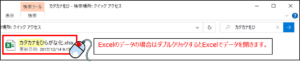
(右クリックした場合に表示される内容)
それでも解決しない場合
|
FAQを見て解決しなかった場合は、下記へお問い合わせください。 ※お問合せの際、【 FAQ番号:1561 を見た 】とお伝えいただければ、よりスムーズにご案内できます。 |
お問い合わせ方法
|
0570-783-792 【営業時間 10:30~19:30(最終受付19:00)】元旦を除く ①音声ガイダンスが流れますので、お申込番号「101」を押してください。 ②オペレーターにつながりましたら、「13桁のID(会員番号)」をお伝えください。 ③オペレーターへ「ご契約様名」をお伝えください。
■営業時間外の場合は、ご希望の日時(10:30~19:00)に合わせまして、お電話にて折り返しご連絡させて頂きます。 折り返しお電話のご予約をご希望の方は、こちらからお申込みください。
|