Microsoft Teamsをインストールする方法
回答
はじめに
このFAQについて
オンライン会議の需要が高まり、さまざまなオンライン会議ソフトが注目されています。
ここでは、教育機関で利用者が多い、Microsoft Teamsのインストールをする方法を紹介します。
下準備として、Microsoftアカウントをお持ちでなければ、作成します。
Microsoftに登録するために、今利用しているメールアドレスの登録と、任意でパスワードを決めて登録しますので、
準備ができた上で、操作を開始するとスムーズに操作ができます。
操作方法
はじめに、Microsoftアカウントを作成します。 Edgeや、Firefox、Google Chrome等の、ウェブブラウザを起動しましょう。ここでは例として、Microsoft Edgeを使用します。
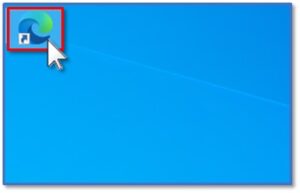
上部のURL欄に、「https://account.microsoft.com/」と入力します。
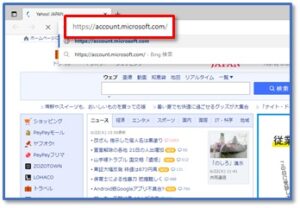
キーボードの、「エンターキー」を押すとホームページが開きます。
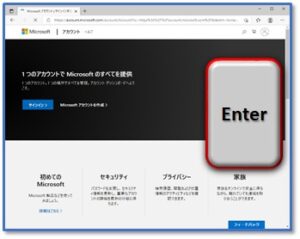
登録するメールアドレスを入力し、「次へ」をクリックします。
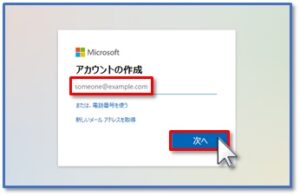
登録するパスワードを入力し、「次へ」をクリックします。
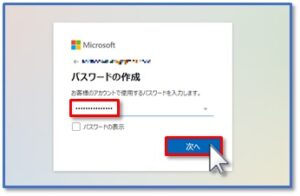
先ほど入力したメールアドレス宛にメールが届いているため、受信メールのセキュリティコードを確認します。
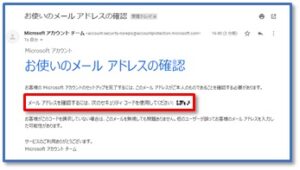
Microsoftアカウントの登録画面に戻り、コードの入力をし、「次へ」をクリックします。
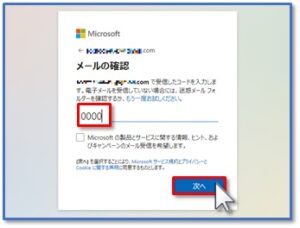
氏名を入力し、「次へ」をクリックします。

生年月日を入力し、「次へ」をクリックします。
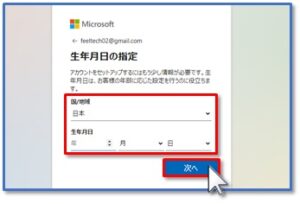
再度、メールが送信されますので、受信メールの確認をします。
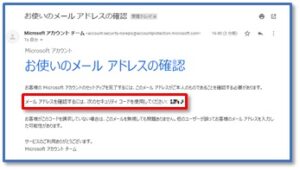
Microsoftアカウントの登録画面に戻り、先ほど確認したコードを入力し、「次へ」をクリックします。
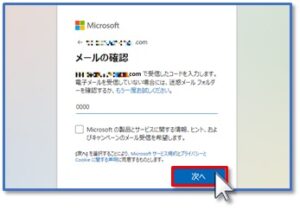
ロボットの確認が表示されますので、「次へ」をクリックします。
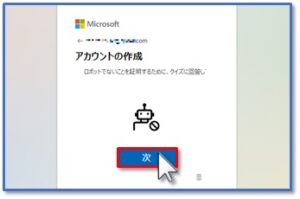
指示に従って操作し、「完了」をクリックします。
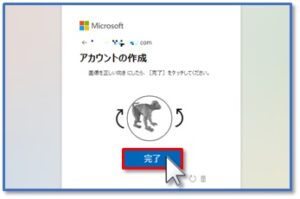
これで、Microsoftアカウントの登録が完了です。
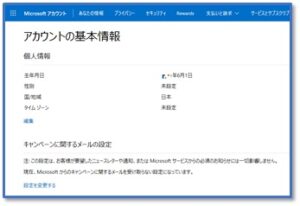
ここから、Microsoft Teamsをインストールします。Microsoft Edgeや、Firefox、Google Chrome等の、ウェブブラウザを起動します。ここでは例として、Microsoft Edgeを使用します。
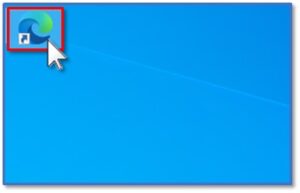
上部のURL欄に、「https://www.microsoft.com/ja-jp/microsoft-teams/」と入力します。

キーボードの、「Enter」キーを押すと、Microsoft Teamsのホームページが表示されます。
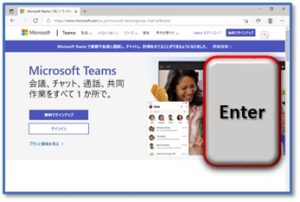
右上の、「Teamsをダウンロード」をクリックします。
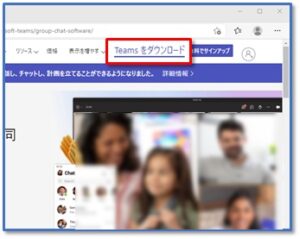
画面を下に下げていき、「仕事用のTeamsをデスクトップにダウンロード」の下の、「Teamsをダウンロード」をクリックします。
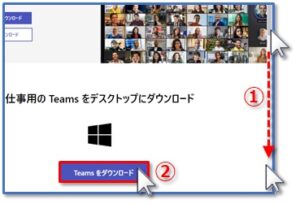
Microsoft Edgeでは、画面右上に、「Teams_windows_x64.exe」と表示されますので、ここで、「ファイルを開く」をクリックします。
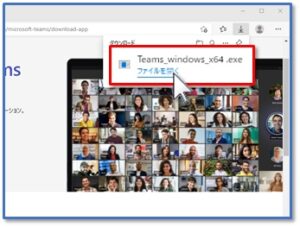
インストールが完了すると、以下の表示が出ますので、「開始する」をクリックします。
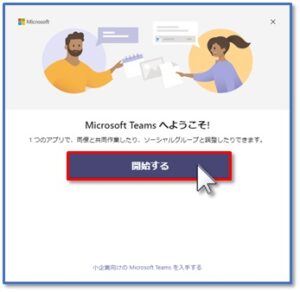
次に、「サインイン」が表示されます。Microsoftアカウントのメールアドレスを入力し、「次へ」をクリックします。
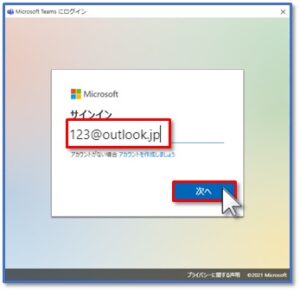
パスワードの入力画面になります。パスワードを入力し、「サインイン」をクリックします。
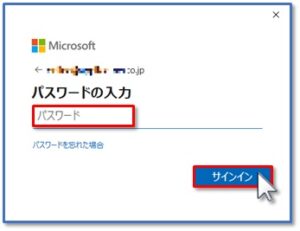
Microsoftアカウントを、Windowsの他のアプリでも利用するかという、確認画面が表示されます。すべてのアプリで利用する場合は、「次へ」をクリックしましょう。
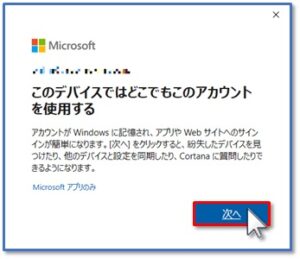
電話番号入力画面が表示されれば、携帯電話番号を入力し、「次へ」をクリックします。
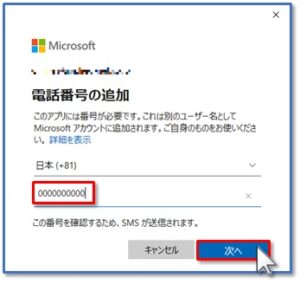
携帯に届いているコードを確認します。
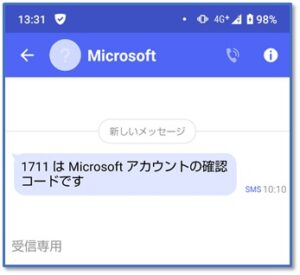
携帯に届いているコードを画面に入力し、「次へ」をクリックします。
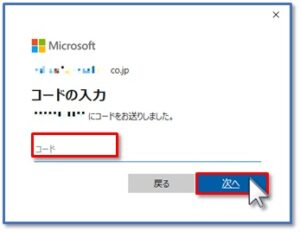
パスワードを入力できる画面が表示されます。指紋認証などを利用しない場合は、「キャンセル」をクリックします。
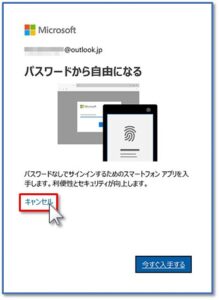
Teamsで表示される名前を入力し、「続行」をクリックします。
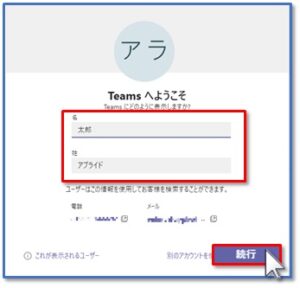
Microsoft Teamsが起動します。
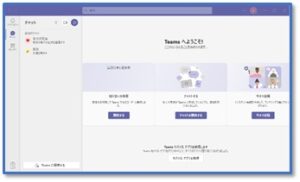
それでも解決しない場合
|
FAQを見て解決しなかった場合は、下記へお問い合わせください。 ※お問合せの際、【 FAQ番号:1447 を見た 】とお伝えいただければ、よりスムーズにご案内できます。 |
お問い合わせ方法
|
0570-783-792 【営業時間 10:30~19:30(最終受付19:00)】元旦を除く ①音声ガイダンスが流れますので、お申込番号「101」を押してください。 ②オペレーターにつながりましたら、「13桁のID(会員番号)」をお伝えください。 ③オペレーターへ「ご契約様名」をお伝えください。
■営業時間外の場合は、ご希望の日時(10:30~19:00)に合わせまして、お電話にて折り返しご連絡させて頂きます。 折り返しお電話のご予約をご希望の方は、こちらからお申込みください。
|


