PowerPointでスライドショーを再生する方法
回答
はじめに
このFAQについて
スライドショーとは、作成したスライドを聞き手に見せるときに使う機能です。
PowerPointでのスライドショーの始め方と発表者ツールの画面を紹介します。
操作方法
1.スライドショーの始め方
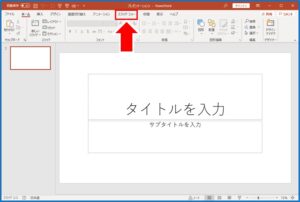
「最初から」もしくは「現在のスライドから」を押すと、スライドショーが始まります。
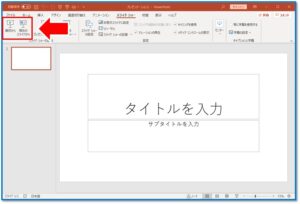
最初から
「最初から」を選択すると、スライド番号1からスライドショーが開始されます。
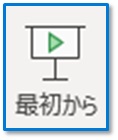
現在のスライドから
スライドを選択し、「現在のスライドから」をクリックすると
選択したスライドからスライドショーを開始できます。
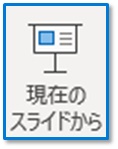
2.発表者ツール
「発表者ツール」は、プレゼンテーション中に発表者のデバイスだけに表示することができる画面です。
パソコンにプロジェクターなどを接続している場合、パソコンには「発表者ツール」、プロジェクターには
「スライドショー」を表示させることで、発表者は「発表者ツール」を見ながらプレゼンテーションを
行うことができます。
パソコン側 プロジェクター側
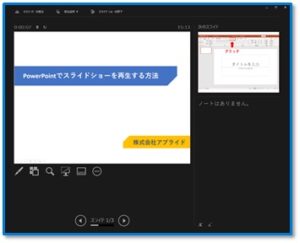
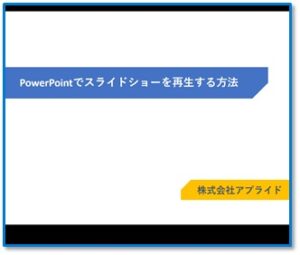
3.発表者ツールの画面
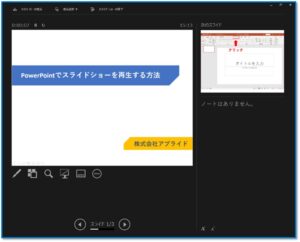
左側には、現在のスライドのプレビュー、右上には、次のスライドのプレビューが表示されます。
右下には、現在のスライドの「ノート」に入力した内容が表示されます。
タスクバーの表示
発表者ツールは、全画面表示となるため、通常タスクバーは見えません。
このボタンを押すことで、タスクバーの表示と非表示が出来ます。
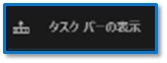
表示設定
発表者ツールとスライドショーを表示させる画面を入れ替えたり、
2つの画面にスライドショーを表示させることが可能です。
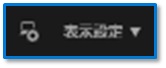
スライドショーの終了
プレゼンテーション後、スライドショーを終了させる際に使用します。
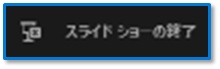
タイマー
スライドショーを開始してからの時間が表示されます。
タイマーの一時停止やリセットもできます。
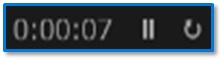
現時刻
現在の時刻が確認できます。
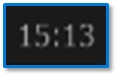
ペンとレーザーポインターツール
マウスカーソルをレーザーポインターのように赤く発行させたり、
ペンにすることで手書きで文字を書いたり、蛍光ペンで線を引くこともできます。

すべてのスライドを表示する
スライドショー内のすべてのスライドを一覧表示できます。

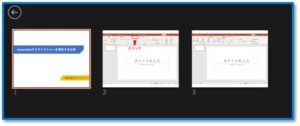
スライドを拡大します
現在表示させているスライドの一部を拡大表示できます。

スライドショーをカットアウト/カットインします
現在表示させているスライドを真っ黒な画面に切り替えます。

字幕の切り替え
マイクを繋いでおくと、話していることを字幕として表示させることができます。

その他のスライドショーオプション
発表者ツールの非表示やスライドショーのカットアウトの色を白く表示させることができます。

スライド操作
1つ前のスライドに戻す、1つ先のスライドに進むことができます。
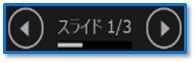
文字の拡大縮小
ノートに表示されている文字の拡大と縮小ができます。
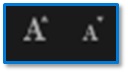
それでも解決しない場合
|
FAQを見て解決しなかった場合は、下記へお問い合わせください。 ※お問合せの際、【 FAQ番号:1490 を見た 】とお伝えいただければ、よりスムーズにご案内できます。 |
お問い合わせ方法
|
0570-783-792 【営業時間 10:30~19:30(最終受付19:00)】元旦を除く ①音声ガイダンスが流れますので、お申込番号「101」を押してください。 ②オペレーターにつながりましたら、「13桁のID(会員番号)」をお伝えください。 ③オペレーターへ「ご契約様名」をお伝えください。
■営業時間外の場合は、ご希望の日時(10:30~19:00)に合わせまして、お電話にて折り返しご連絡させて頂きます。 折り返しお電話のご予約をご希望の方は、こちらからお申込みください。
|


