Skypeのインストール方法
回答
はじめに
このFAQについて
Skypeは、Microsoftが提供する音声通話・ビデオ通話が楽しめるアプリです。
Skypeのアプリは、デスクトップ版とStoreアプリ版があります。
ここでは、それぞれのアプリのインストール方法をご紹介します。
操作方法
1.デスクトップ版のインストール方法
Microsoft EdgeやGoogle Chromeなどのブラウザを起動し、
Skypeの公式サイト(https://www.skype.com/ja/)を開きます。
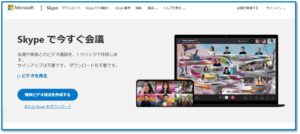
画面上部の「ダウンロード」もしくは左側にある「またはSkypeをダウンロード」をクリックします。
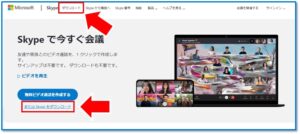
「Skype for Windows をダウンロード」をクリックすると、ダウンロードが始まります。
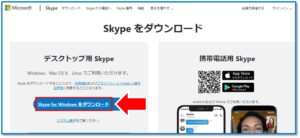
ダウンロードフォルダを開き、ダウンロードしたファイルをダブルクリックします。
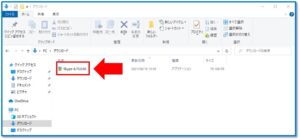
ユーザーアカウント制御が表示されますので、「はい」をクリックします。
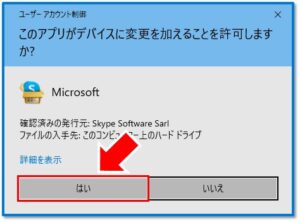
インストール画面が表示されたら、右下の「インストール」をクリックします。
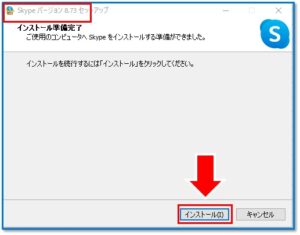
「3. 初回起動時の手順」に進んでください。
2.Storeアプリ版のインストール
スタート画面から「Microsoft Store」をクリックします。
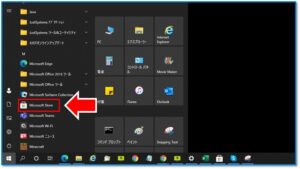
アプリが起動したら、画面上部の「検索」に「Skype」と入力します。
リストに「Skype」が表示されますので、クリックします。
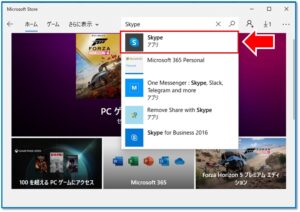
Skypeのページが表示されたら、「入手」をクリックします。
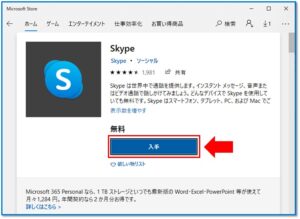
表示が切り替わったら、「インストール」をクリックします。
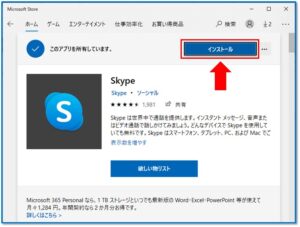
インストールが完了したら、「起動」をクリックします。

「3. 初回起動時の手順」に進んでください。
3.初回起動時の手順
インストールが完了すると、自動的に起動し、Microsoftアカウントのサインイン画面が表示されます。
メールアドレスや電話番号を入力し、「次へ」をクリックします。
その後、パスワード入力し、「サインイン」をクリックします。
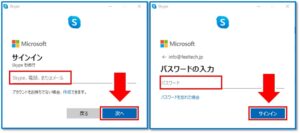
初期設定の画面が表示されます。ここで表示される内容は、後から変更・確認が可能ですので
すべて「スキップ」します。最後に「OK」をクリックします。
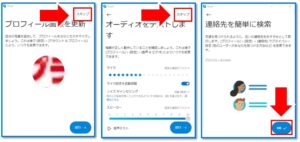
メイン画面が表示されたら、インストールは完了です。
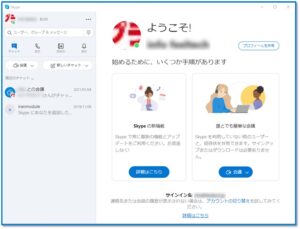
————————————————————————–
それでも解決しない場合
|
FAQを見て解決しなかった場合は、下記へお問い合わせください。 ※お問合せの際、【 FAQ番号:1066 を見た 】とお伝えいただければ、よりスムーズにご案内できます。 |
お問い合わせ方法
|
0570-783-792 【営業時間 10:30~19:30(最終受付19:00)】元旦を除く ①音声ガイダンスが流れますので、お申込番号「101」を押してください。 ②オペレーターにつながりましたら、「13桁のID(会員番号)」をお伝えください。 ③オペレーターへ「ご契約様名」をお伝えください。
■営業時間外の場合は、ご希望の日時(10:30~19:00)に合わせまして、お電話にて折り返しご連絡させて頂きます。 折り返しお電話のご予約をご希望の方は、こちらからお申込みください。
|


