OneDriveの使い方
回答
はじめに
バックアップの設定
・自動保存の設定の「オン・オフ」
OneDriveには、デジタルカメラやスマホ、タブレット、USBメモリ、SDカードを接続すると自動的に OneDriveに取り込む「自動保存」という機能があります。
OneDriveを無料プランで利用している場合、5GBしかないためあっという間に容量不足になってしまいます。
タスクバーにある雲のアイコンを右クリック→設定をクリックします。
「バックアップ」タブをクリックし、「写真と動画」のカメラ、電話などのデバイスをPCに接続するたびに写真とビデオをOneDriveに自動保存のチェックを外します。
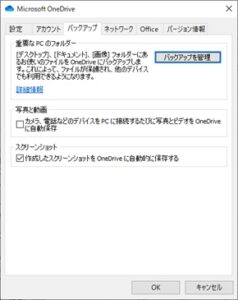
◆必要なものだけをOneDriveに保存したいという場合はチェックを外すといいでしょう。
・フォルダをOneDriveに自動でバックアップさせることができます。
※バックアップできるフォルダは以下の3つ。
「デスクトップ」「ドキュメント」「画像」
自動バックアップさせたいフォルダにチェックを入れて、「バックアップの開始」をクリックしてください。
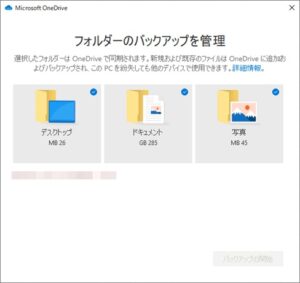
操作方法
1.同期させるフォルダを選択する
・ローカルフォルダをOneDriveと「同期させる・同期させない」を選ぶことができます。
設定の「アカウント」から、「フォルダの選択」をクリックしてください。
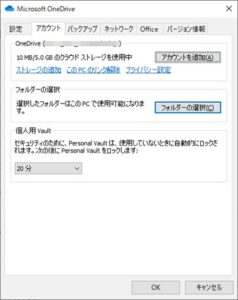
同期させたいフォルダだけにチェックを入れて、「OK」ボタンをクリックしてください。
◆チェックを外したフォルダは、中のファイルを更新してもOneDriveと同期されません。

2.ファイルのアップロード
ファイルのアップロードは簡単です。
OneDriveに保存したいファイルを、エクスプローラのウィンドウ左側のリストにある「OneDrive」を選択しファイルをドラッグアンドドロップします。
OneDriveフォルダにファイルを保存すれば自動でアップロード・同期されます。
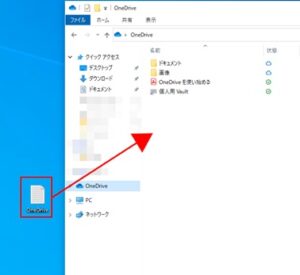
3.Windows 10のOneDriveで、Microsoftアカウントのリンクを解除する
・OneDriveを使用しない場合は、OneDriveの設定画面からMicrosoftアカウントのリンクを解除することができます。

Microsoftアカウントのリンクを解除しても、OneDriveに保存したファイルは削除されません。
また、OneDriveにしか保存していないファイルは、パソコン上に表示されなくなります。
◆必要なファイルは事前にインターネット上からダウンロードしておくことをおすすめします。
※Microsoftアカウントの登録情報がわからないままリンクを解除すると、OneDriveに再度サインインできなくなる場合があるので、事前に使用しているMicrosoftアカウントのメールアドレスやパスワードを確認してください。
タスクバーにある雲のアイコンを右クリック→設定をクリックします。
設定の「アカウント」から、「このPCのリンクを解除」をクリックしてください。
「このPC上のアカウントのリンクを解除しますか?」というメッセージが表示されます。
「アカウントのリンク解除」をクリックします。
4.同期、バックアップ、共有は意味が違います
・同期
同期は複数のパソコンやスマートフォンなどの間で、指定したファイルなどを同じ状態に保つことができる機能です。どの端末から見てもファイルが同じ状態で見られるということです。
・バックアップ
パソコンの中に保存してあるデータを、万が一に備えて、パソコン以外の別な場所にコピーしておくことをバックアップといいます。
・共有
作成したファイルを他の人からも確認できるようにすることをいいます。 それぞれのPCがネットワーク上でコンテンツなどを複数の人が利用し、「シェア」と言われることもあります。
————————————————————————–
それでも解決しない場合
|
FAQを見て解決しなかった場合は、下記へお問い合わせください。 ※お問合せの際、【 FAQ番号:1478 を見た 】とお伝えいただければ、よりスムーズにご案内できます。 |
お問い合わせ方法
|
0570-783-792 【営業時間 10:30~19:30(最終受付19:00)】元旦を除く ①音声ガイダンスが流れますので、お申込番号「101」を押してください。 ②オペレーターにつながりましたら、「13桁のID(会員番号)」をお伝えください。 ③オペレーターへ「ご契約様名」をお伝えください。
■営業時間外の場合は、ご希望の日時(10:30~19:00)に合わせまして、お電話にて折り返しご連絡させて頂きます。 折り返しお電話のご予約をご希望の方は、こちらからお申込みください。
|


