Photoshopでワープを使って丸い物のモックアップを作る方法
回答
はじめに
Photoshopでワープを使って丸い物のモックアップを作る方法
写真などに別の画像や写真を挿入する際に、円状や筒状の写真に画像やテキストを綺麗に入れるのは難しいですよね。
ワープという機能を使うことで綺麗に入れることができます。
ここからは、Photoshopでワープを使って丸い物のモックアップを作る方法をご紹介します。
操作方法
Photoshopでワープを使って丸い物のモックアップを作る方法
1.Photoshopを開き、元となる写真と素材となる画像やテキストを表示させます。
※テキストの場合スマートオブジェクト変換にしておきます。
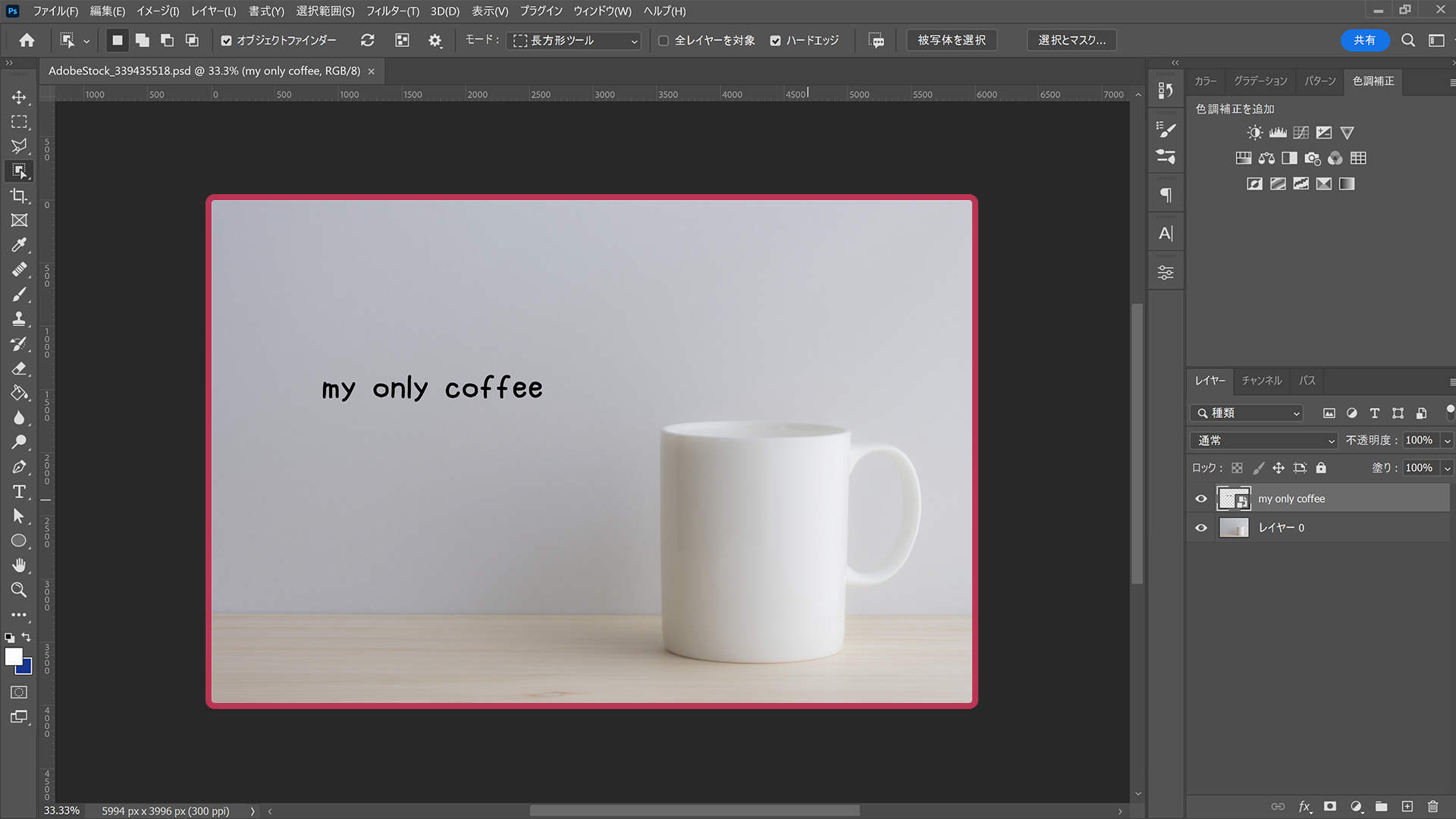
2.右側にある「素材となる画像やテキスト」をクリックします。
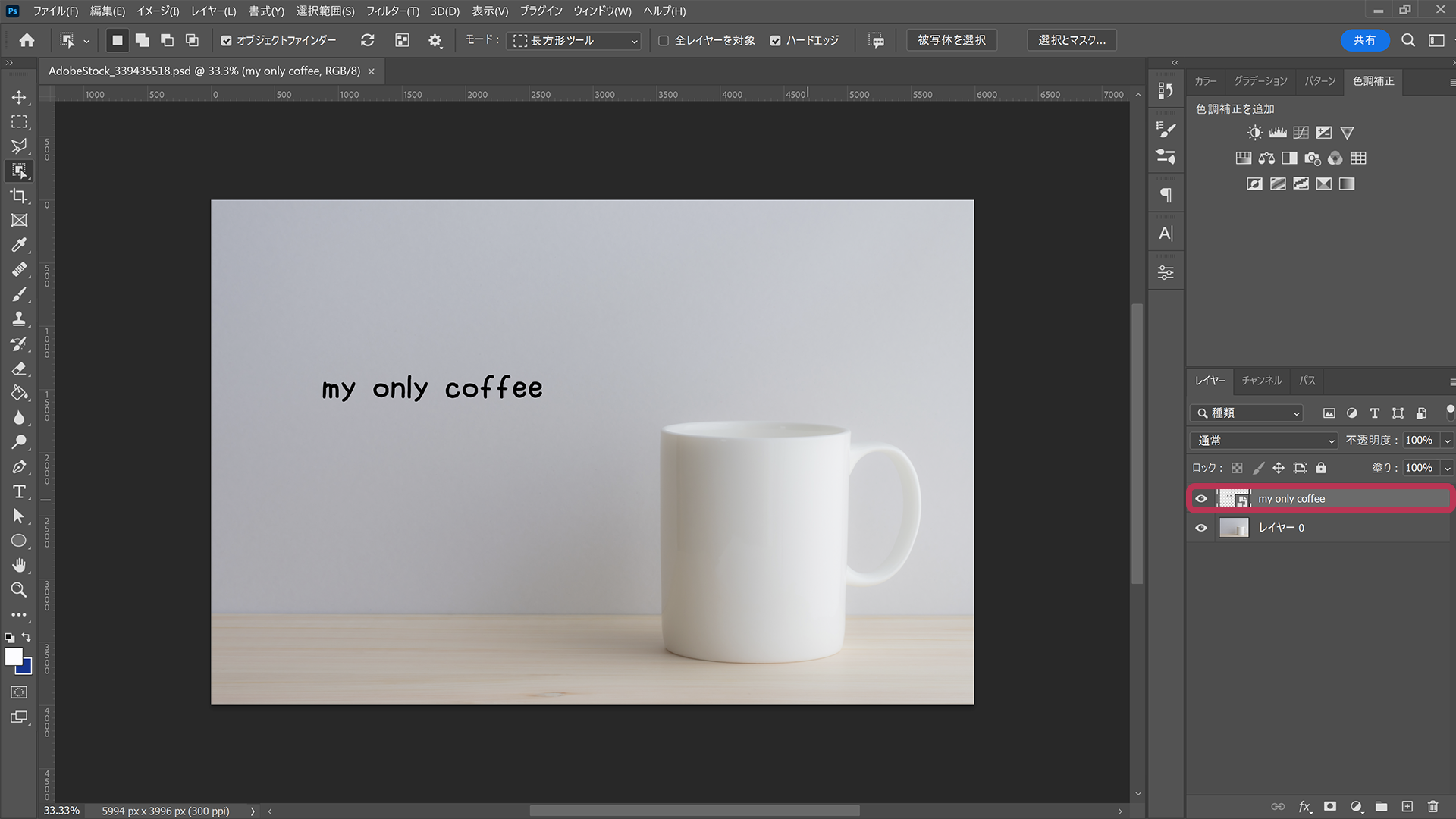
3.「Ctrl + T」で「素材となる画像やテキスト」をドラッグで配置したい場所に移動させます。
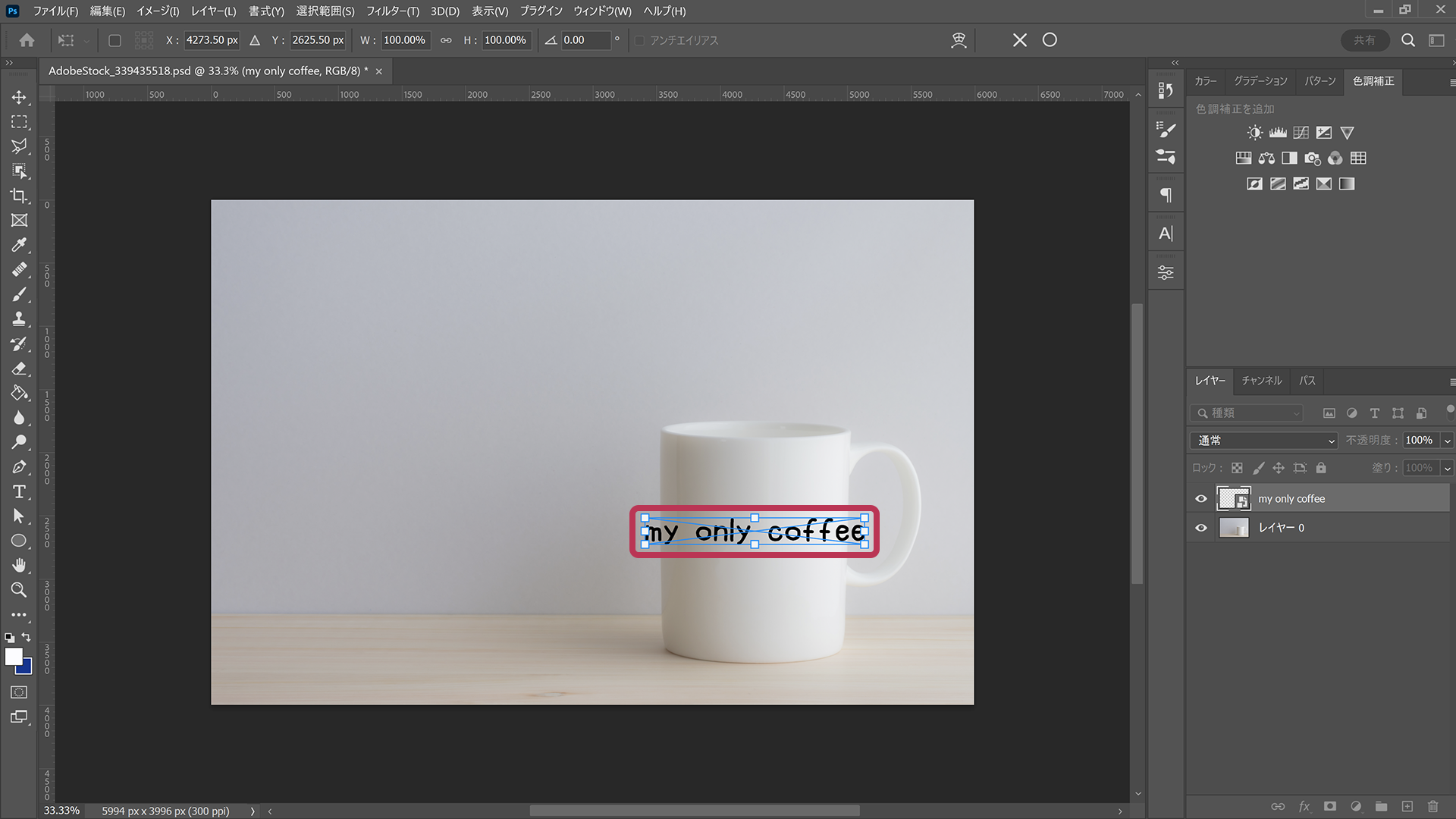
4.右クリックでメニューから「ワープ」を選択します。

5.「青く囲まれた部分」を元の写真となる丸い物に合わせます。
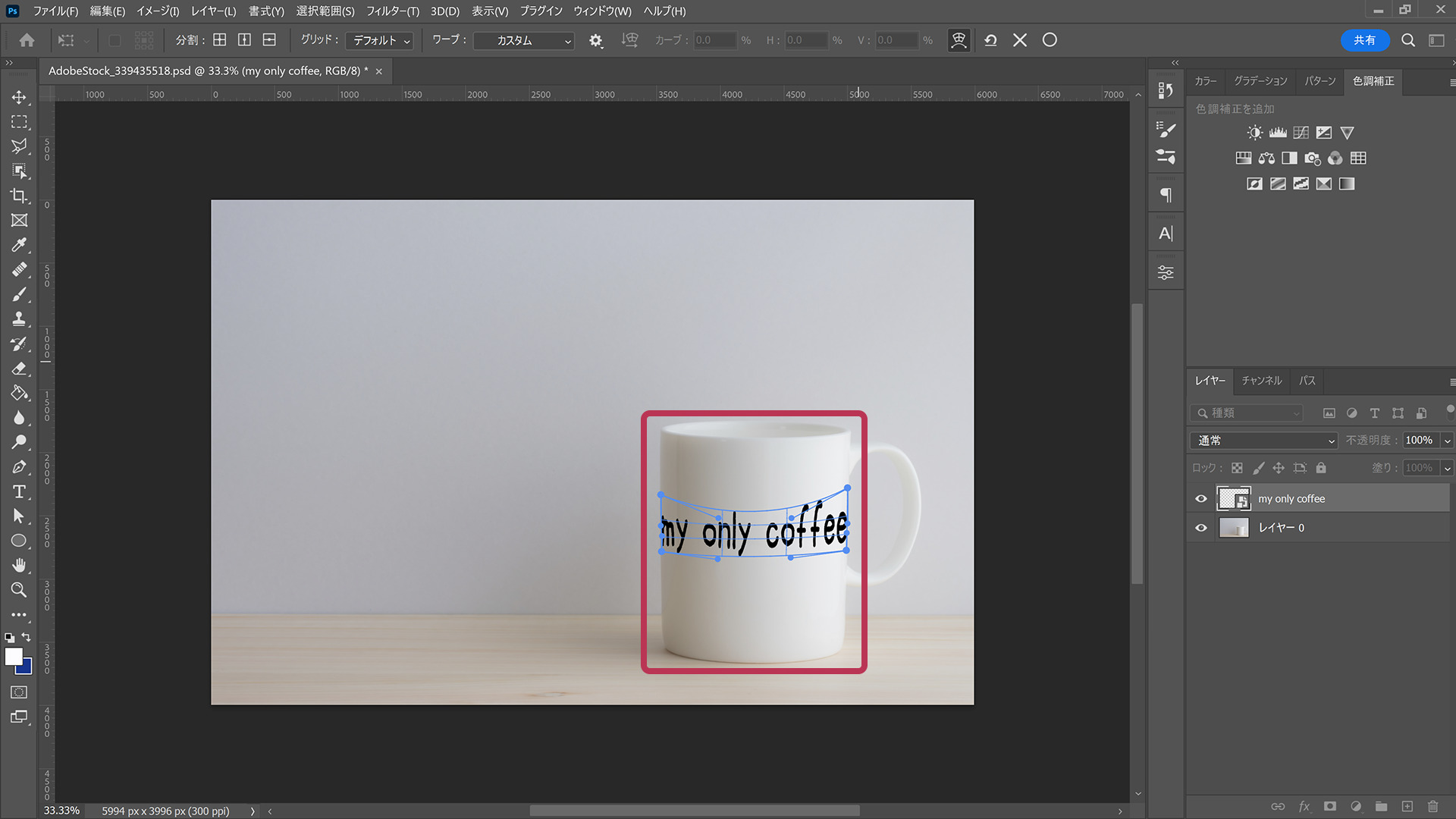
それでも解決しない場合
|
FAQを見て解決しなかった場合は、下記へお問い合わせください。 ※お問合せの際、【 FAQ番号:1853 を見た 】とお伝えいただければ、よりスムーズにご案内できます。 |
お問い合わせ方法
|
0570-783-792 【営業時間 10:30~19:30(最終受付19:00)】元旦を除く ①音声ガイダンスが流れますので、お申込番号「101」を押してください。 ②オペレーターにつながりましたら、「13桁のID(会員番号)」をお伝えください。 ③オペレーターへ「ご契約様名」をお伝えください。
■営業時間外の場合は、ご希望の日時(10:30~19:00)に合わせまして、お電話にて折り返しご連絡させて頂きます。 折り返しお電話のご予約をご希望の方は、こちらからお申込みください。
|


