Photoshopで消点を使って四角いモックアップを作る方法
回答
はじめに
Photoshopで消点を使って四角いモックアップを作る方法
画像にもう一枚の画像を挿入する際に、3Dの画像に2Dの画像を綺麗に入れるのは難しいですよね。
フィルターにある消点を使うことで綺麗に入れることができます。
ここからは、Photoshopで消点を使って四角いモックアップを作る方法をご紹介します。
操作方法
Photoshopで消点を使って四角いモックアップを作る方法
1.Photoshopを開き、入れたい画像を上に素材を下に表示させます。
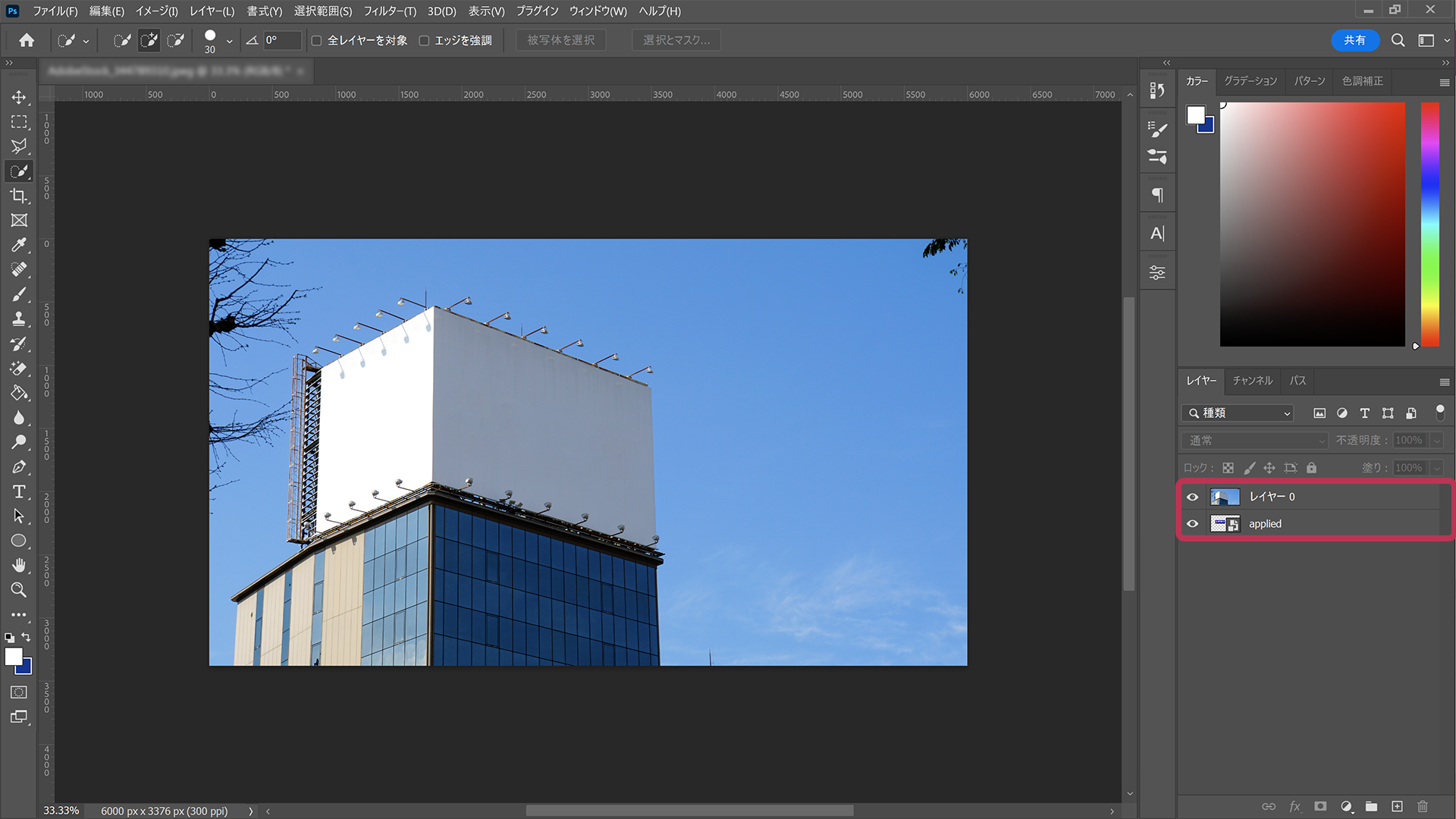
2.上のレイヤーを非表示にして、使いたい素材を選択ツールなどを使って囲み、「Ctrl + C」でコピーします。
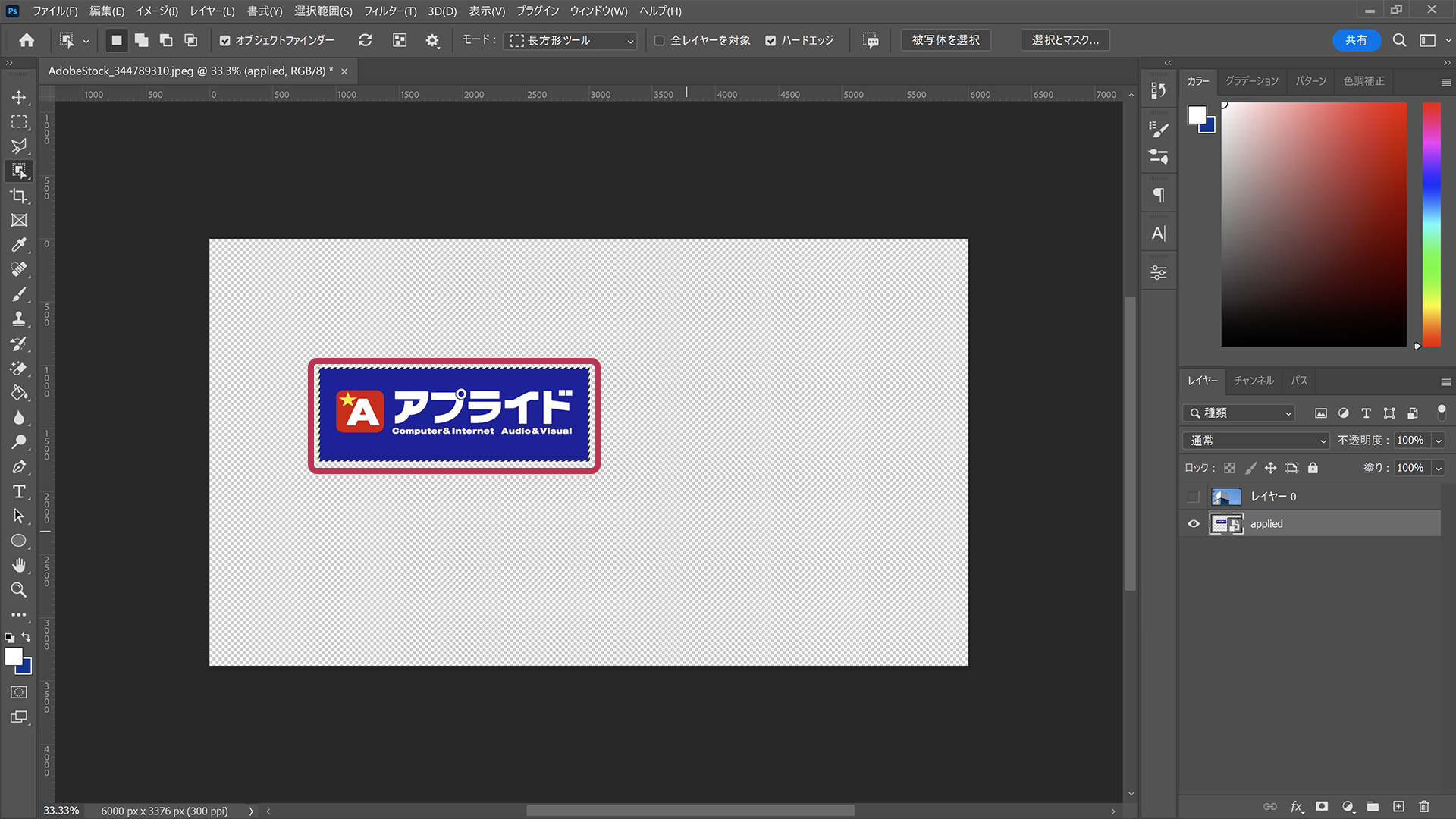
3.上のレイヤーを表示させ、選択した部分を「Ctrl + D」で解除します。

4.上側の「フィルター」をクリックします。
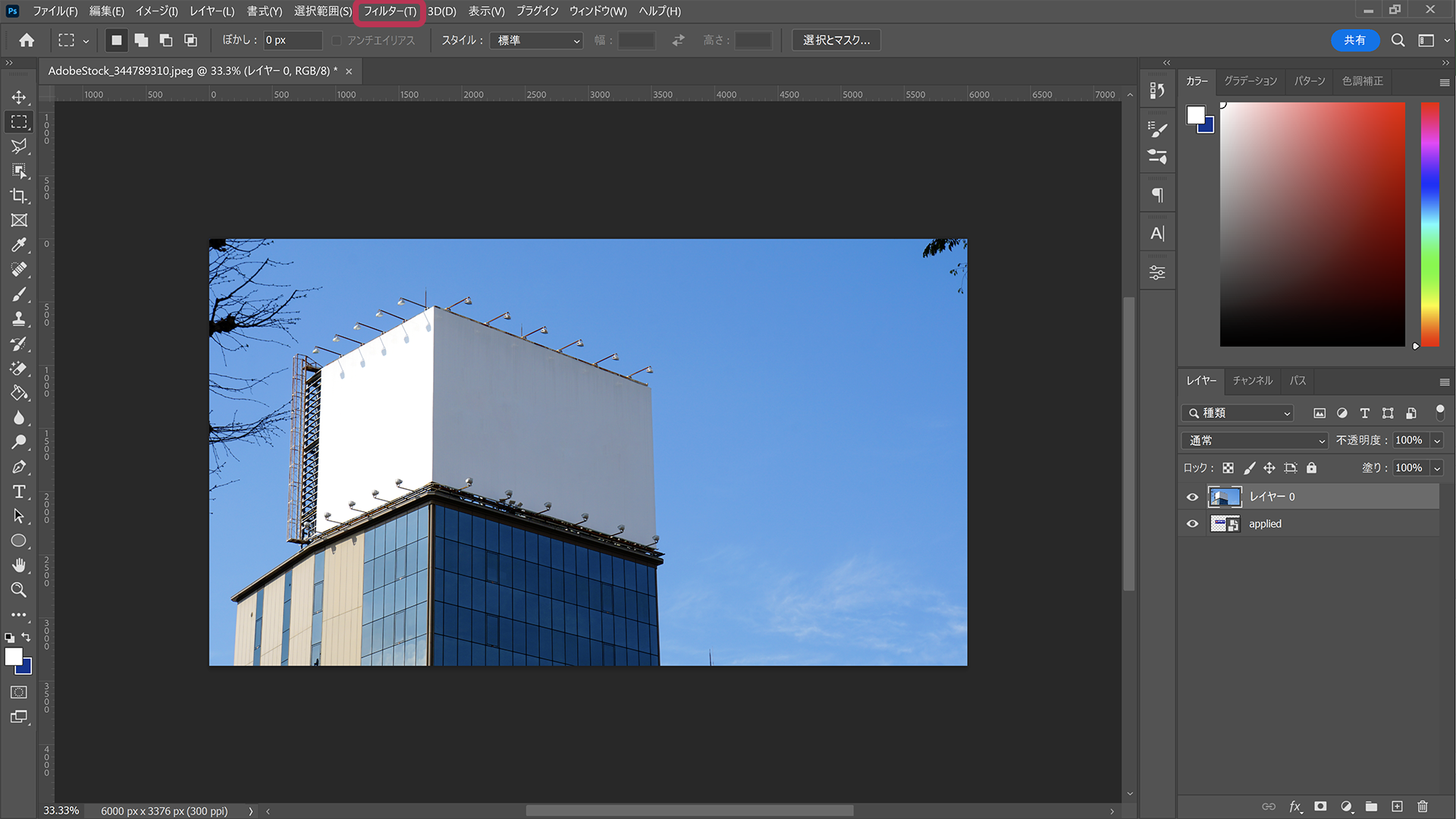
5.メニューから「消点」をクリックします。
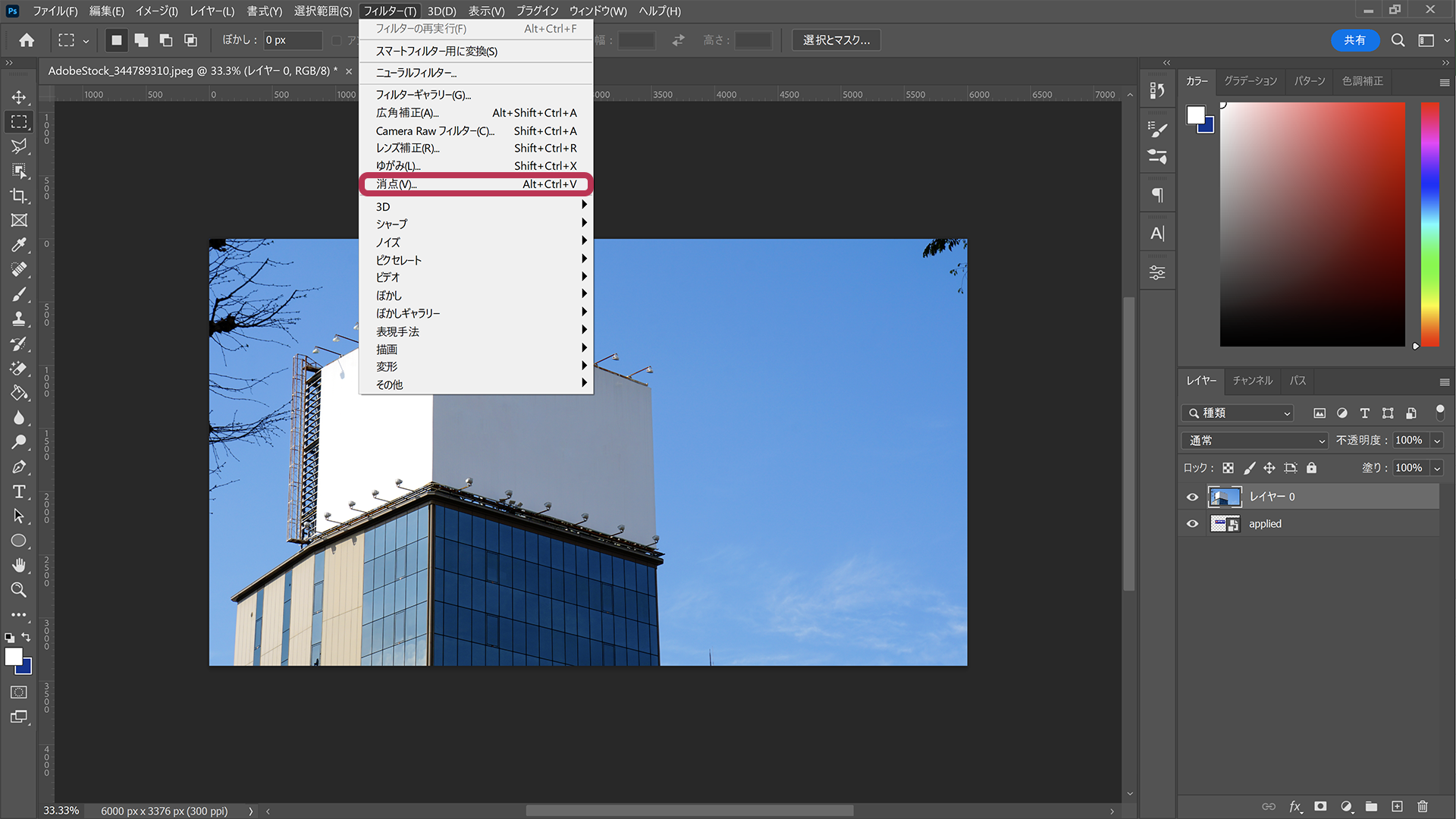
6.素材を表示させたい部分をクリックして囲みます。
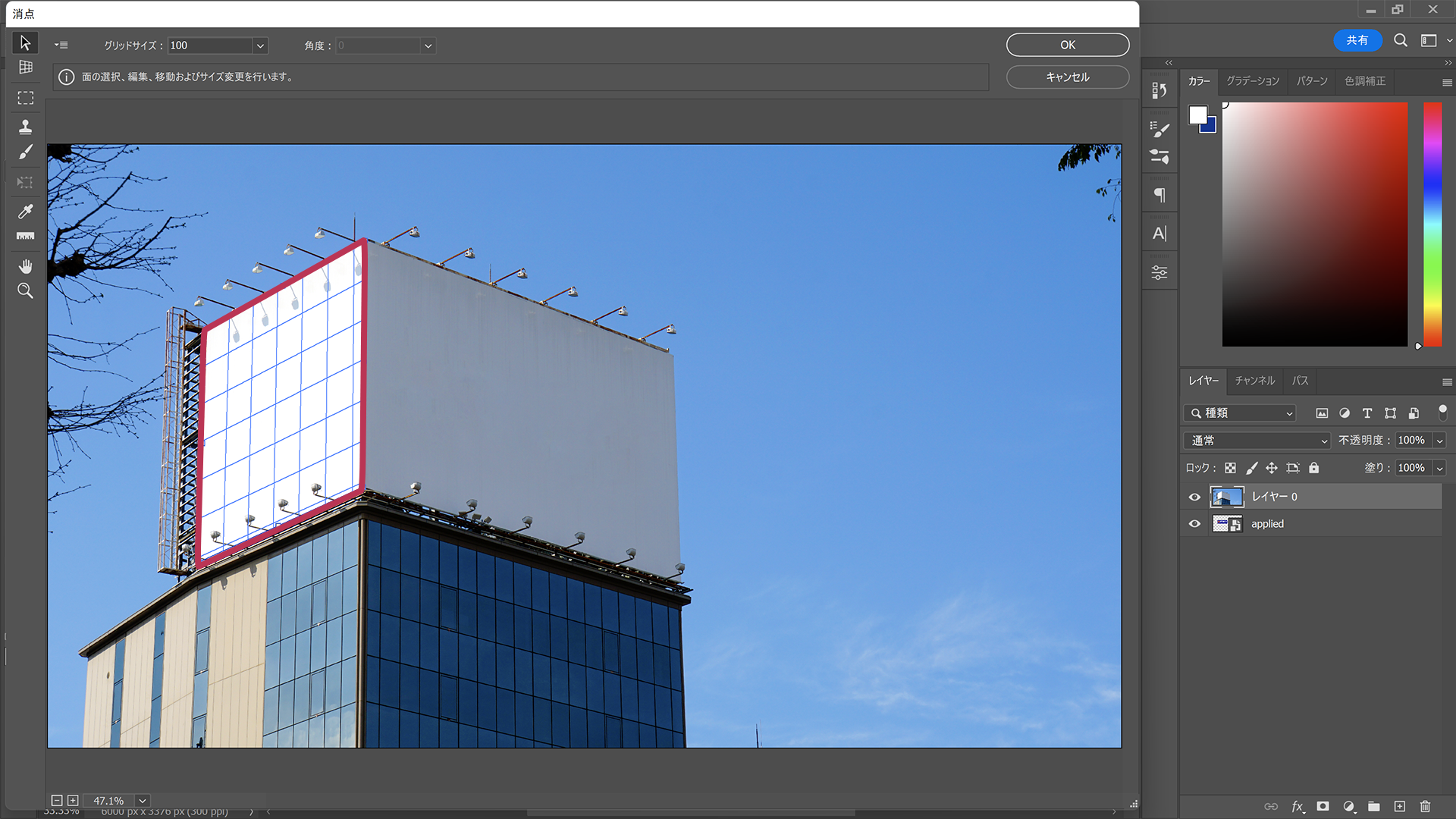
7.この様に二つの面で表示させたい場合は、「Ctrl + クリック」で伸ばすことができます。
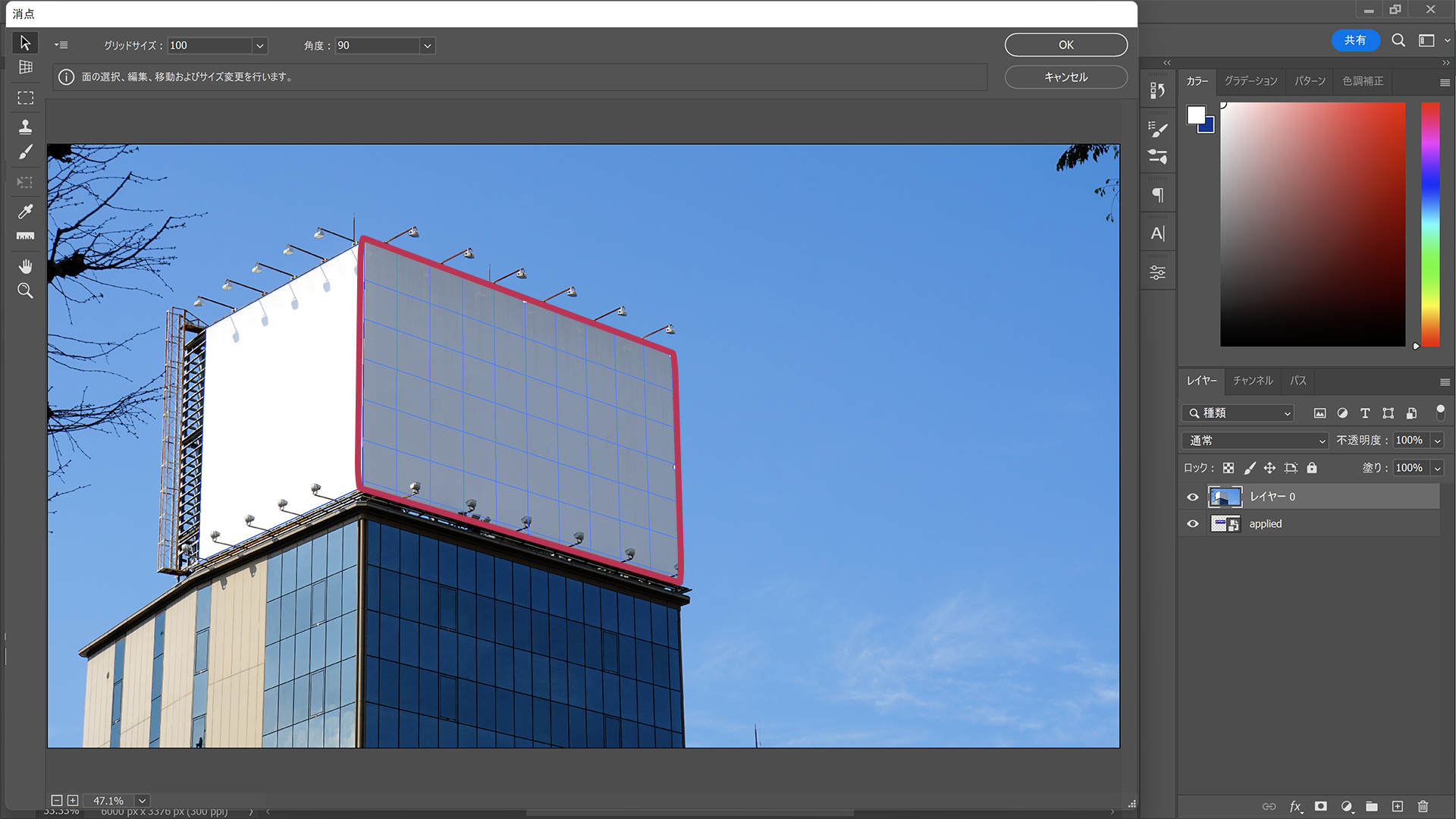
8.「Ctrl + V」でコピーしていた素材を貼り付けます。

9.ドラッグで素材を入れたい場所に移動させます。
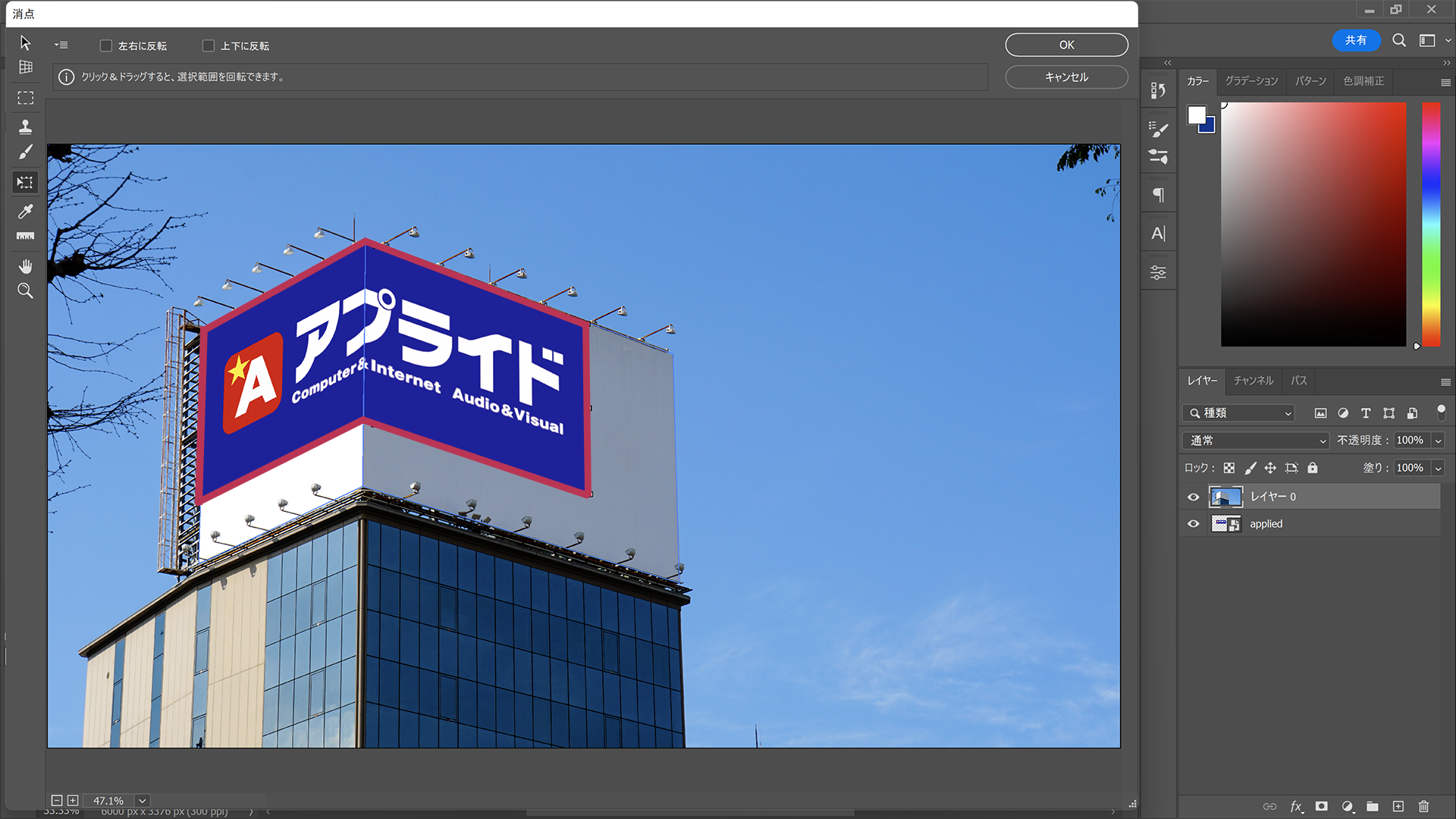
10.「Ctrl + T」の自由変形で大きさを調整し、右上の「OK」をクリックします。
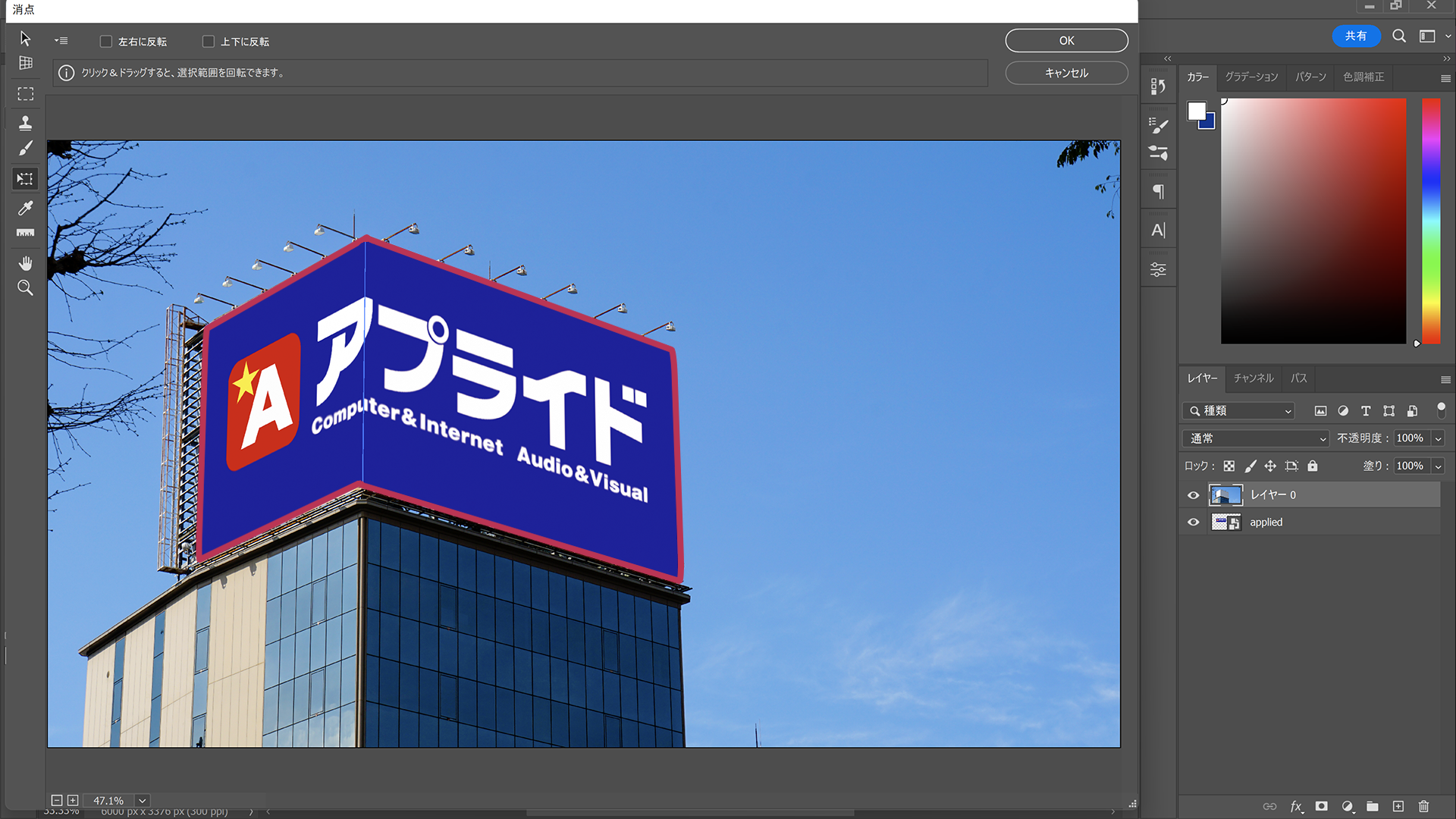
それでも解決しない場合
|
FAQを見て解決しなかった場合は、下記へお問い合わせください。 ※お問合せの際、【 FAQ番号:1853 を見た 】とお伝えいただければ、よりスムーズにご案内できます。 |
お問い合わせ方法
|
0570-783-792 【営業時間 10:30~19:30(最終受付19:00)】元旦を除く ①音声ガイダンスが流れますので、お申込番号「101」を押してください。 ②オペレーターにつながりましたら、「13桁のID(会員番号)」をお伝えください。 ③オペレーターへ「ご契約様名」をお伝えください。
■営業時間外の場合は、ご希望の日時(10:30~19:00)に合わせまして、お電話にて折り返しご連絡させて頂きます。 折り返しお電話のご予約をご希望の方は、こちらからお申込みください。
|


