PowerPointが編集できないときの対処法
回答
はじめに
このFAQについて
このFAQでは、PowerPointが編集できないときの対処法をご説明します。
起きている現象に合わせた対処方法をお試しください。
*手順はPowerPoint2019向けとなっています。
操作方法
最終版と表示される場合は最終版を解除する
ファイルを開いた際に「最終版 このプレゼンテーションは、編集を防ぐため、作成者によって最終版として設定されています。」が表示されている場合は最終版を解除すると編集が可能となります。解除は図の「編集」ボタンをクリックすることで出来ます。
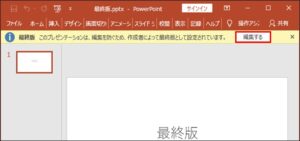
または、ファイルをクリック後「情報」、「プレゼンテーションの保護」をクリックして。「最終版にする」の選択をクリックして解除することでも編集は可能になります。

図(画像)をクリックしても反応せず移動や削除が出来ない場合はスライドマスターに切り替えてみる
スライドマスターに配置している図(画像)は通常の画面では選択が出来ません。
1,スライドマスター上の図に関する操作を行う場合はリボンの表示タブから「スライドマスター」をクリックします。
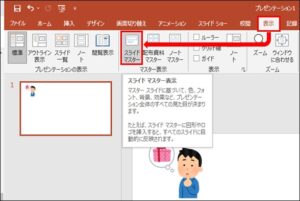
2,スライドマスター表示の状態であれば図(画像)をクリックして選択状態にしたり移動や削除等の操作が出来ます。

3,作業が終わったら「マスター表示を閉じる」をクリックして元の画面に戻しましょう。
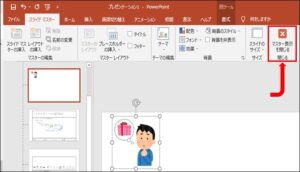
編集出来ない図や文字のオブジェクトを前面に移動する
図形やテキストボックスなどのオブジェクトが増えてくると、表示の順番の影響で図(画像)やテキストボックスが隠れてしまう事があります。隠れている状態だと選択も出来ず編集が出来ません。
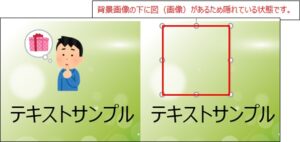
1,上の図の場合は隠れるきっかけとなっている背景画像を右クリックしてメニューを表示します。
2,背景画像を「再背面へ移動」をクリックして表示に関する順番を下げます。
下げることで背景の上に隠れていた図(画像)が表示されます。
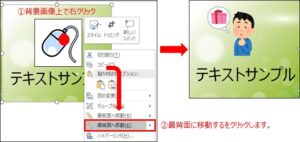
「オブジェクトの選択と表示」を利用して隠れているオブジェクトを表示状態にして編集可能にする
隠れて選択できない図(画像)やテキストボックスなどのオブジェクトは「オブジェクトの選択と表示」を利用する事で表示順番を調整できます。調整後に選択して編集を行いましょう。
1,図(画像)やテキストボックスどれかをクリックするとメニューに「書式」が表示されるのでクリックします。
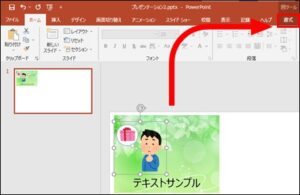
2,次に「オブジェクトの選択と表示」をクリックすると選択というウィンドウが表示されます。
ここでは隠れている(図9)を背景の(図4)より上に移動する操作を行います。

3,図9をクリックした後「^」ボタンを押して順位を1つ上に上げます。
図9が上に上がったことで図4が下に下がります。

4,図4の上に図9がある状態なので隠れている図(画像)が表示されました。
表示されたオブジェクトは通常通りクリックして各種操作が可能です。
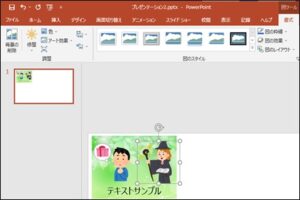
それでも解決しない場合
|
FAQを見て解決しなかった場合は、下記へお問い合わせください。 ※お問合せの際、【 FAQ番号:1514 を見た 】とお伝えいただければ、よりスムーズにご案内できます。 |
お問い合わせ方法
|
0570-783-792 【営業時間 10:30~19:30(最終受付19:00)】元旦を除く ①音声ガイダンスが流れますので、お申込番号「101」を押してください。 ②オペレーターにつながりましたら、「13桁のID(会員番号)」をお伝えください。 ③オペレーターへ「ご契約様名」をお伝えください。
■営業時間外の場合は、ご希望の日時(10:30~19:00)に合わせまして、お電話にて折り返しご連絡させて頂きます。 折り返しお電話のご予約をご希望の方は、こちらからお申込みください。
|


