Windows10のMicrosoft IMEで日本語を再インストールする方法
回答
はじめに
Microsoft IMEで日本語を再インストール
Windows10のMicrosoft IMEで日本語を再インストールする方法をご説明します。
何らかの原因で日本語入力が出来ず、一般的な方法で改善しなかった場合に試してみましょう。
注意:日本語を削除した場合、日本語を再登録するまで一時的に使えなくなるため注意して操作を行ってください。
また、操作手順は全てWindows10向けとなっています。
対処方法
日本語を削除する
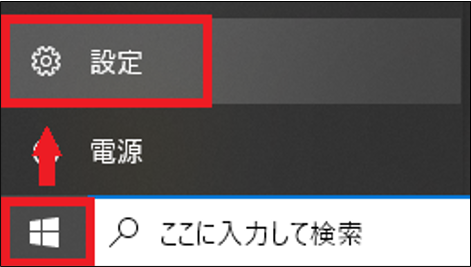
2.設定画面では「時刻と言語」をクリックします。

3.画面左側から「言語」をクリックします。

4.優先する言語欄に日本語以外の言語があるか確認しましょう。
表示されていない場合は「言語を追加」をクリックして、「英語(米国)」といった他の言語を追加します。
※アラビア語などを選ぶと元に戻すのか極めて難しくなるので英語(米国)がお薦めです。
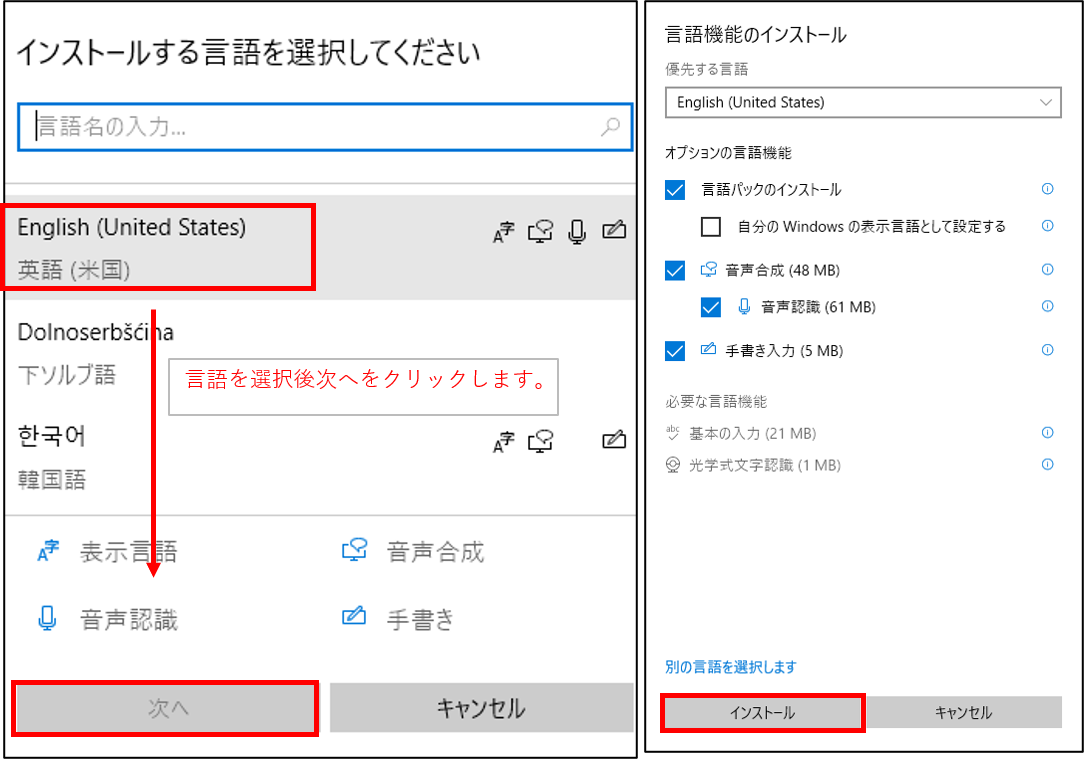
5.2つ以上の言語がある状態でWindowsの表示言語の枠内をクリックし、日本語以外「United States」を選び再度クリックします。
「Windowsの表示言語を設定しています」と表示されますので、「いいえ、後でサインアウトします」をクリックします。
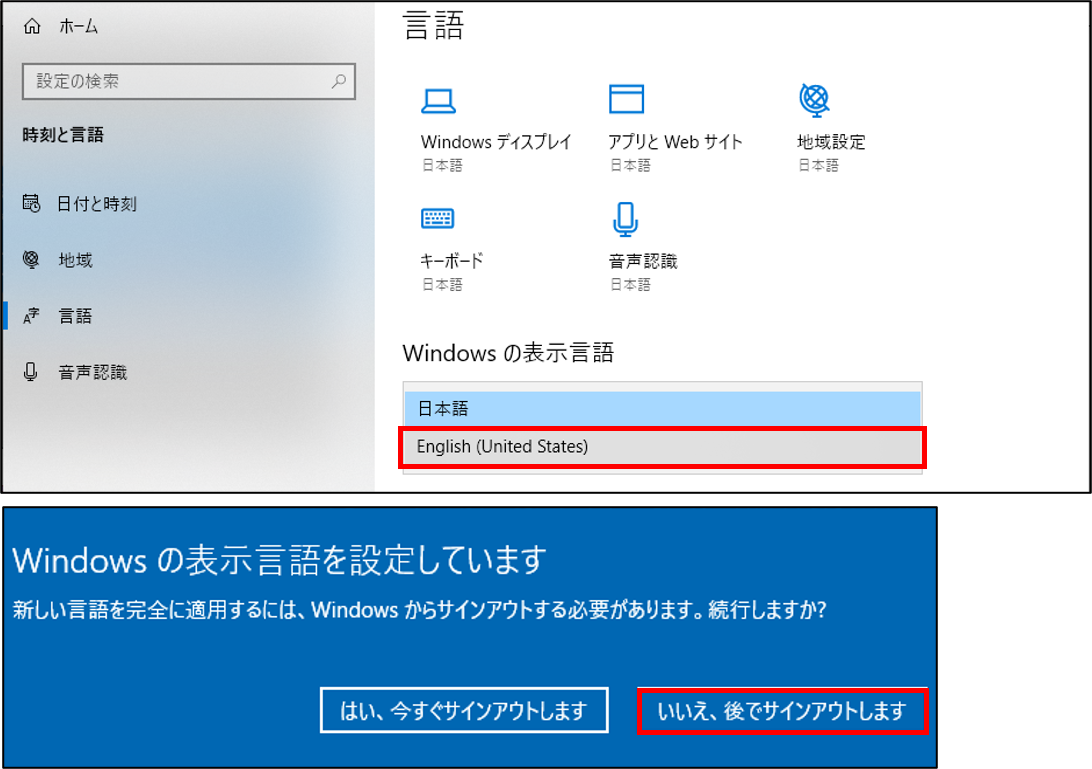
6.「優先する言語」欄から「日本語」をクリックし、一覧から「削除」をクリックします。
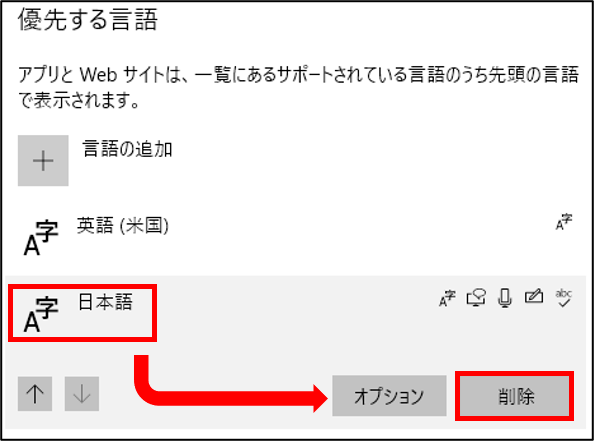
7.削除後はそのまますぐに「削除した日本語を再インストールする」の項目を始めましょう。※この地点で再起動すると英語設定となり元に戻すのが難しくなります。万が一英語表示になった場合は、一番最後の「日本語を削除する操作中に再起動などにより言語が英語に変わってしまった場合の対処法」をご覧ください。
削除した日本語を再インストールする
1.「言語の追加」ボタンをクリックします。
「インストールする言語を選択してください」の画面で「日本語」を選択し(日本語は一覧の最後の方にあります)、「次へ」をクリックします。
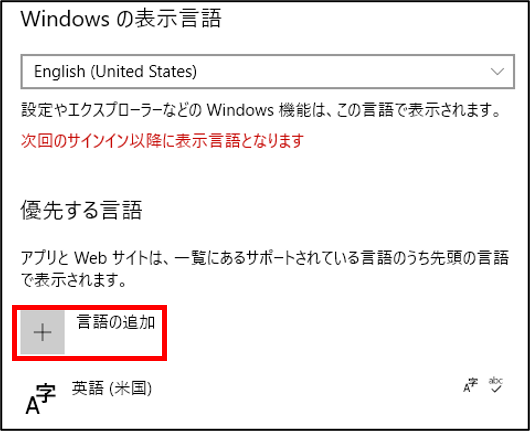
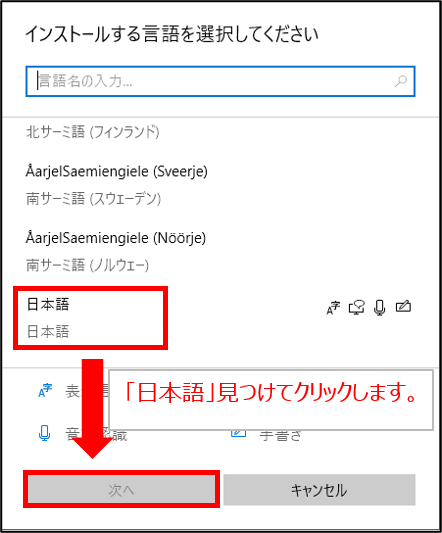
2.言語インストール画面では特に何も変更せずに「インストール」をクリックします。

3.Windowsの表示言語を「日本語」を選択します。
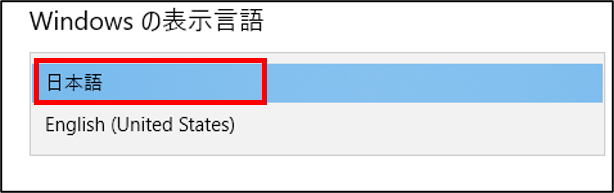
4.パソコンを再起動します。
再起動後、入力に問題がないかを確認しましょう。
問題がなければ、日本語の再インストールは完了です。
日本語を削除する操作中に再起動などにより言語が英語に変わってしまった場合の対処法
日本語の削除直後にサインアウトや再起動をするとWindowsの各メニューなどの表示が英語になってしまいます。
その時は下記手順で日本語に戻していきましょう。
※この手順は上記「削除した日本語を再インストールする」が正常に出来た時は行う必要はありません。
1.スタートボタンをクリックして「Settings」を開きます。
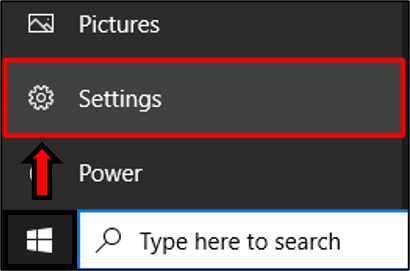
2.Settings画面では「Time & Language」をクリックします。
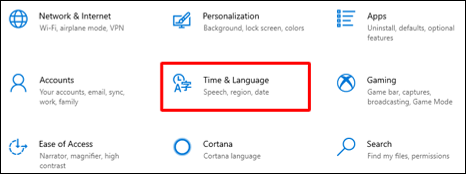
3.Time & Language画面では画面左側から「language」をクリックし、referred languages欄の「Add a preferred language」をクリックします。
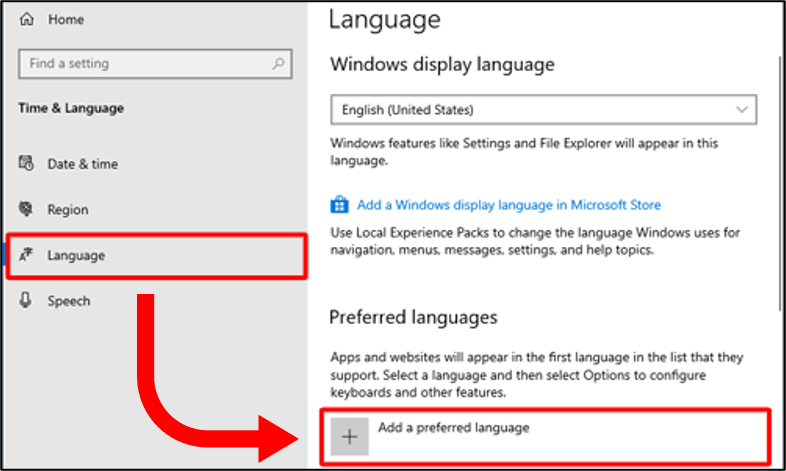
4.Choose a language to install画面では一覧から「日本語」を探してクリック後「Next」をクリックします。
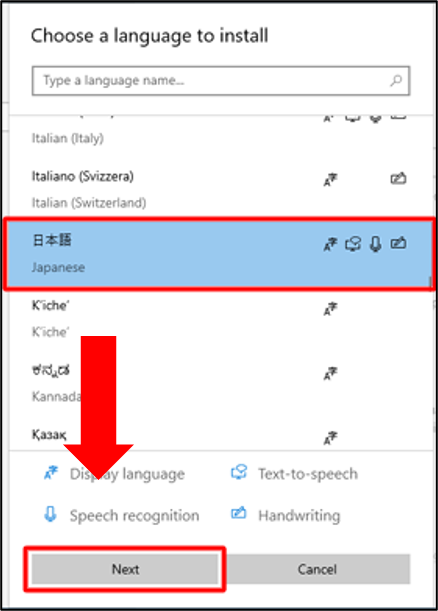
5.Install language features画面ではSet as my display languageにチェックが入っていることを確認して「Install」をクリックします。
インストールが完了するまでしばらく待ちます。
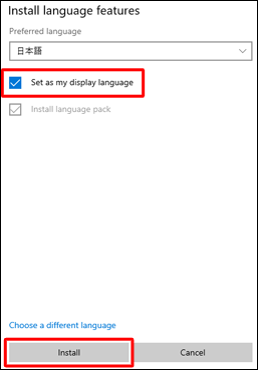
6.「Setting Windows display language」画面では「Yes, sign out now」をクリックします。
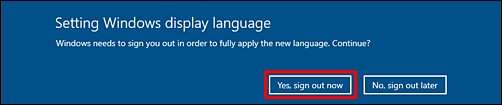
7.サインイン後、日本語の状態に戻ったか確認しましょう。
問題がなければ、日本語の再インストールは完了です。
それでも解決しない場合
|
FAQを見て解決しなかった場合は、下記へお問い合わせください。 ※お問合せの際、【 FAQ番号:1623 を見た 】とお伝えいただければ、よりスムーズにご案内できます。 |
お問い合わせ方法
|
0570-783-792 【営業時間 10:30~19:30(最終受付19:00)】元旦を除く ①音声ガイダンスが流れますので、お申込番号「101」を押してください。 ②オペレーターにつながりましたら、「13桁のID(会員番号)」をお伝えください。 ③オペレーターへ「ご契約様名」をお伝えください。
■営業時間外の場合は、ご希望の日時(10:30~19:00)に合わせまして、お電話にて折り返しご連絡させて頂きます。 折り返しお電話のご予約をご希望の方は、こちらからお申込みください。
|


