Windows11でアクションセンターをカスタマイズする方法
回答
はじめに
Windows11でアクションセンターをカスタマイズする方法
アクションセンターでは様々な設定を素早く変更することが出来ます。
Windows 10にもありましたが、表示する方法が異なるので、
表示の仕方やカスタマイズ方法をご紹介します。
操作方法
アクションセンターを表示する方法
画面右下の「パソコン、スピーカー、バッテリーアイコン」のいずれかをクリックしてください。
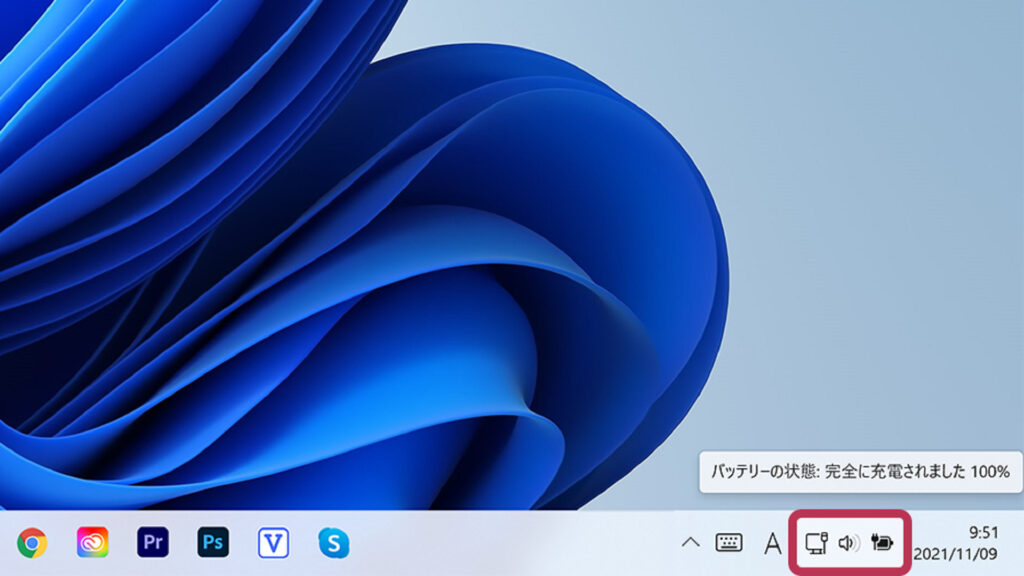
標準設定では、Wi-FiやBluetooth、機内モードなどが表示され、
下側では「明るさ調節」や「ボリューム調節」が出来るようになっています。
またカスタマイズすることによって、お好みのものに変更することが出来ます。
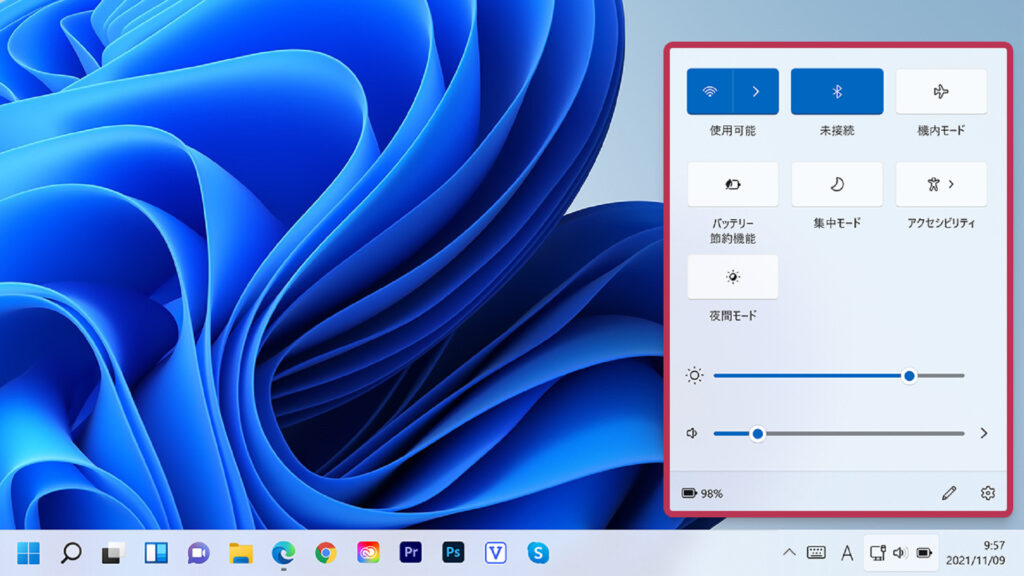
カスタマイズする方法
クイック設定の設定を編集したい場合には、
「クイック設定のアイコン(Wi-FiやBluetoothなどのアイコン)」を右クリックし、
「設定を開く」をクリックすることで設定の編集を行うことが出来ます。
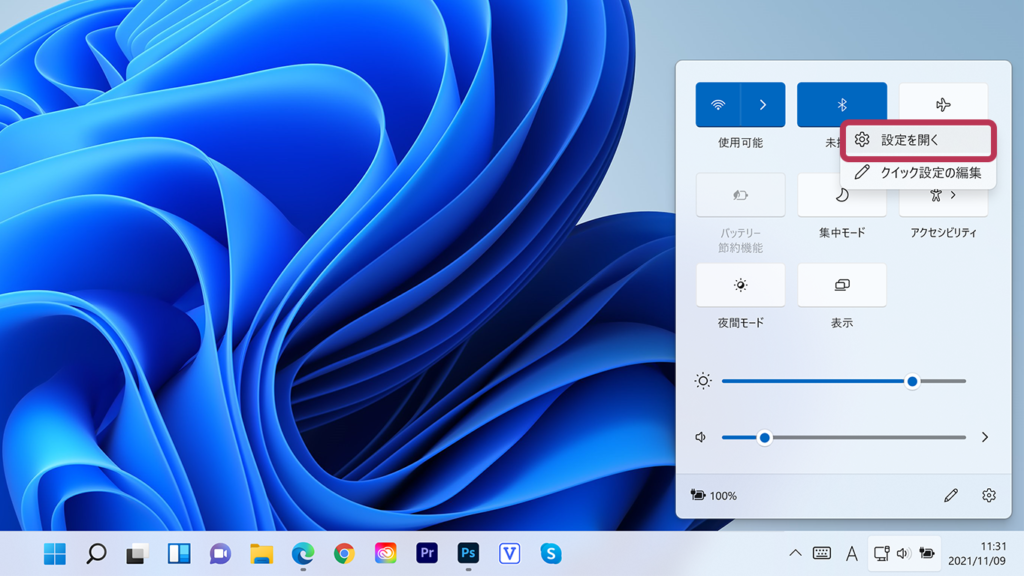
アクションにある設定を消去したい、または配置を変更したい場合は、
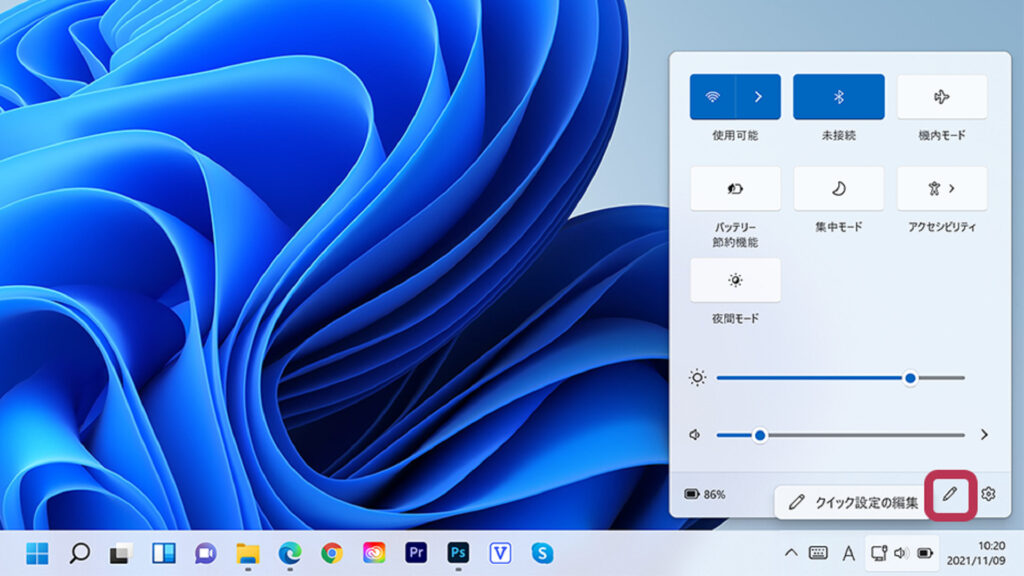
各設定の右上「ピンに斜め線が入ったアイコン」をクリックすることで消去することが出来きます。
またクイック設定のアイコン(Wi-FiやBluetoothなどのアイコン)をクリック長押しで移動させることが出来ます。
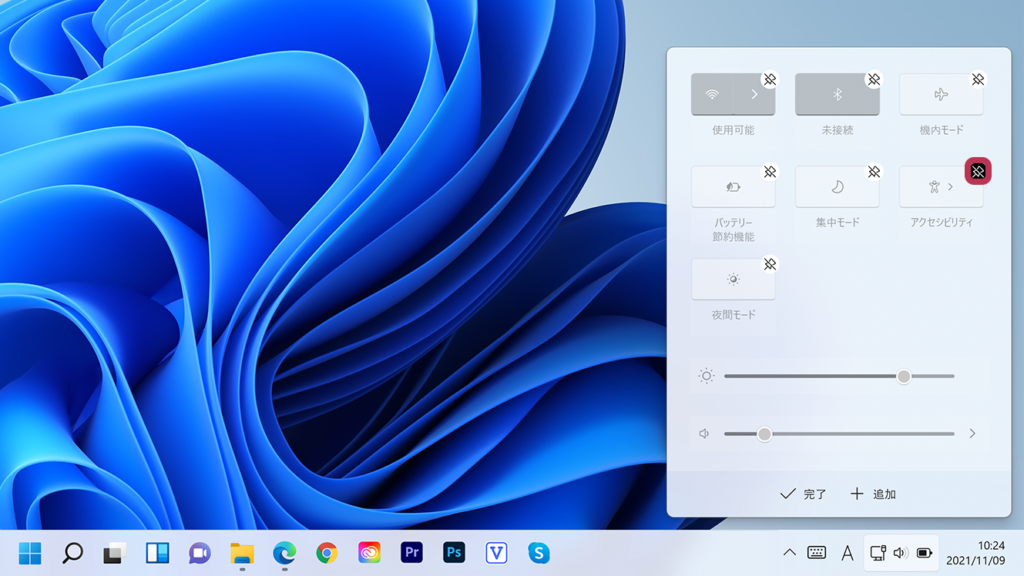
アクションセンターに設定を追加
アクションセンターに設定を追加したい場合は、
下側の「追加」をクリックし、追加したい設定をクリックします。
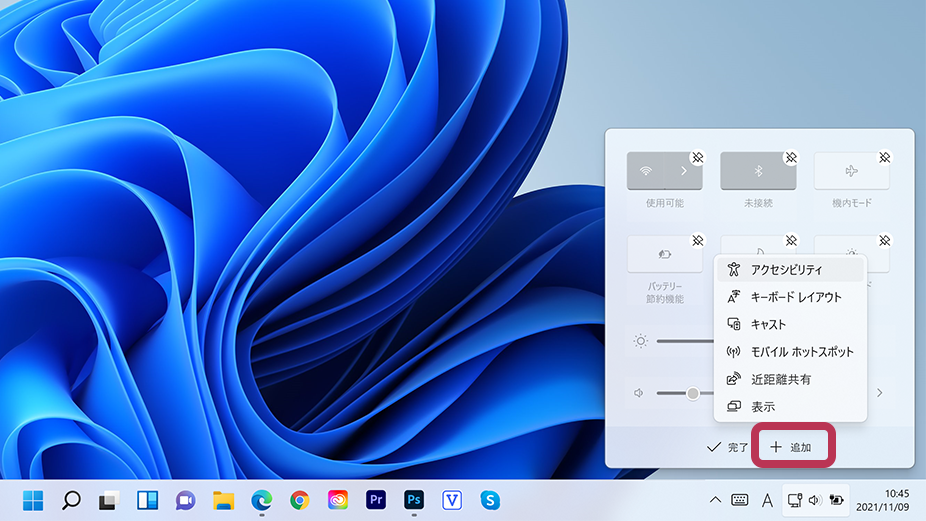
それでも解決しない場合
|
FAQを見て解決しなかった場合は、下記へお問い合わせください。 ※お問合せの際、【 FAQ番号: 1641 を見た 】とお伝えいただければ、よりスムーズにご案内できます。 |
お問い合わせ方法
|
0570-783-792 【営業時間 10:30~19:30(最終受付19:00)】元旦を除く ①音声ガイダンスが流れますので、お申込番号「101」を押してください。 ②オペレーターにつながりましたら、「13桁のID(会員番号)」をお伝えください。 ③オペレーターへ「ご契約様名」をお伝えください。
■営業時間外の場合は、ご希望の日時(10:30~19:00)に合わせまして、お電話にて折り返しご連絡させて頂きます。 折り返しお電話のご予約をご希望の方は、こちらからお申込みください。
|


