Windows11でタッチパッドのジェスチャをカスタマイズする方法
回答
はじめに
Windows11でタッチパッドのジェスチャ機能をカスタマイズする方法
Windowsのノートパソコンについているタッチパッドは1本指での操作、2本指での操作というように、
操作する指の本数ごとに違った動作を行う事ができ、そのことをジェスチャと言います。
タッチパッドで操作する際に、便利なのでジェスチャのカスタマイズ方法をご紹介します。
操作方法
タッチパッドをオンにする
1.タッチパッドが反応しているか確認します。(※反応している場合はここをクリックしてください。)
2.反応していない場合、画面下の「Windowsマーク」を右クリックし、「設定」をクリックします。
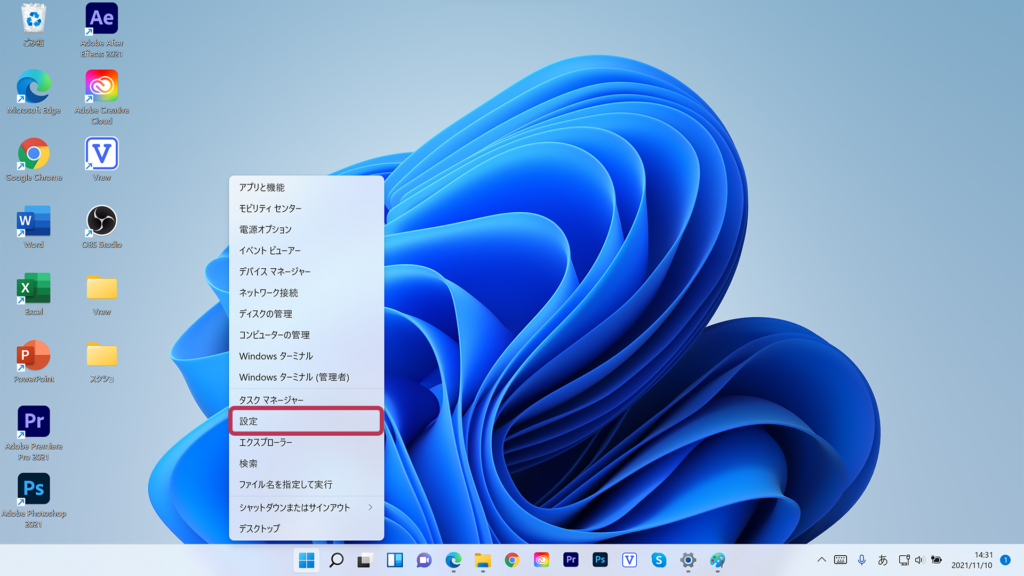
3.左側の「Bluetoothとデバイス」をクリックします。
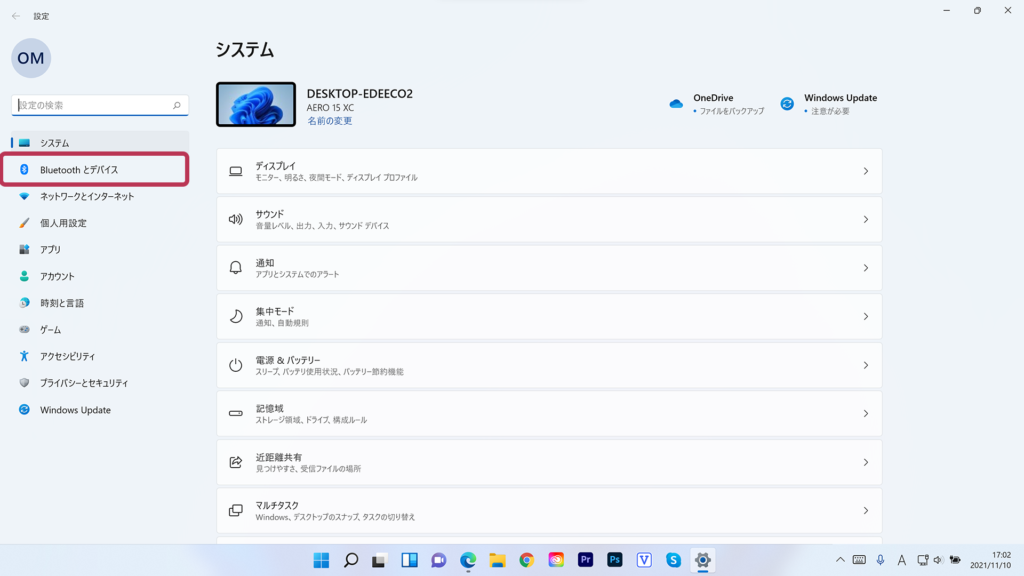
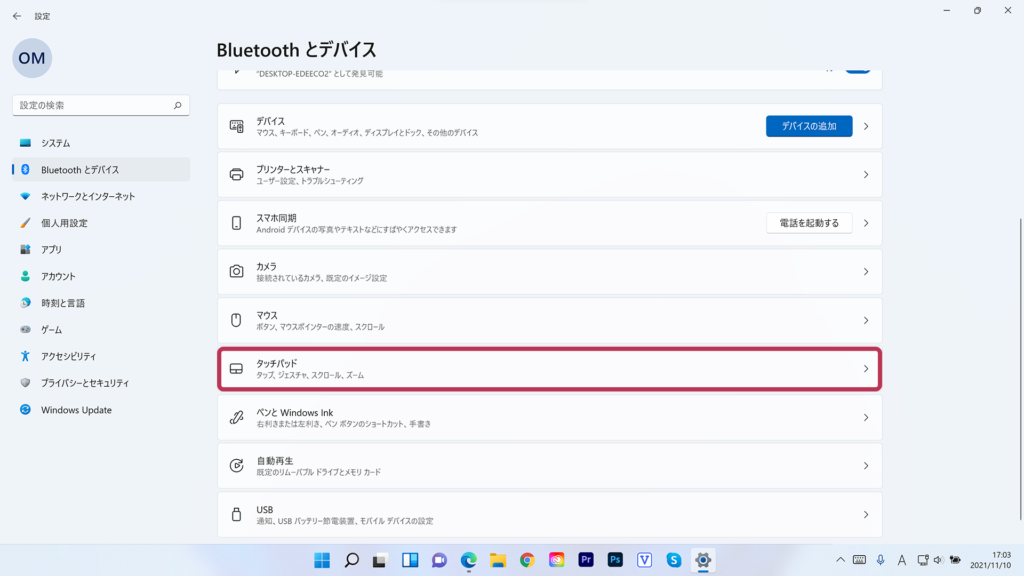
5.タッチパッドを「オン」にして、「下矢印」をクリックします。
6.「マウス接続時にタッチパッドをオフにしない」にチェックマークを入れます。
次はジェスチャをカスタマイズする方法です。(※チェックを入れたらここをクリックしてください。)
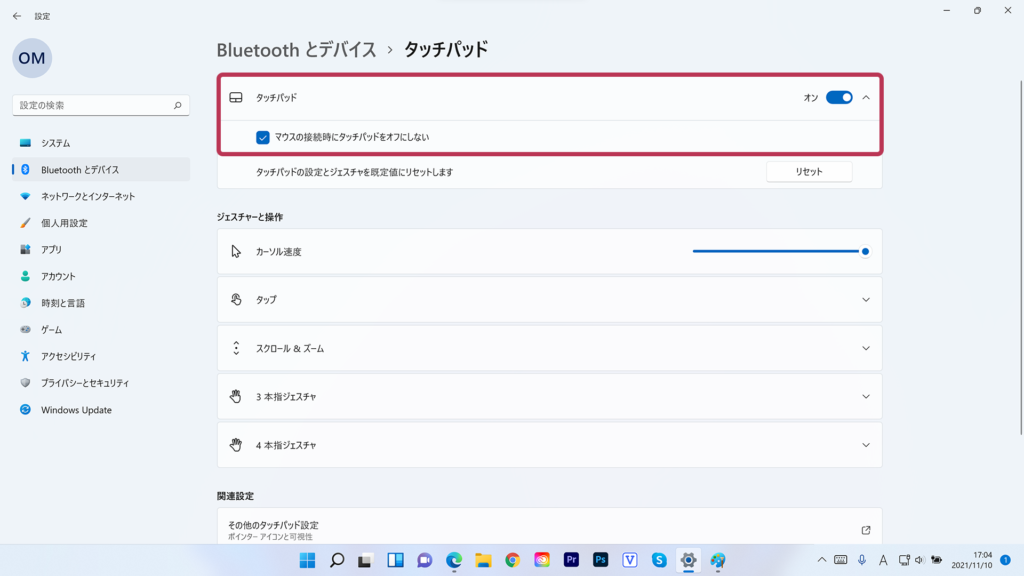
ジェスチャをカスタマイズする方法
1.画面下の「Windowsマーク」を右クリックし、「設定」をクリックします。
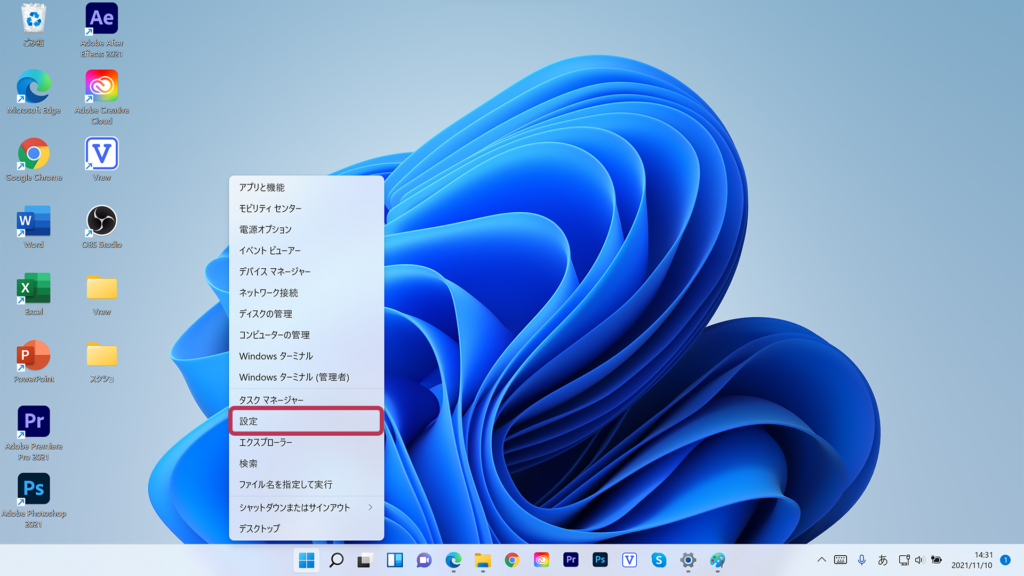
2.左側の「Bluetoothとデバイス」をクリックします。
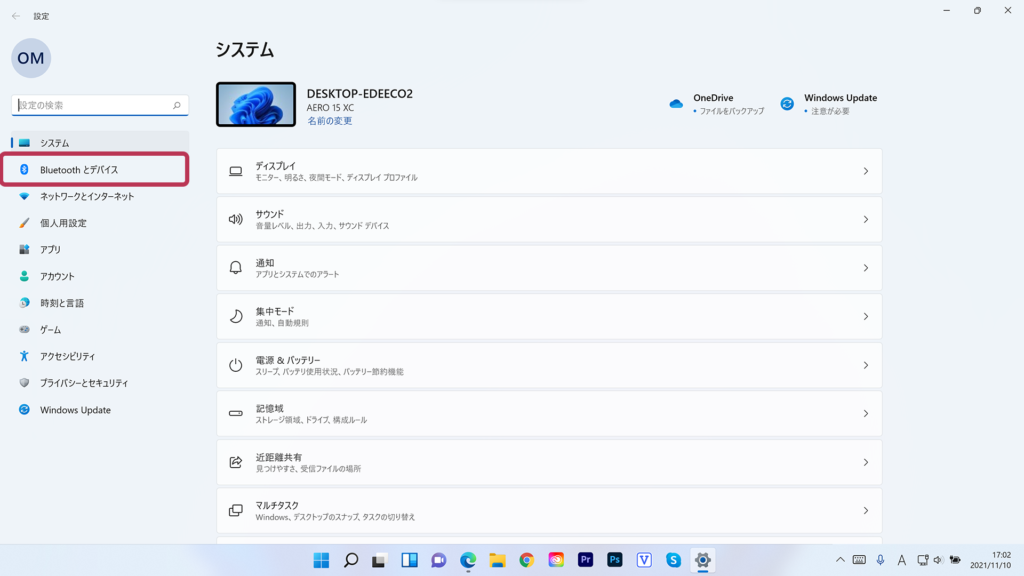
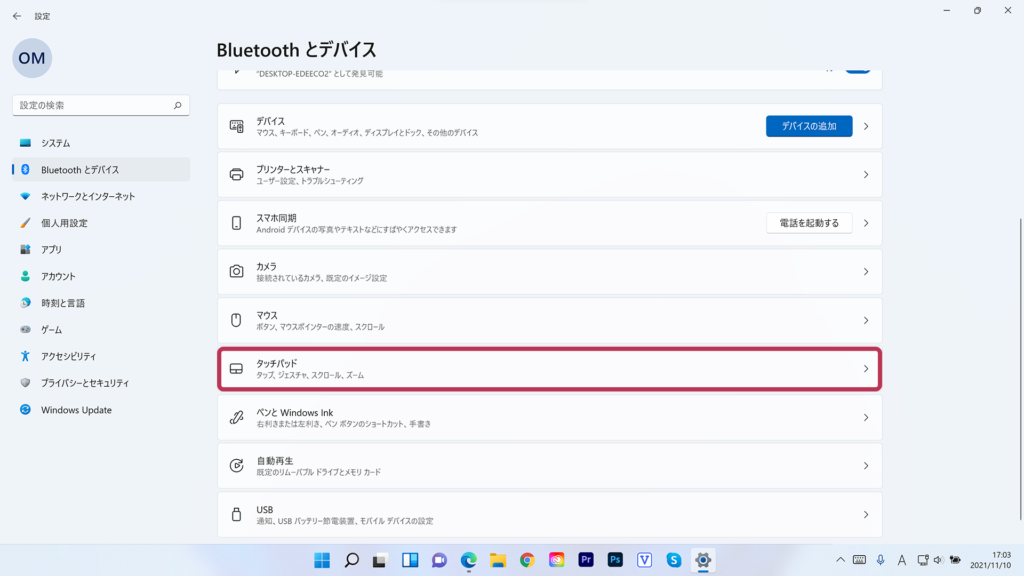
4.「タップ」をクリックすると、タッチパッドの感度の変更や1本指、2本指でのジェスチャのオンオフ切り替えが行えます。
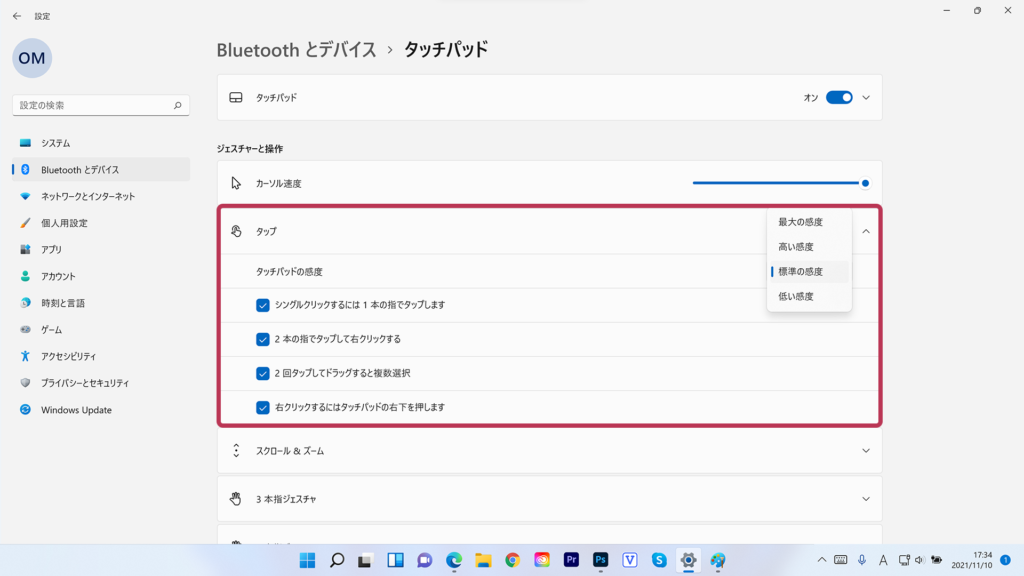
5.「3本指ジェスチャ」をクリックします。
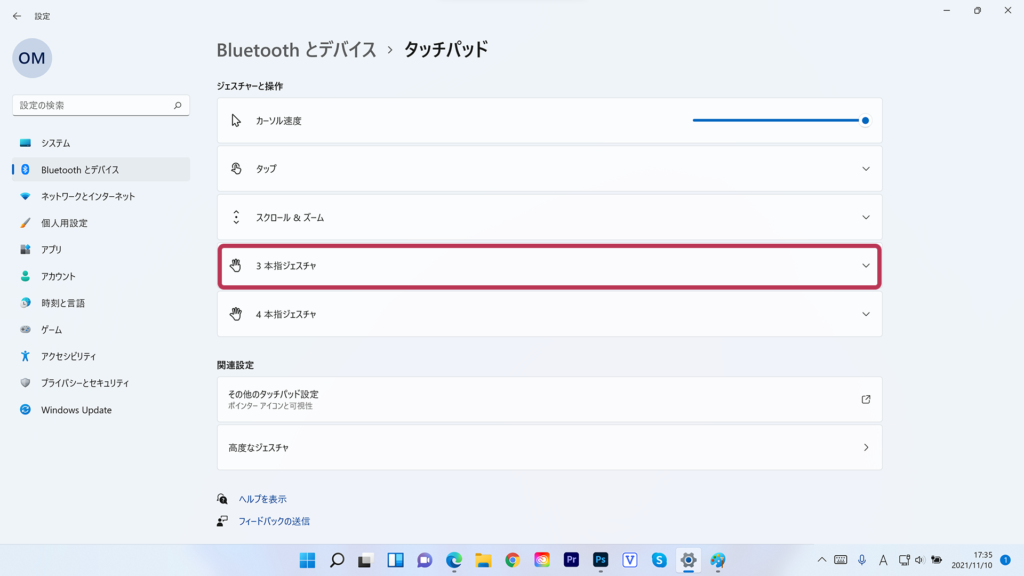
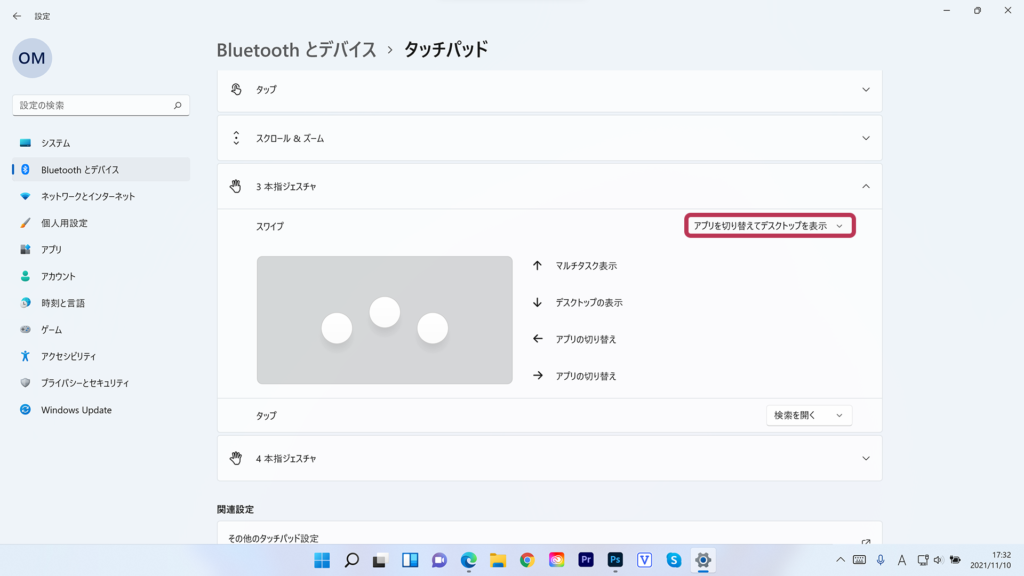
「デスクトップを切り替えてデスクトップを表示」や「オーディオとボリュームの変更」に選択することで、
上下左右まとめて動作を変更することが出来ます。
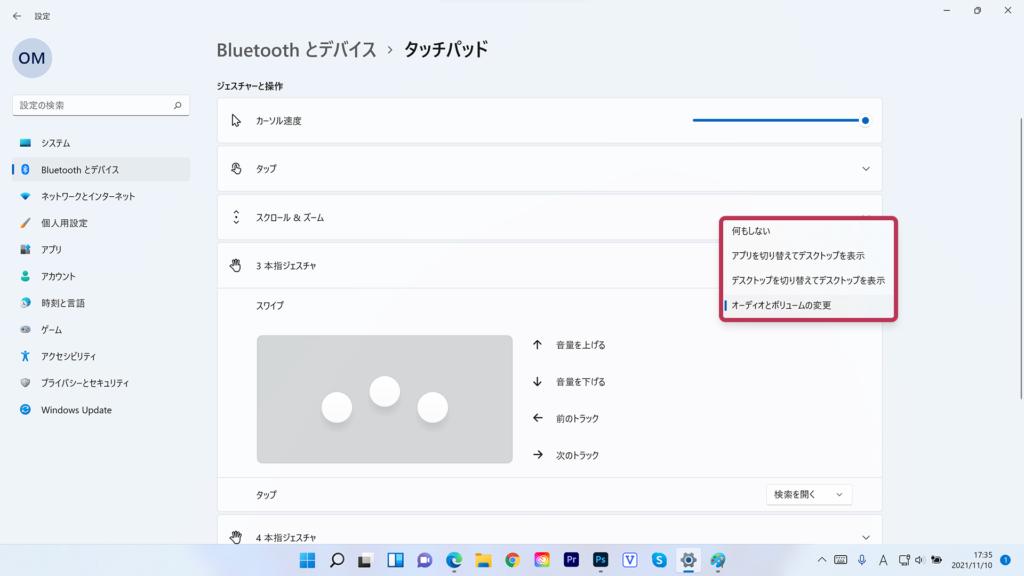
6.下の「検索を開く」をクリックすると、タップした際の動作を変更することが出来ます。
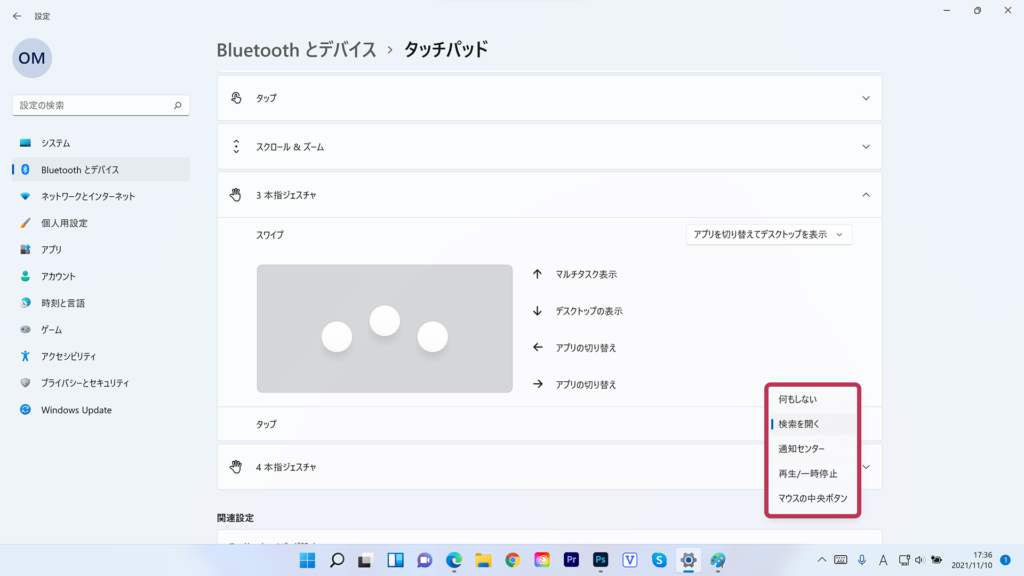
7.「4本指ジェスチャ」も標準設定が違うだけで同様に変更することが出来ます。
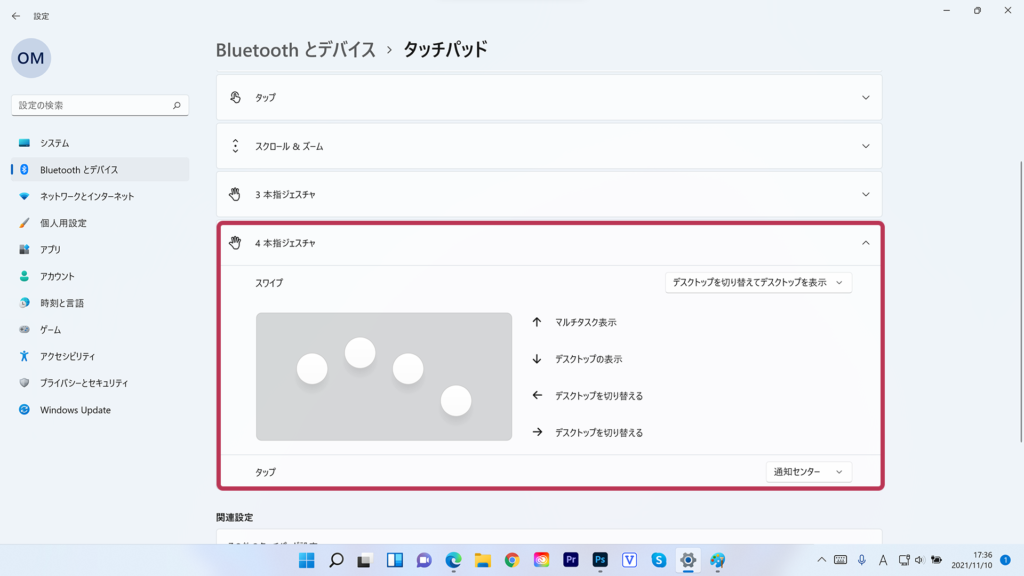
8.下側の「高度なジェスチャ」をクリックすると、
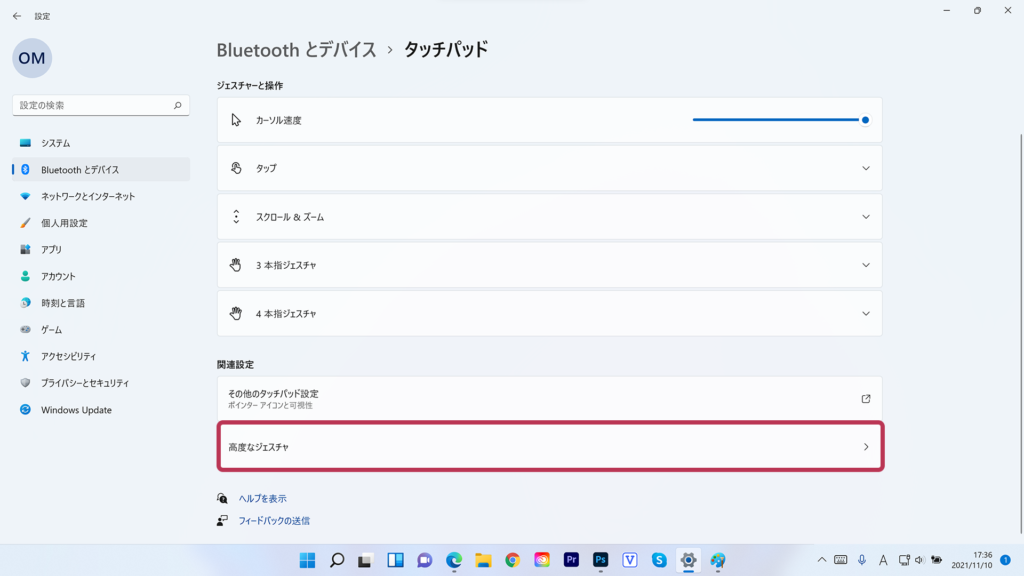
上下左右まとめてではなく、お好みの設定に変更することが出来ます。
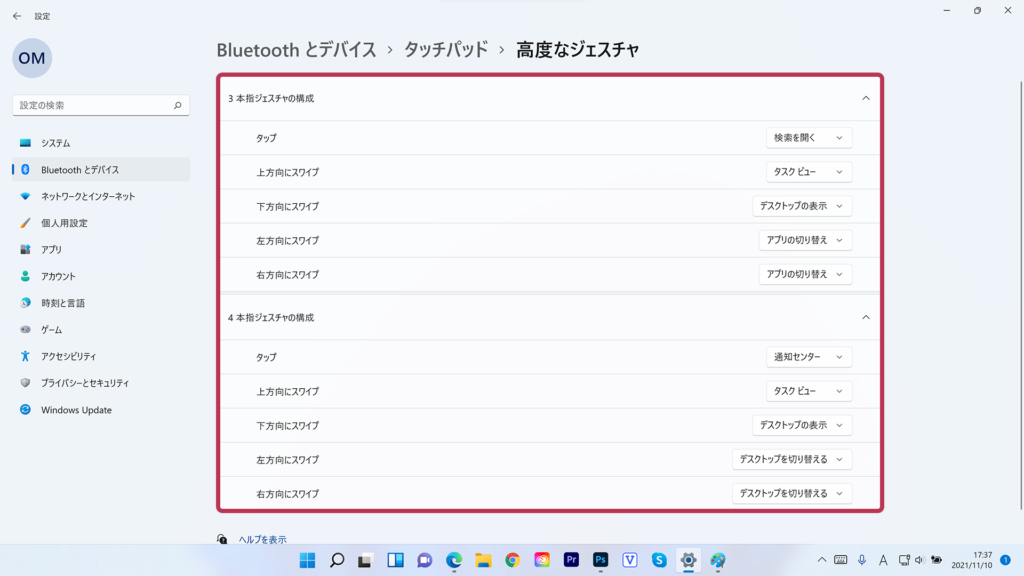
それでも解決しない場合
|
FAQを見て解決しなかった場合は、下記へお問い合わせください。 ※お問合せの際、【 FAQ番号: 1647 を見た 】とお伝えいただければ、よりスムーズにご案内できます。 |
お問い合わせ方法
|
0570-783-792 【営業時間 10:30~19:30(最終受付19:00)】元旦を除く ①音声ガイダンスが流れますので、お申込番号「101」を押してください。 ②オペレーターにつながりましたら、「13桁のID(会員番号)」をお伝えください。 ③オペレーターへ「ご契約様名」をお伝えください。
■営業時間外の場合は、ご希望の日時(10:30~19:00)に合わせまして、お電話にて折り返しご連絡させて頂きます。 折り返しお電話のご予約をご希望の方は、こちらからお申込みください。
|


