Windows11でビデオエディターを使って動画をカットする方法
回答
はじめに
Windows11でビデオエディターを使って動画をカットする方法
Windows11には標準搭載でビデオエディターという動画編集ソフトがあります。
動画の一部をカットして少し短くしたい際は、このビデオエディターを使用してカットできるので、
新しく専用のソフトをダウンロードする必要はありません。
ここからはWindows11でビデオエディターを使って動画をカットする方法をご紹介します。
動画で見る
操作方法
ビデオエディターの起動方法
1.画面下の「虫眼鏡マーク」をクリックします。

2.上の「検索ボックス」に「ビデオエディター」と入力します。
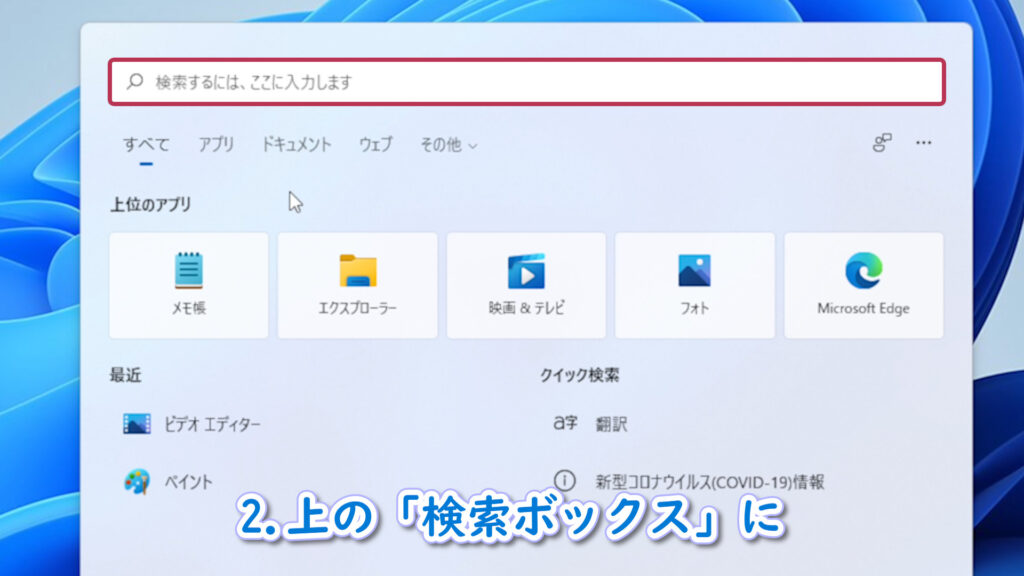
3.出てきた「ビデオエディター」をクリックします。
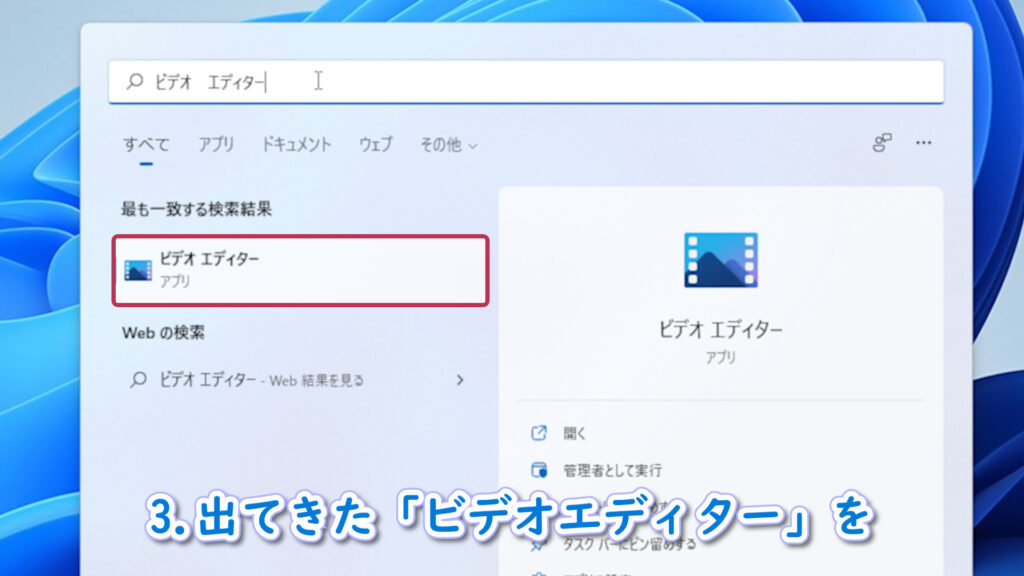
4.「新しいビデオプロジェクト」をクリックします。
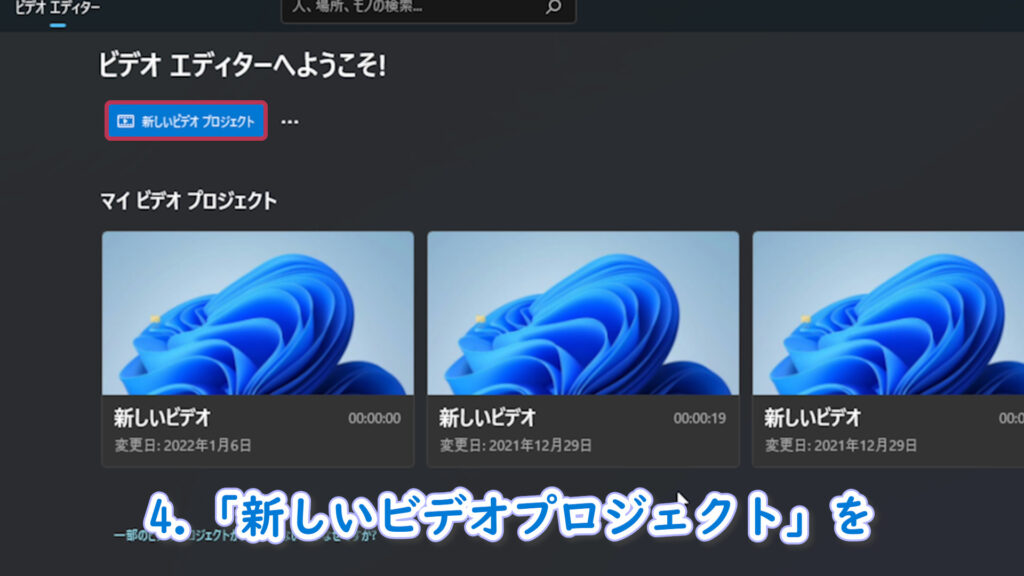
5.作成するビデオの名前を入力します。
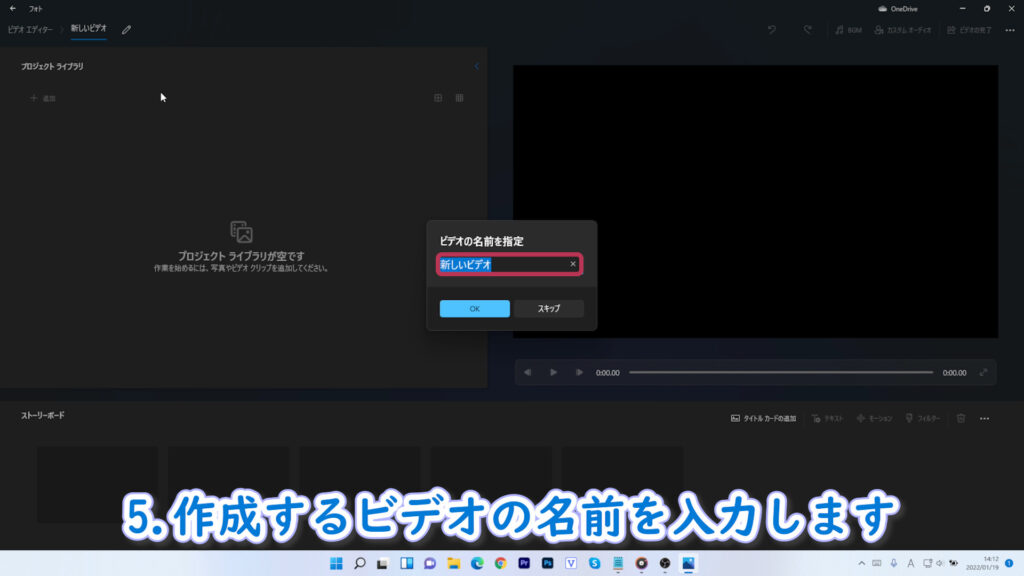
6.「OK」をクリックします。
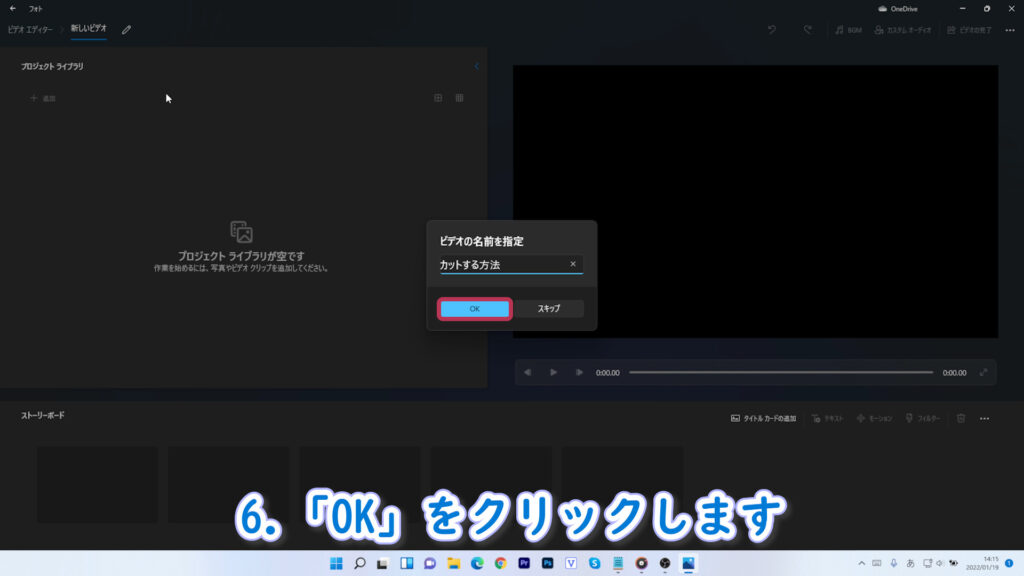
7.カットしたい動画ファイルを左上の「プロジェクトライブラリ」にドラッグ&ドロップします。
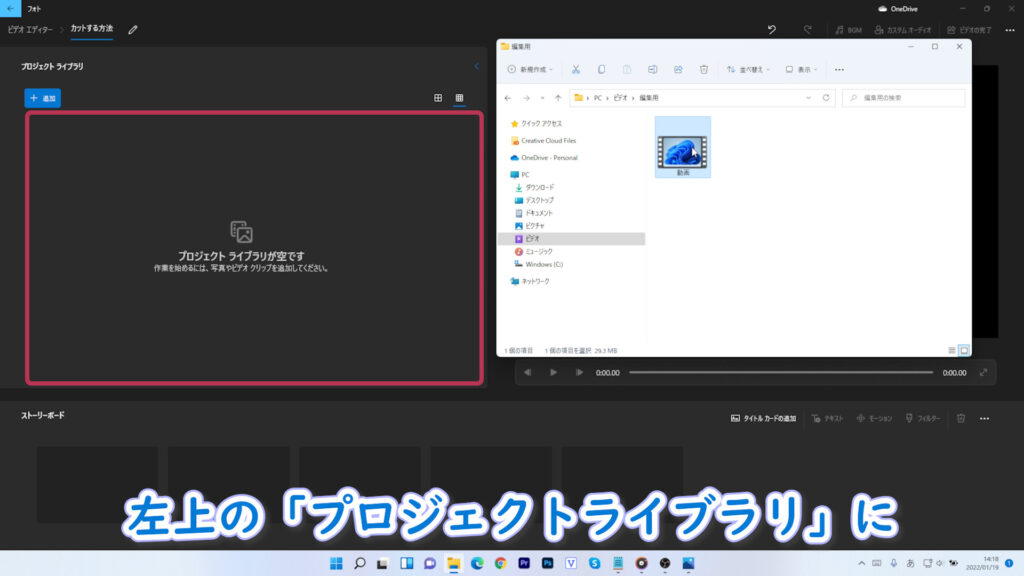
8.追加した動画を「プロジェクトライブラリ」から下側の「ストーリーボード」にドラッグ&ドロップします。
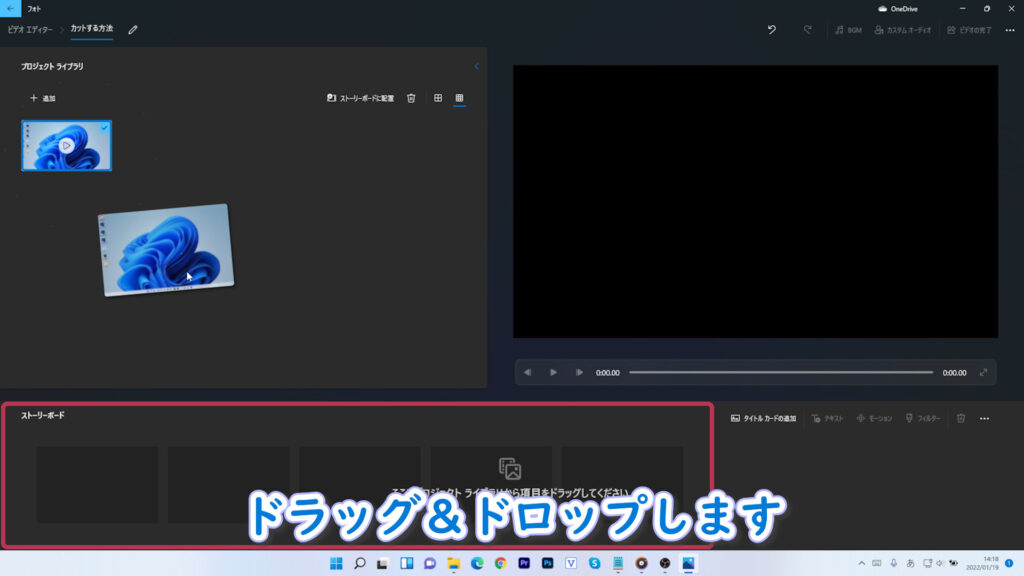
トリミングの操作方法
1.ビデオエディター下側の「トリミング」をクリックします。
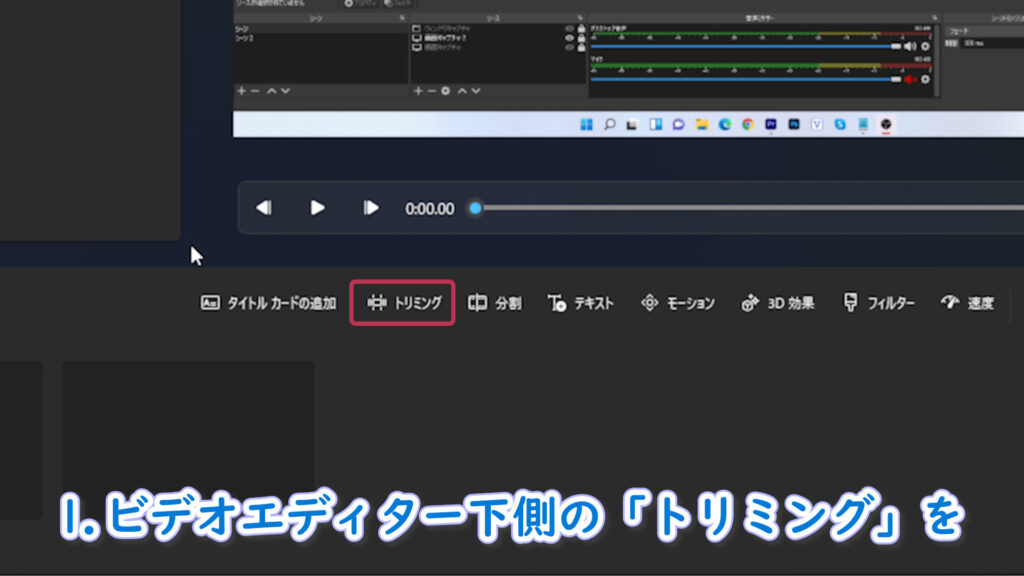
2.下側の動画のシークバーに表示される「左右の楕円形のつまみ」をドラッグ&ドロップで、動画の前後を短くします。

3.不要な部分を調整した際には、右下の「完了」をクリックします。

分割の操作方法
1.ビデオエディター下側の「分割」をクリックします。
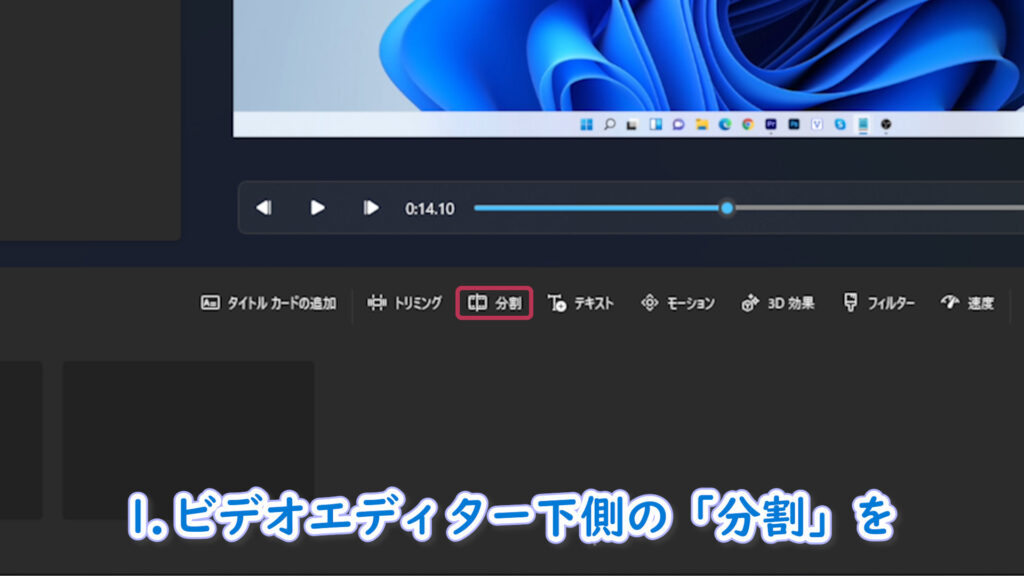
2.下側の動画のシークバーに表示される「青い棒」をドラッグ&ドロップで、そこを中心に動画を2分割します。

3.不要な部分を調整した際には、右下の「完了」をクリックします。

4.「ストーリーボード」に分割した2つの動画が表示されるので、不要な方の動画を右クリックします。
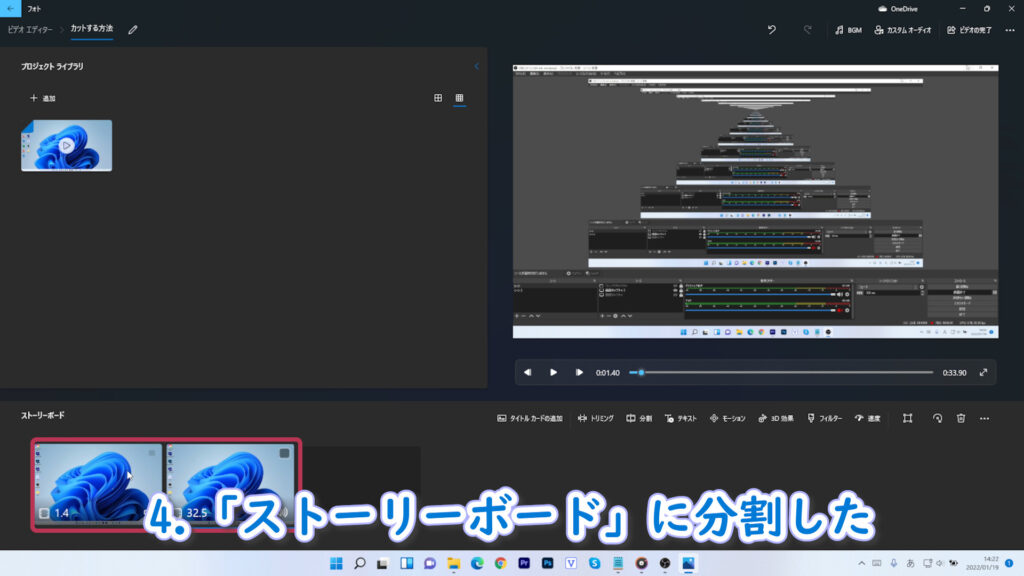
5.メニューの中から「このビデオクリップを削除しますか?」をクリックします。
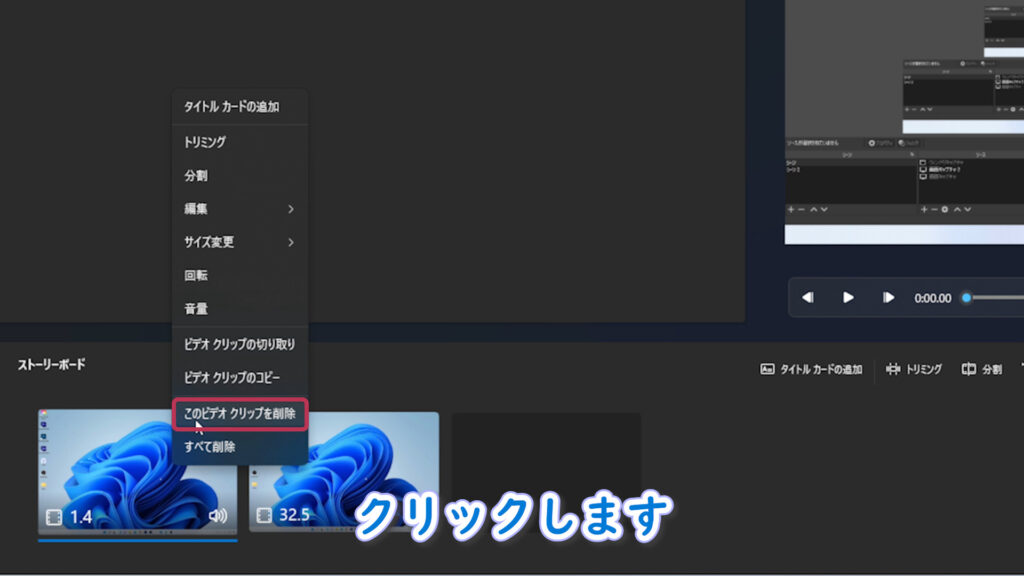
カットした動画を保存する方法
1.右上の「ビデオの完了」をクリックします。
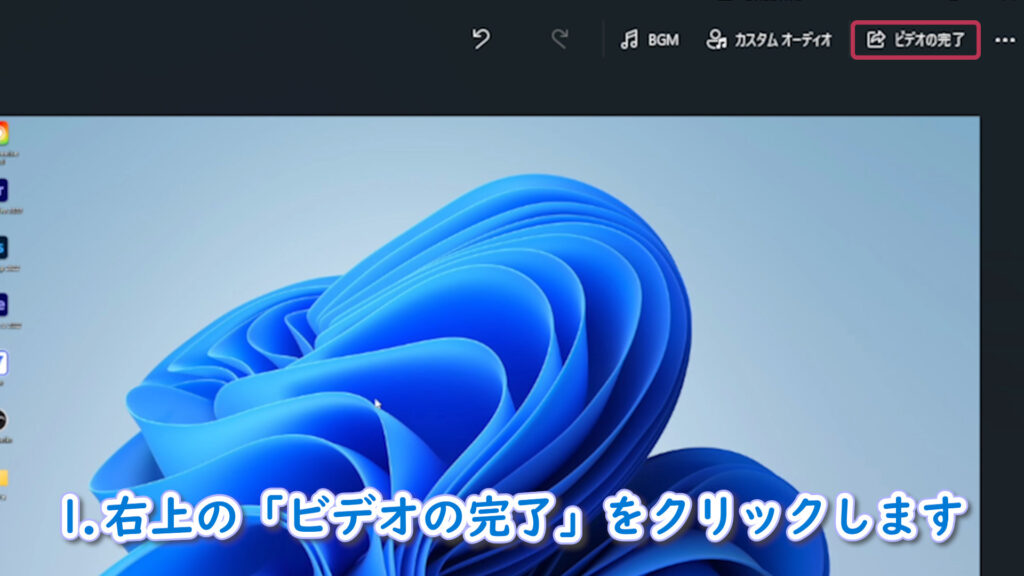
2.「エクスポート」をクリックします。
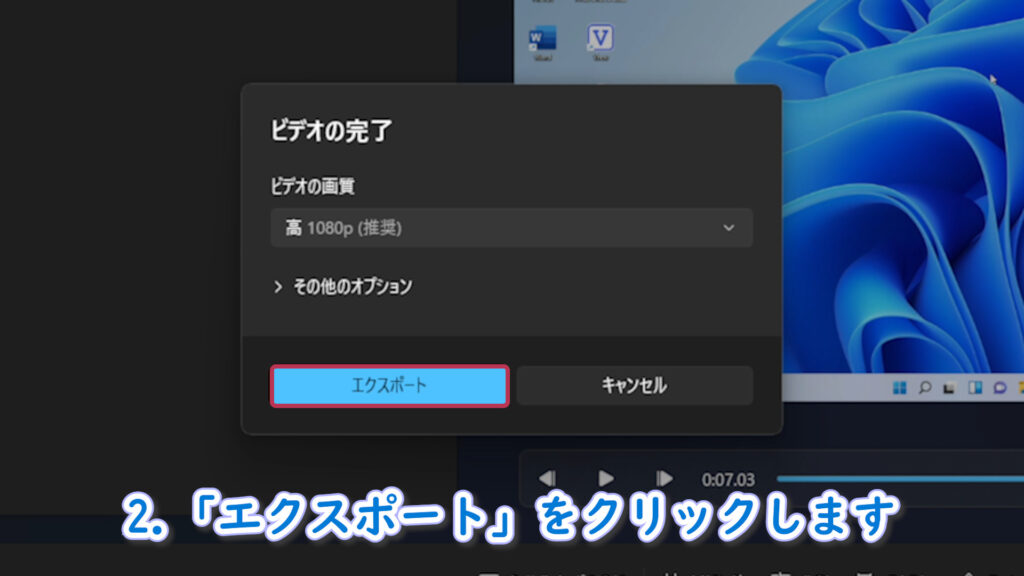
3.動画を保存する場所を選択し、「エクスポート」をクリックします。
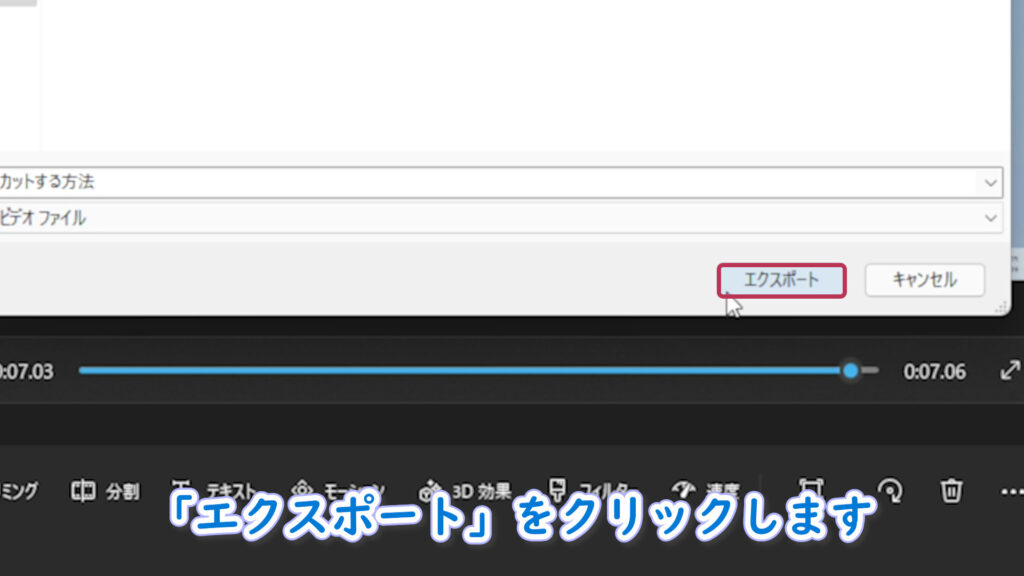
それでも解決しない場合
|
FAQを見て解決しなかった場合は、下記へお問い合わせください。 ※お問合せの際、【 FAQ番号: 1760 を見た 】とお伝えいただければ、よりスムーズにご案内できます。 |
お問い合わせ方法
|
0570-783-792 【営業時間 10:30~19:30(最終受付19:00)】元旦を除く ①音声ガイダンスが流れますので、お申込番号「101」を押してください。 ②オペレーターにつながりましたら、「13桁のID(会員番号)」をお伝えください。 ③オペレーターへ「ご契約様名」をお伝えください。
■営業時間外の場合は、ご希望の日時(10:30~19:00)に合わせまして、お電話にて折り返しご連絡させて頂きます。 折り返しお電話のご予約をご希望の方は、こちらからお申込みください。
|


