Windows11でマウスカーソルをカスタマイズする方法
回答
はじめに
Windows11でマウスカーソルをカスタマイズする方法
標準設定のマウスカーソル(マウスポインター)では「色が同化して見失う」「小さいくて見づらい」「速くて動かしづらい」と感じる場合、
設定により「色」「大きさ」「速度」を変更することが可能です。
ここからは、マウスポインターをカスタマイズする方法をご紹介します。
動画で見る
操作方法
マウスポインターの色を変更する方法
1.画面下の「Windowsマーク」を右クリックし、「設定」をクリックします。
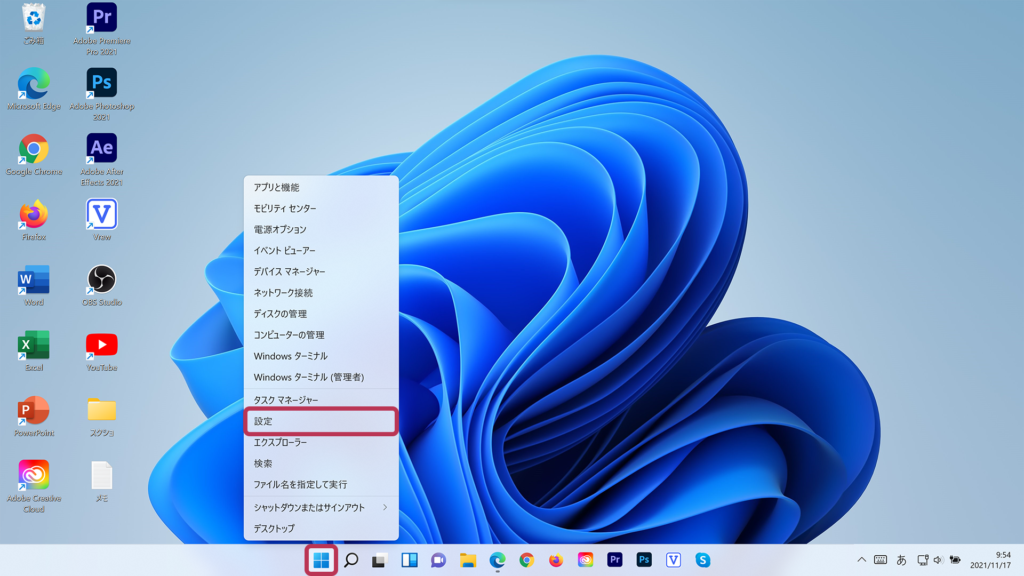
2.左側の「アクセシビリティ」をクリックします。
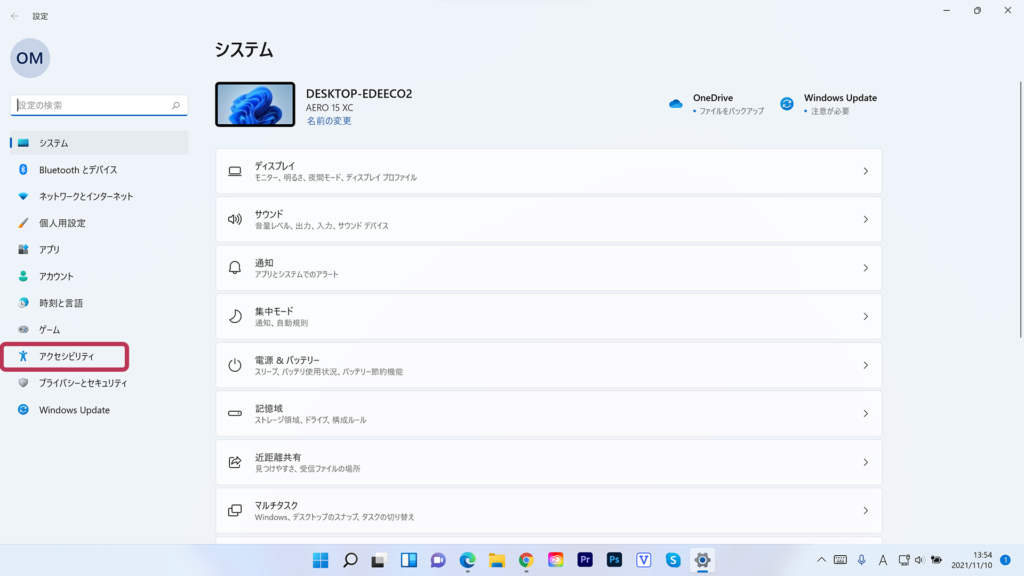
3.「マウスポインターとタッチ」をクリックします。
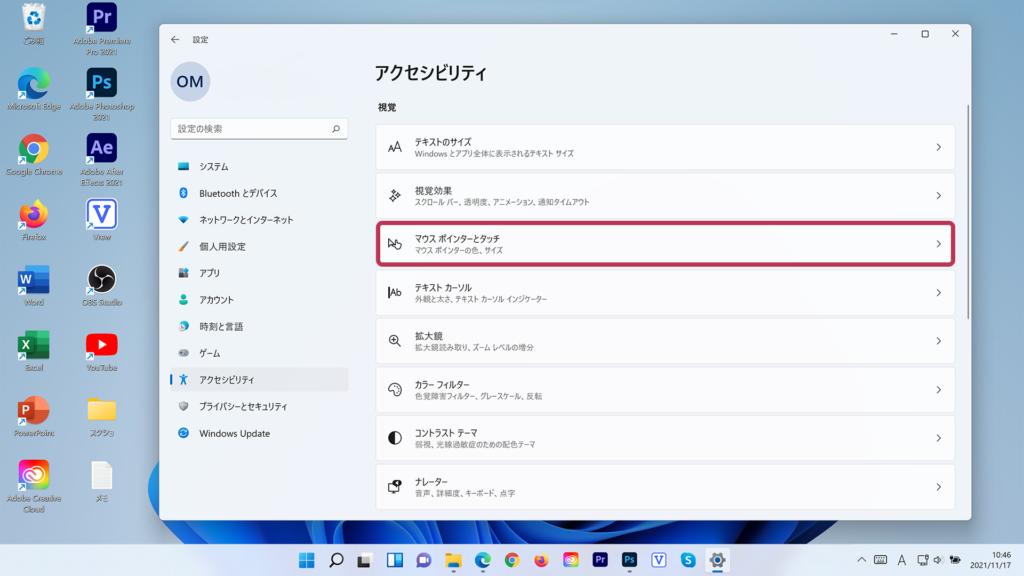
4.マウスポインターのスタイルの下にある、「マウスポインター」をクリックすることで、色を変更することが出来ます。
※左から「白、黒、反転色、カスタム」に変更でき、カスタムをクリックすると自由に色を設定することが出来ます。
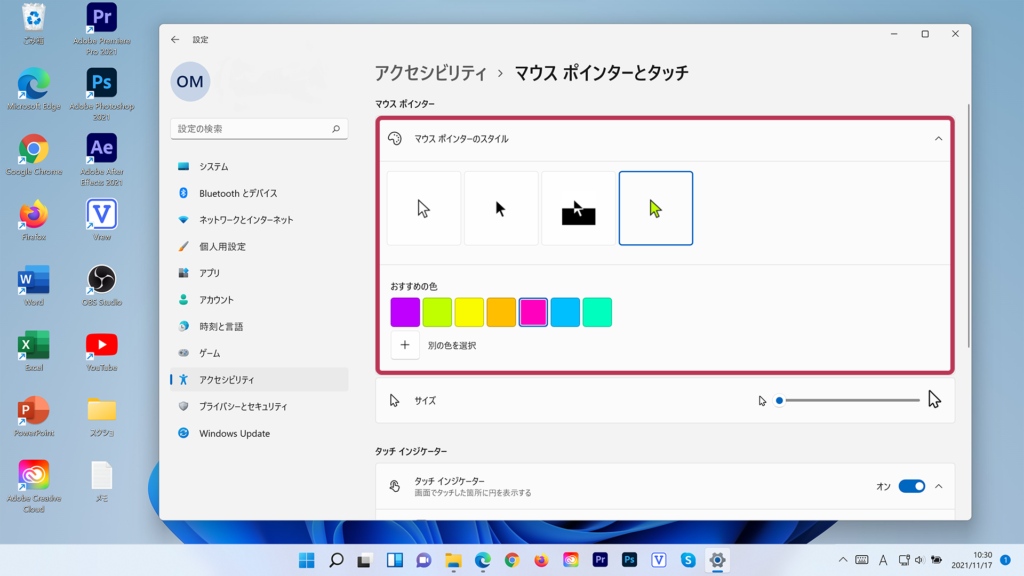
マウスポインターの大きさを変更する方法
1.画面下の「Windowsマーク」を右クリックし、「設定」をクリックします。
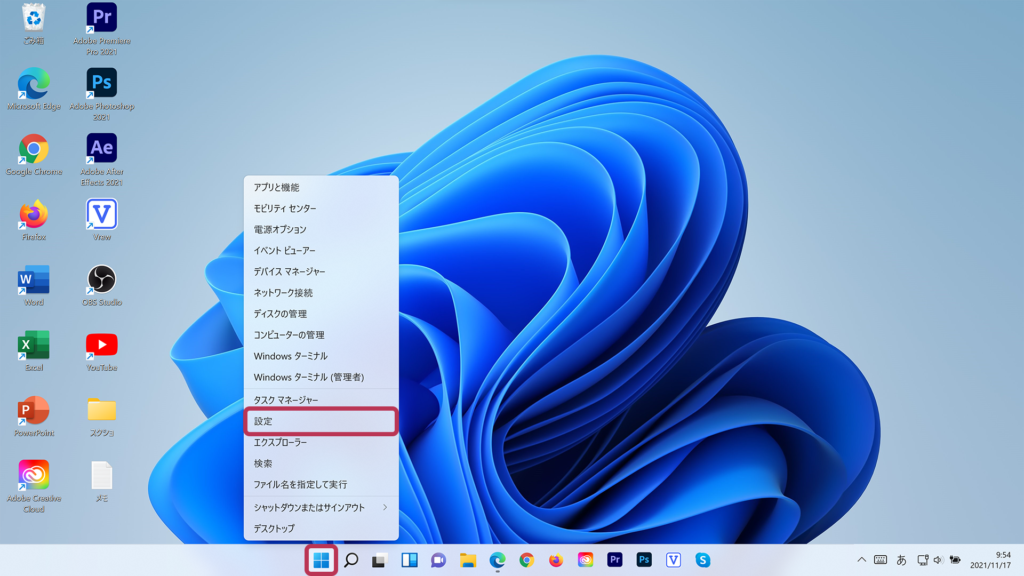
2.左側の「アクセシビリティ」をクリックします。
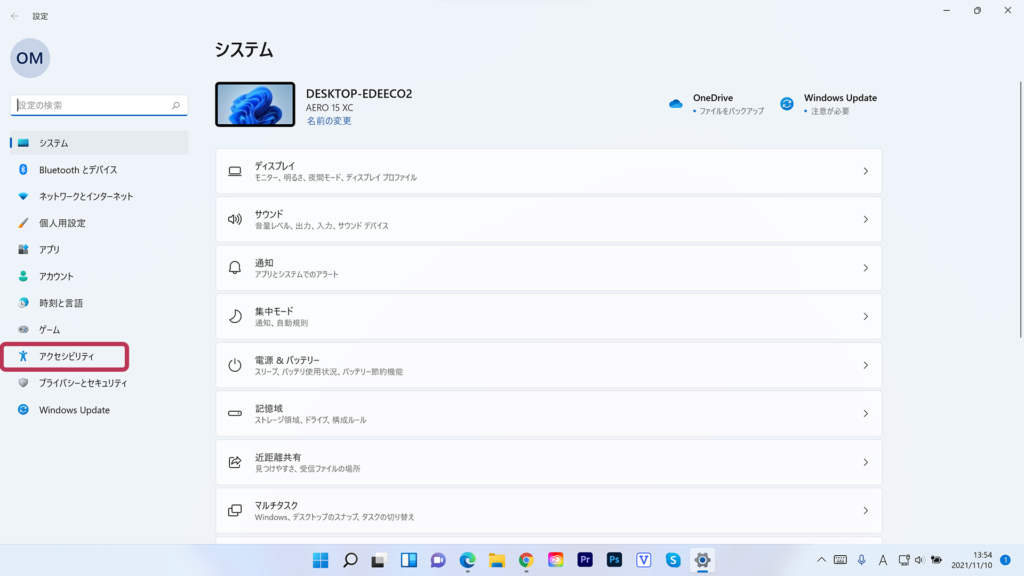
3.「マウスポインターとタッチ」をクリックします。
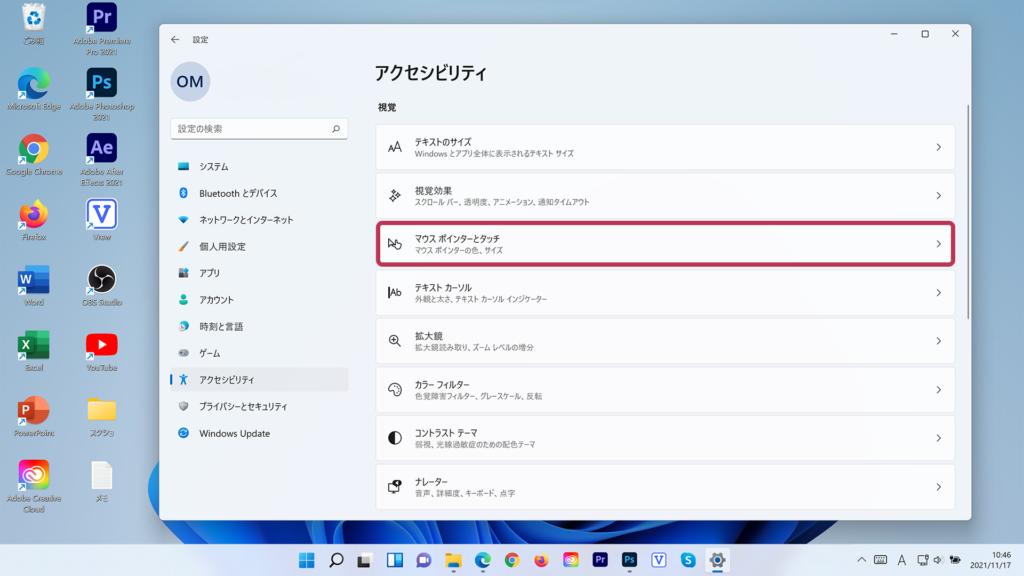
4.サイズにある「青い丸」を左右に動かすことで、大きさを調節することができます。
※左に行くほど小さくなり、右に行くほど大きくなります。
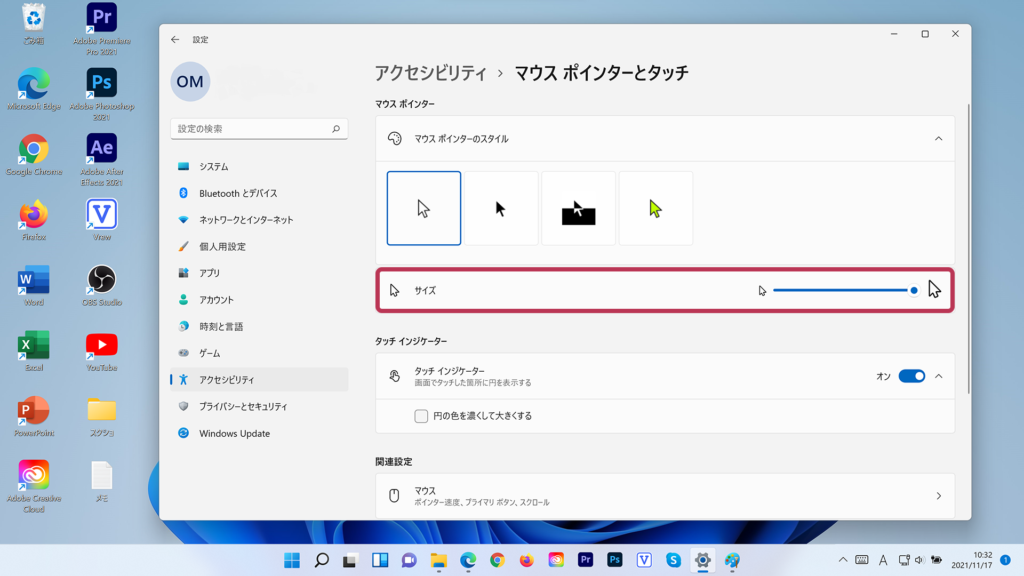
マウスポインターの速度を変更する方法
1.画面下の「Windowsマーク」を右クリックし、「設定」をクリックします。
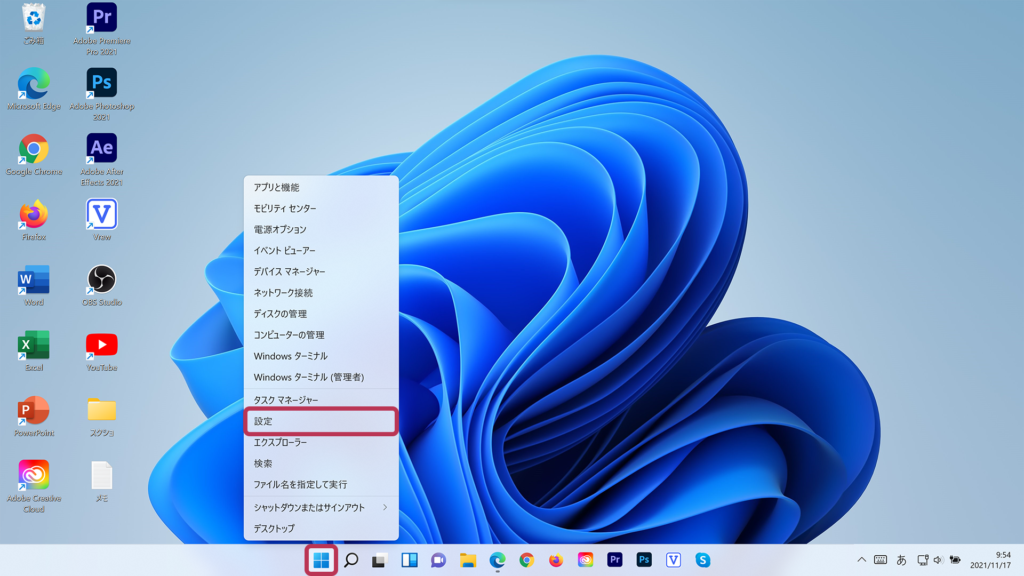
2.左側の「Bluetoothとデバイス」をクリックします。
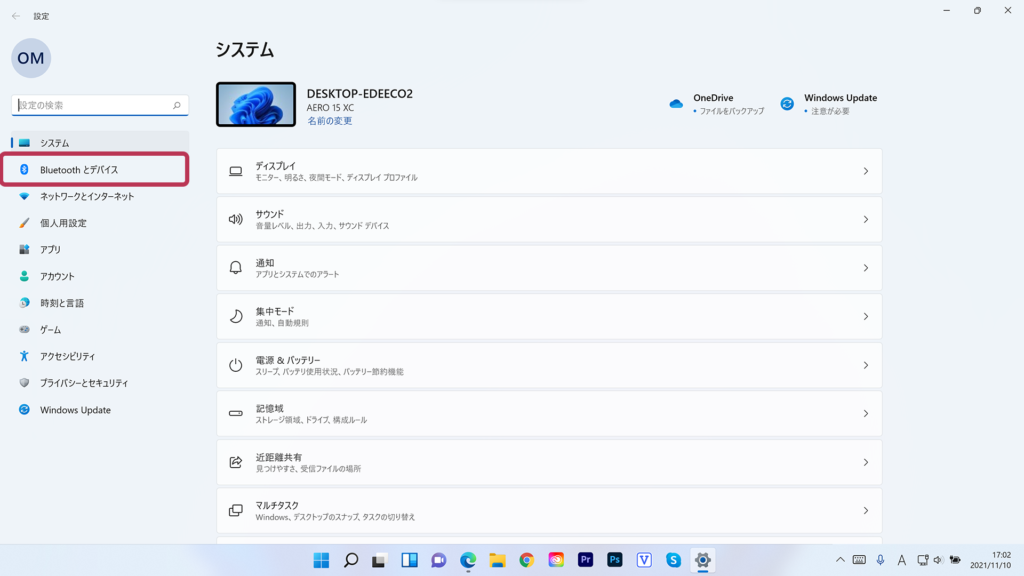
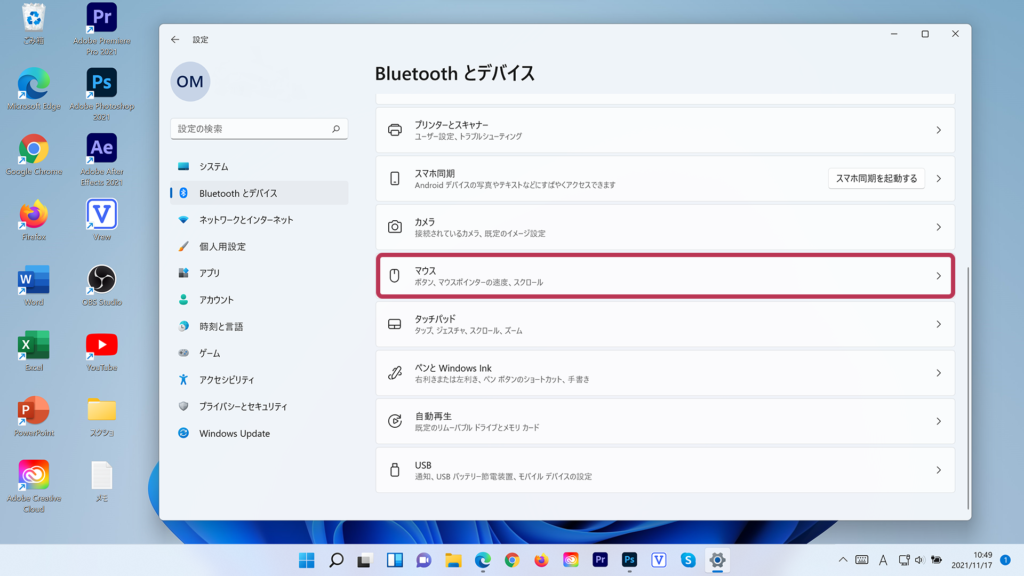
4.マウスポインターの速度にある「青い丸」を左右に動かすことで、速度を調節することができます。
※左に行くほど遅くなり、右に行くほど速くなります。
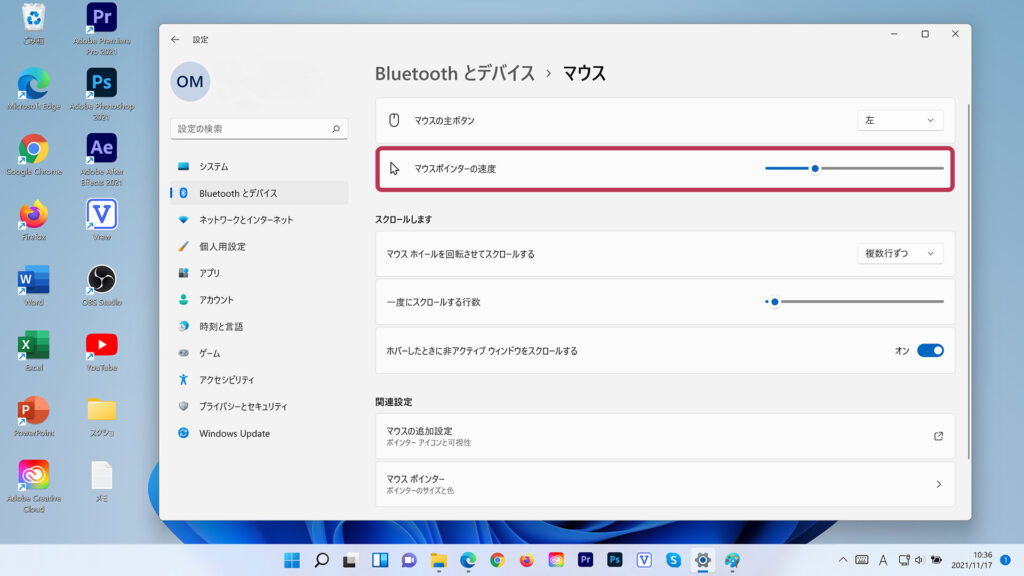
それでも解決しない場合
|
FAQを見て解決しなかった場合は、下記へお問い合わせください。 ※お問合せの際、【 FAQ番号: 1662 を見た 】とお伝えいただければ、よりスムーズにご案内できます。 |
お問い合わせ方法
|
0570-783-792 【営業時間 10:30~19:30(最終受付19:00)】元旦を除く ①音声ガイダンスが流れますので、お申込番号「101」を押してください。 ②オペレーターにつながりましたら、「13桁のID(会員番号)」をお伝えください。 ③オペレーターへ「ご契約様名」をお伝えください。
■営業時間外の場合は、ご希望の日時(10:30~19:00)に合わせまして、お電話にて折り返しご連絡させて頂きます。 折り返しお電話のご予約をご希望の方は、こちらからお申込みください。
|


