Windows11で複数のコピー履歴を残すクリップボードの設定方法
回答
はじめに
Windows11で複数のコピー履歴を残すクリップボードの設定方法
コピー&ペーストを行う際に、クリップボードは複数のコピーを記憶することが可能なので、
複数のコピー履歴を残す設定方法とクリップボードの使い方をご紹介します。
操作方法
複数のコピー履歴を残す設定方法
1.画面下の「Windowsマーク」を右クリックし、「設定」をクリックします。
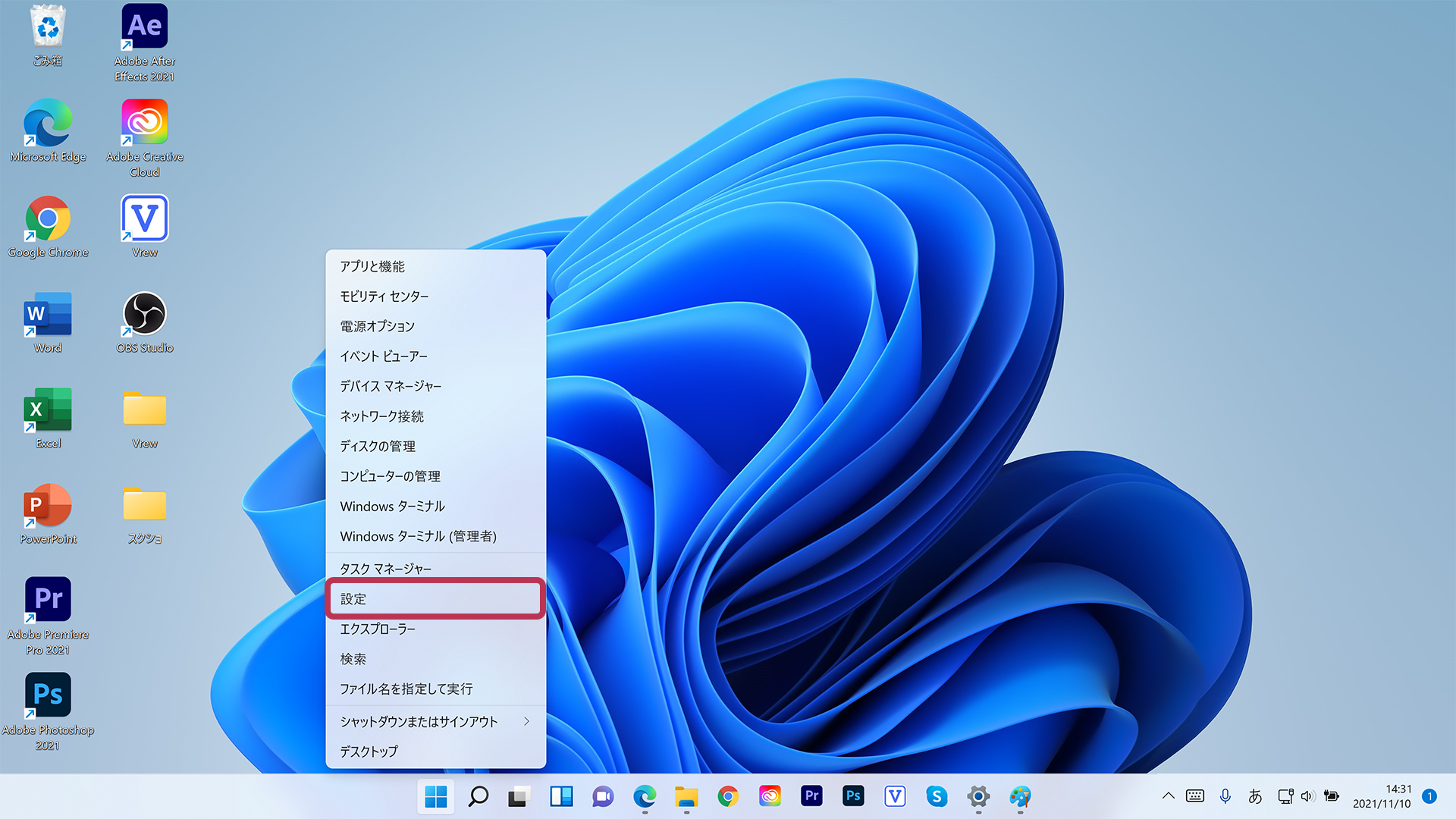
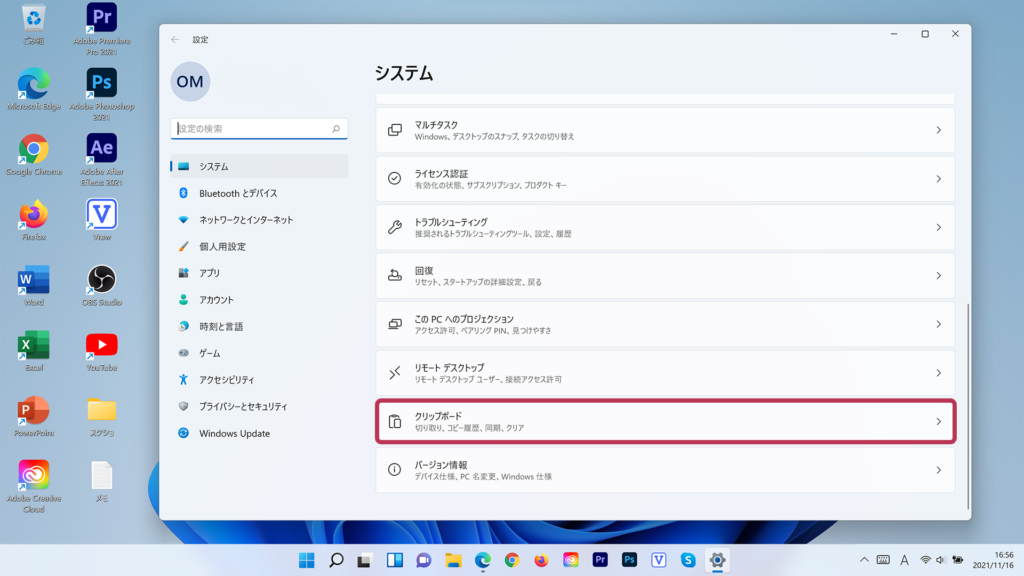
3.「クリップボードの履歴」を「オン」にすると複数のコピー履歴を残すことが出来ます。
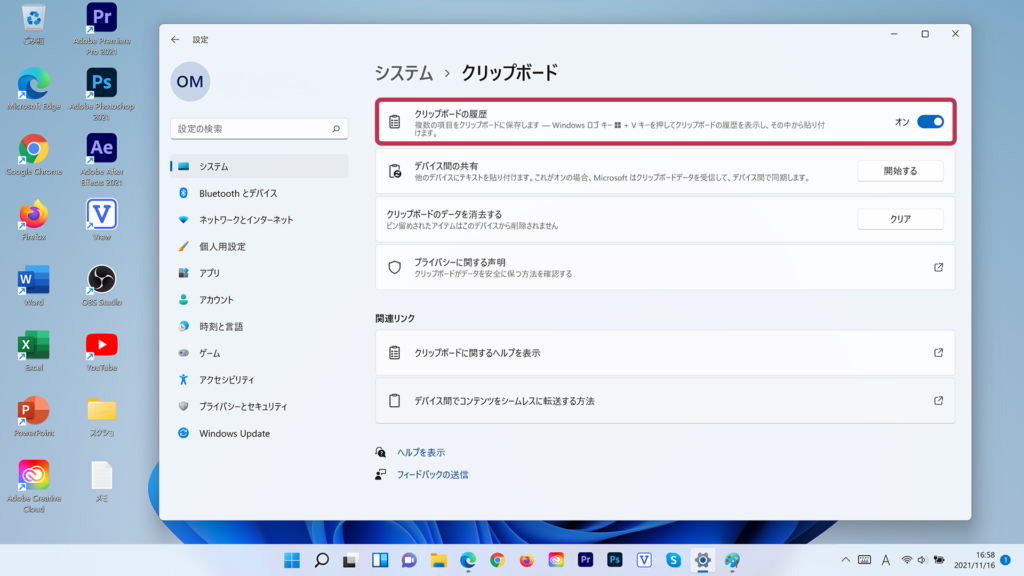
クリップボードの使い方
1.貼り付けたい場所で、「 Windowsキー + V 」を押すと、
クリップボードが出てくるので、「有効にする」をクリックします。
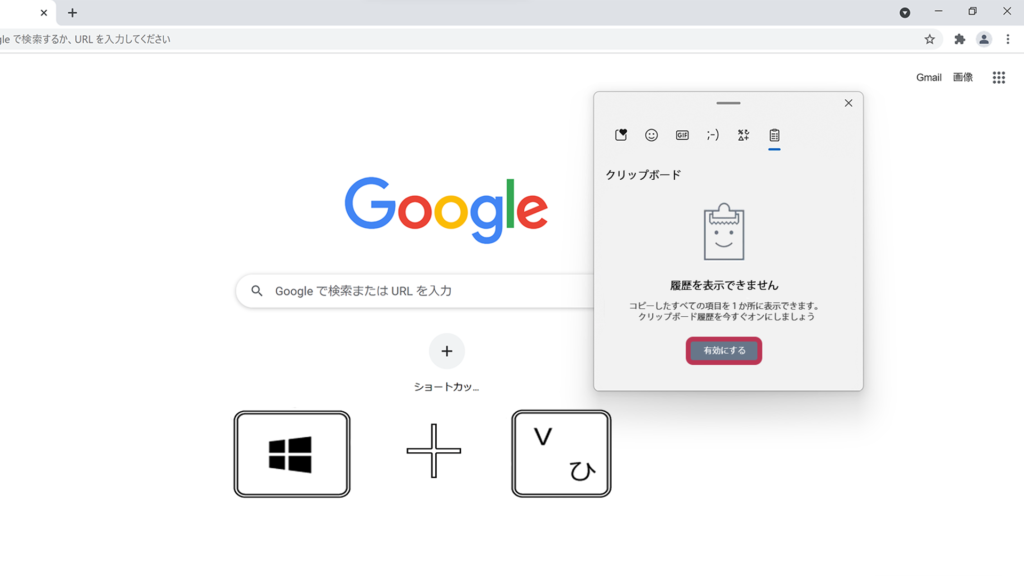
2.「貼り付けたいもの」をクリックすることで、貼り付けることが可能です。
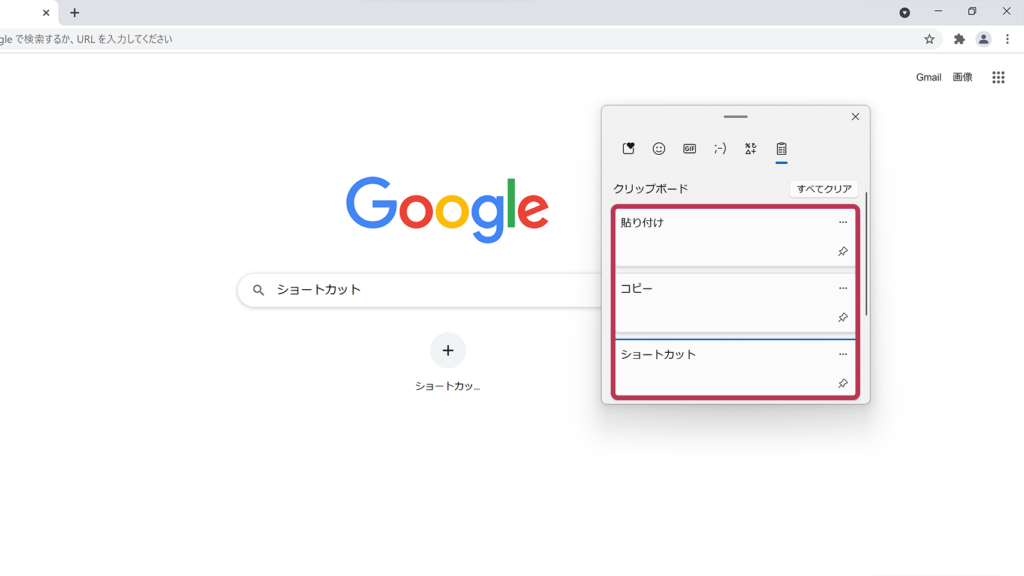
3.特定のもの固定させたい場合は、固定させたい履歴の右にある「画鋲のアイコン」をクリックします。

4.特定のものを消去したい場合は、消去したい履歴の右にある「…」をクリックします。
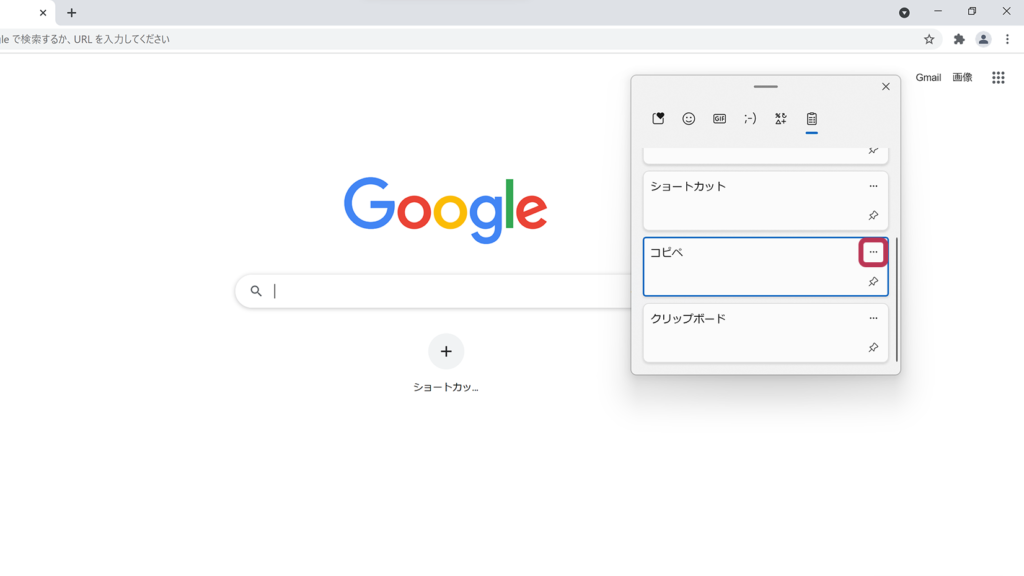
5.「ゴミ箱のアイコン」をクリックします。
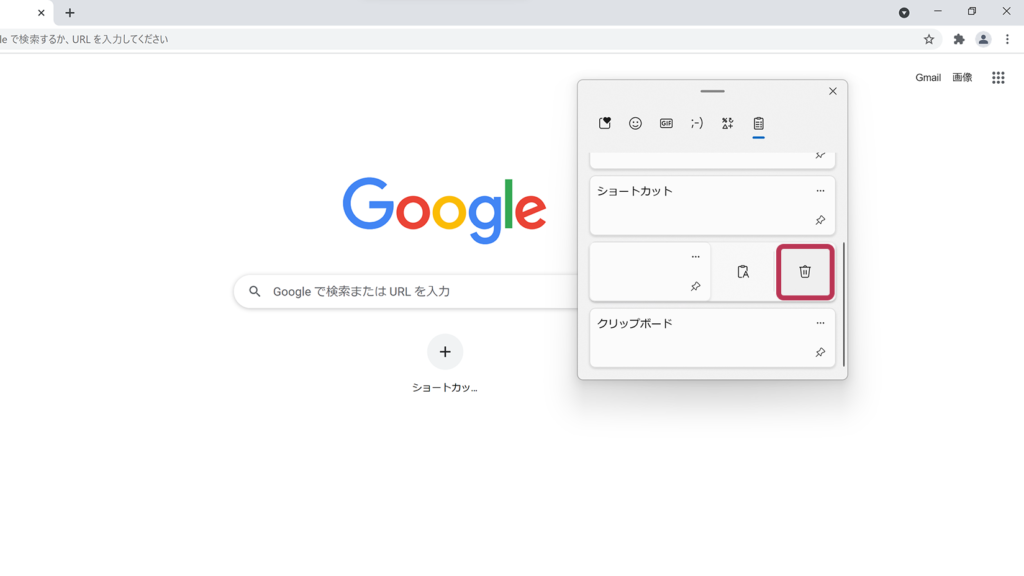
6.すべての履歴を消去したい場合は、右上の「すべてクリア」をクリックします。
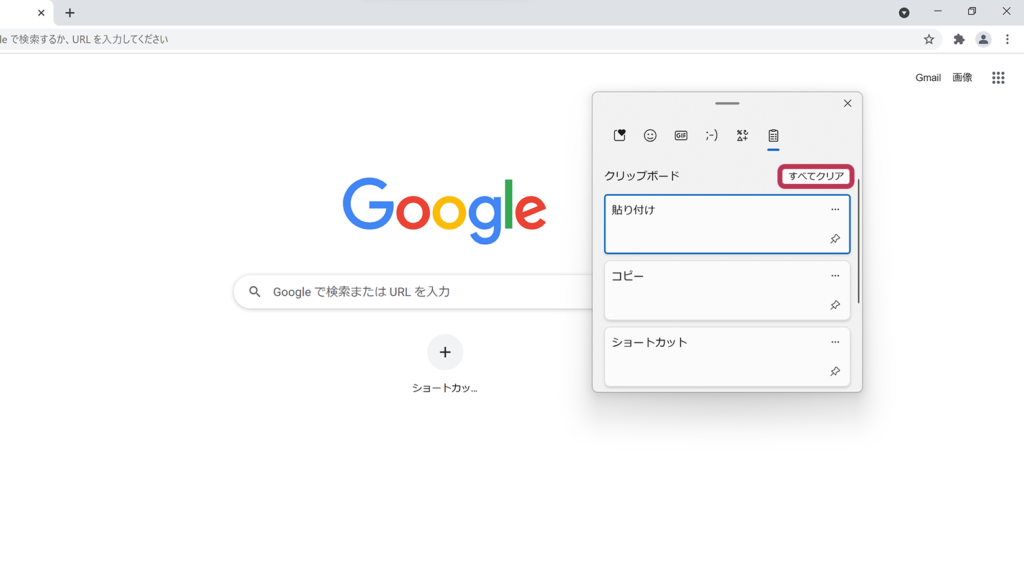
それでも解決しない場合
|
FAQを見て解決しなかった場合は、下記へお問い合わせください。 ※お問合せの際、【 FAQ番号: 1661 を見た 】とお伝えいただければ、よりスムーズにご案内できます。 |
お問い合わせ方法
|
0570-783-792 【営業時間 10:30~19:30(最終受付19:00)】元旦を除く ①音声ガイダンスが流れますので、お申込番号「101」を押してください。 ②オペレーターにつながりましたら、「13桁のID(会員番号)」をお伝えください。 ③オペレーターへ「ご契約様名」をお伝えください。
■営業時間外の場合は、ご希望の日時(10:30~19:00)に合わせまして、お電話にて折り返しご連絡させて頂きます。 折り返しお電話のご予約をご希望の方は、こちらからお申込みください。
|


