Windows11でSnipping Toolを使ってスクリーンショットを撮る方法
回答
はじめに
Windows11でSnipping Toolを使ってスクリーンショットを撮る方法
Windows11 にはいくつかのスクリーンショットの撮影方法があります。
Snipping Toolを使ったスクリーンショットを撮る方法をご紹介します。
操作方法
Windows11でSnipping Toolを使ってスクリーンショットを撮る方法
1.スクリーンショットを撮りたい画面の上でキーボードの「Windows」と「Shift」を押した状態で「S」を押します。
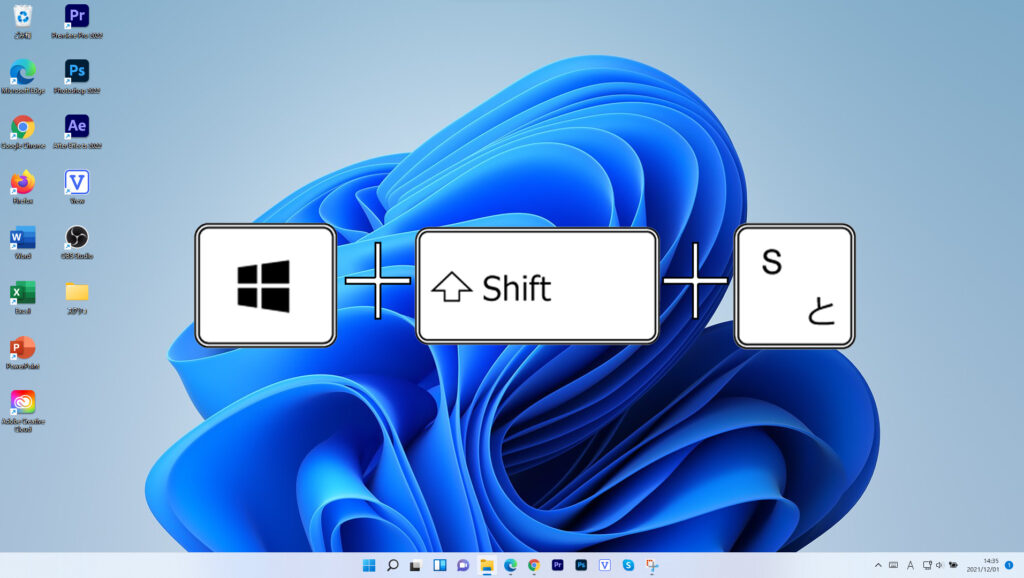
2.画面が暗くなり、上側にアイコンが表示されます。このアイコンをクリックすることでスクリーンショットの撮影の仕方を変更することが出来ます。
左から順にご紹介します。

3.①はスクリーンショットしたい部分をクリックし、ドラッグで囲いドロップで撮ることが出来ます。

4.②はスクリーンショットしたい部分をクリックし、フリーハンド指定で囲うことで撮ることが出来ます。

5.③はスクリーンショットしたい特定のウィンドウをクリックすることで撮ることが出来ます。
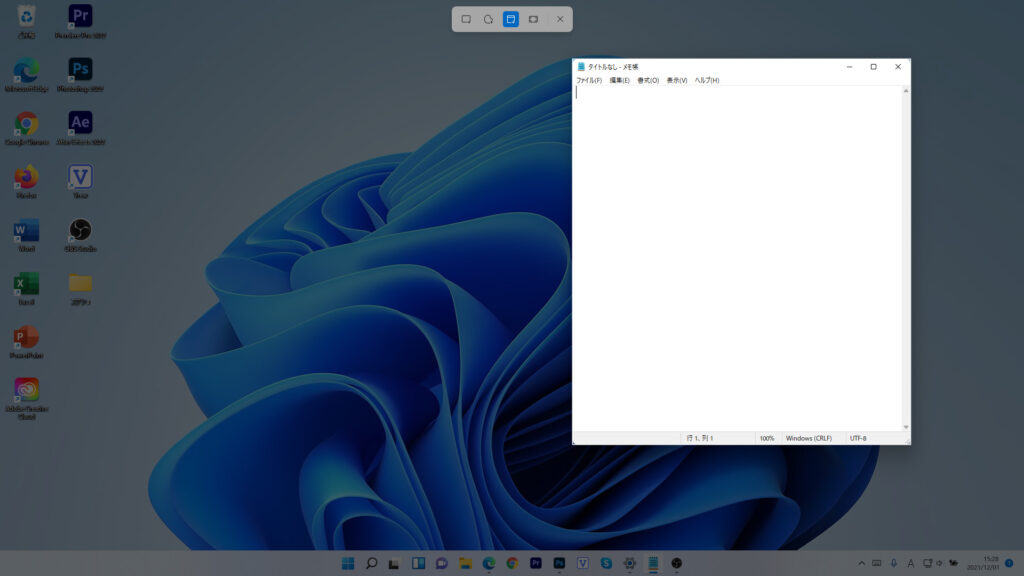
6.④はスクリーンショットしたい画面でこのアイコンをクリックすると、全画面を撮ることが出来ます。
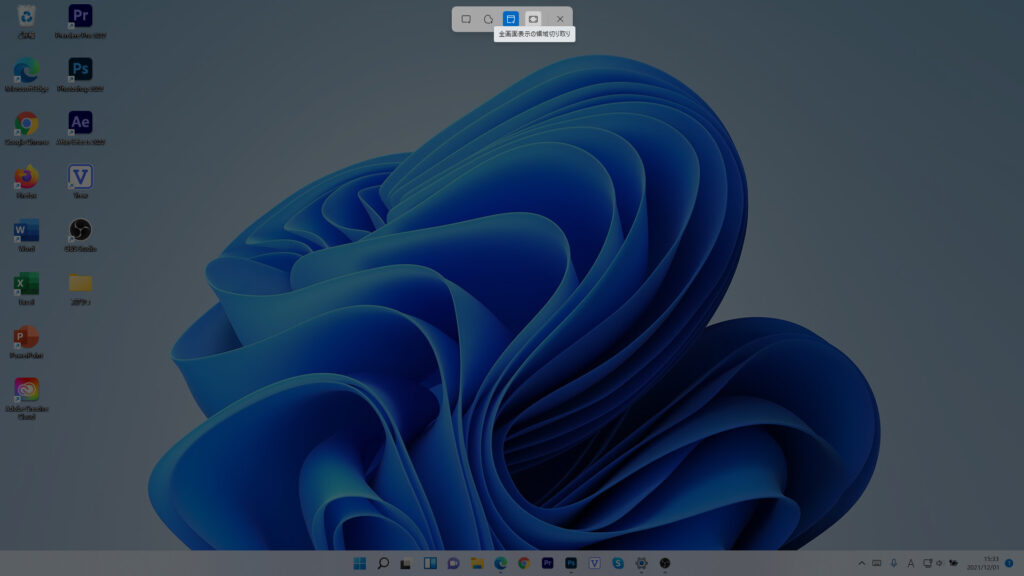
7.右下の「切り取り領域をクリップボードにコピーしました」をクリックします。

※もし右下に表示されていない場合はキーボードの「Windows」+「N」を押すことで右下に表示されます。
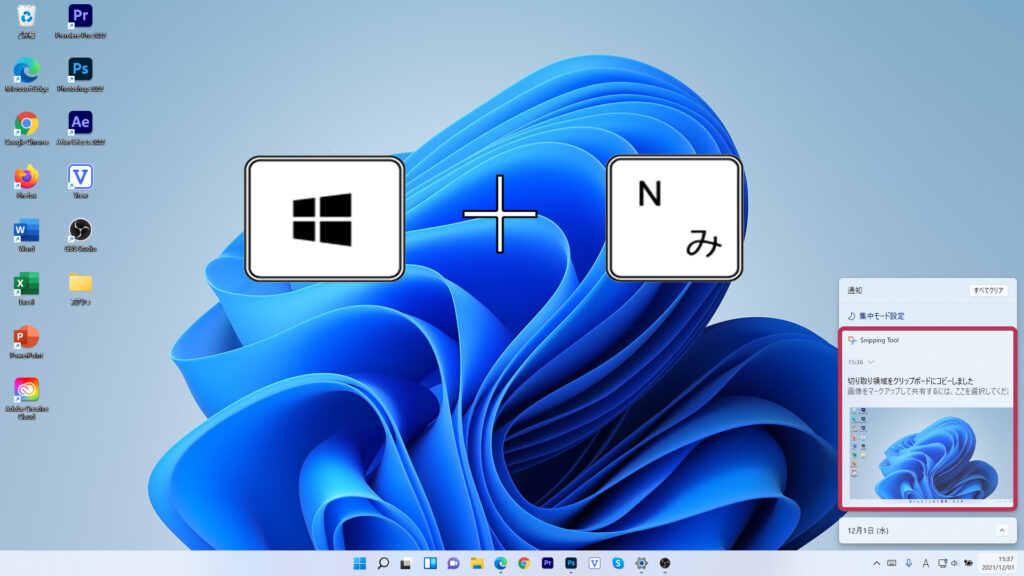
8.右上の「フロッピーディスクのアイコン」をクリック、もしくはキーボードの「Ctrl」+「S」を押すことで名前を付けて保存することが出来ます。
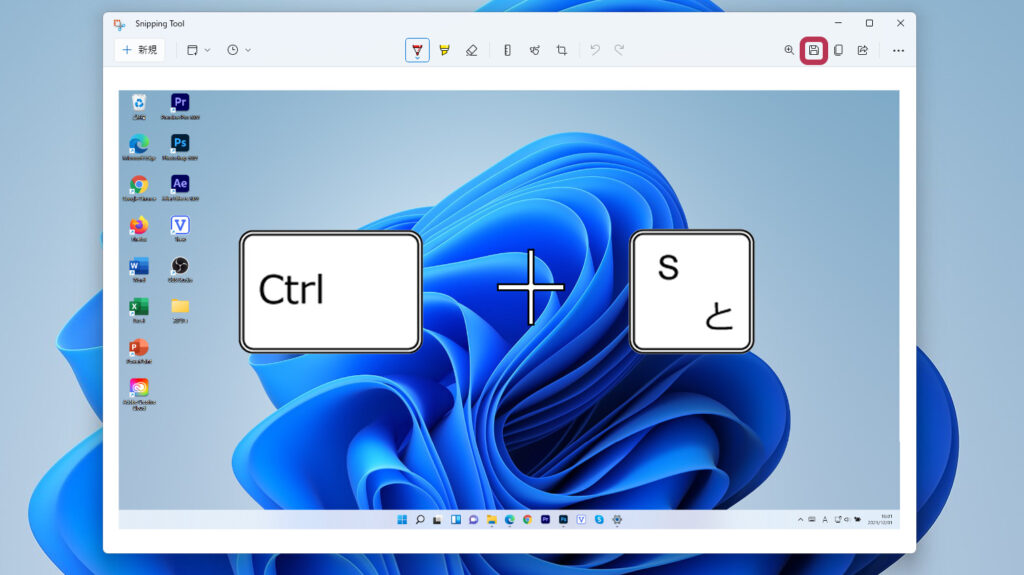
それでも解決しない場合
|
FAQを見て解決しなかった場合は、下記へお問い合わせください。 ※お問合せの際、【 FAQ番号: 1667 を見た 】とお伝えいただければ、よりスムーズにご案内できます。 |
お問い合わせ方法
|
0570-783-792 【営業時間 10:30~19:30(最終受付19:00)】元旦を除く ①音声ガイダンスが流れますので、お申込番号「101」を押してください。 ②オペレーターにつながりましたら、「13桁のID(会員番号)」をお伝えください。 ③オペレーターへ「ご契約様名」をお伝えください。
■営業時間外の場合は、ご希望の日時(10:30~19:00)に合わせまして、お電話にて折り返しご連絡させて頂きます。 折り返しお電話のご予約をご希望の方は、こちらからお申込みください。
|


