Windows11のタッチキーボードの使い方
回答
はじめに
Windows11のタッチキーボードの使い方
Windows11ではタッチキーボードも変わっています。
キーボードの背景を変更することが可能になっています。
表示の仕方やキーボードのカスタマイズ方法、そして音声入力の方法をご紹介します。
操作方法
タッチキーボードを表示する方法
1.画面下の「何もないところ」を右クリックし、「タスクバーの設定」をクリックします。
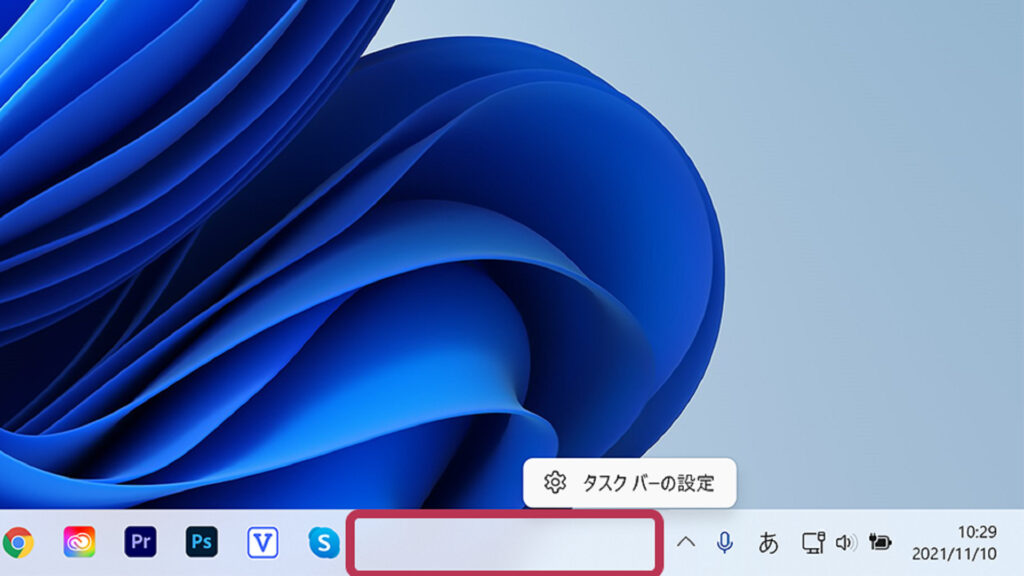
2.下にスクロールし、「タッチキーボード」をオンします。
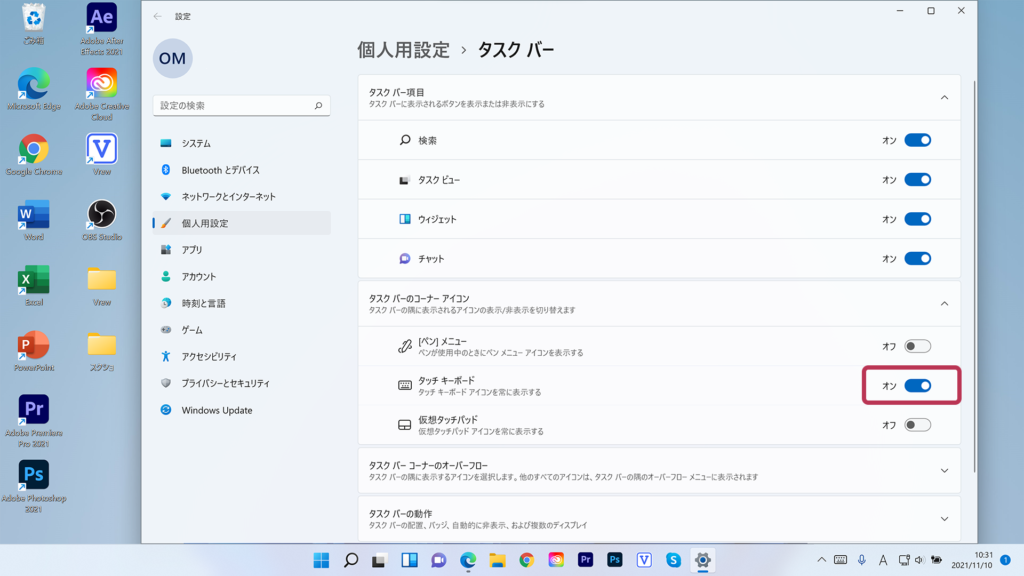
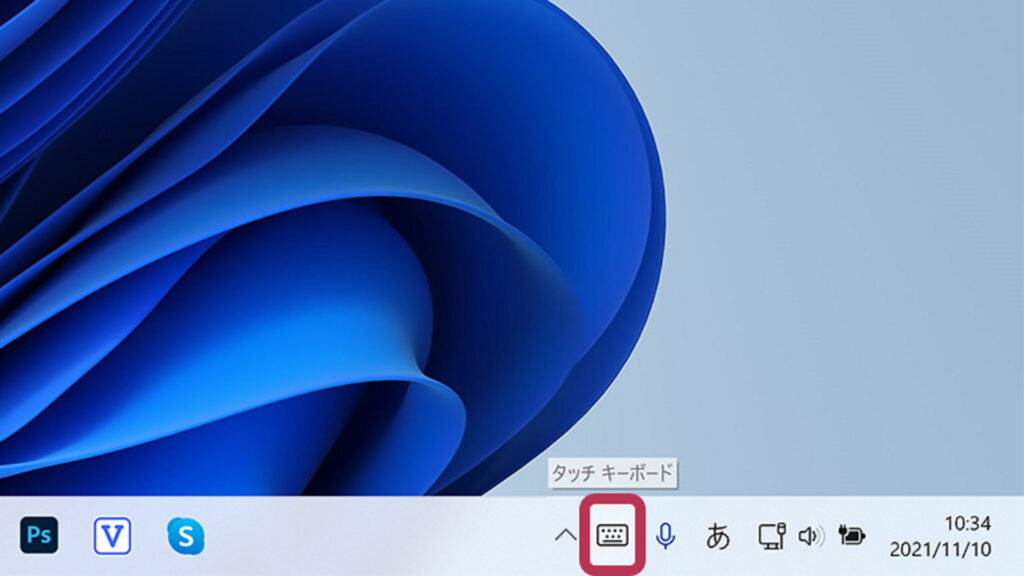
タッチキーボードを表示させることが出来ます。
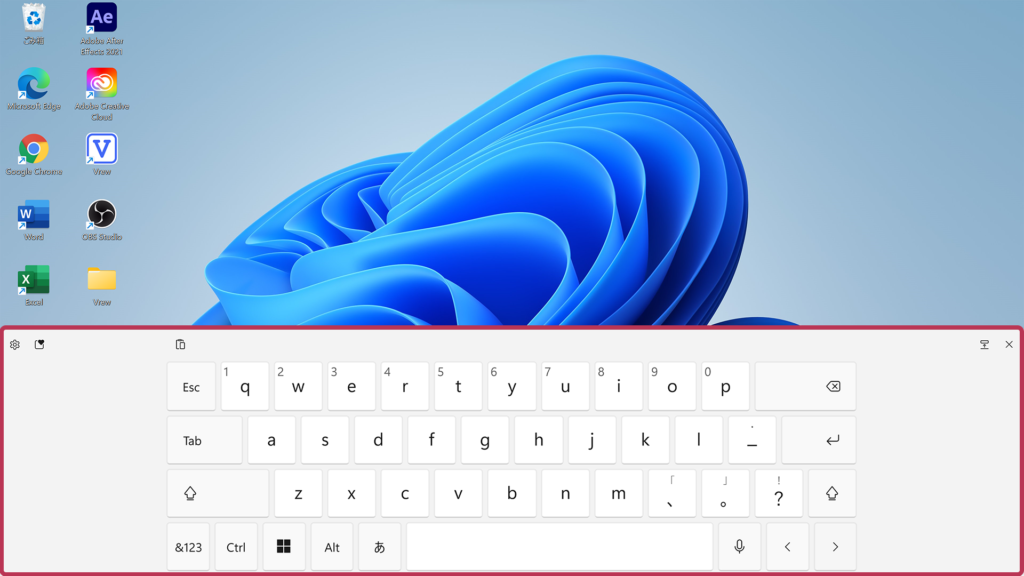
タッチキーボードをカスタマイズする方法
1.タッチキーボードを出した状態で左上の「歯車のアイコン」をクリックします。
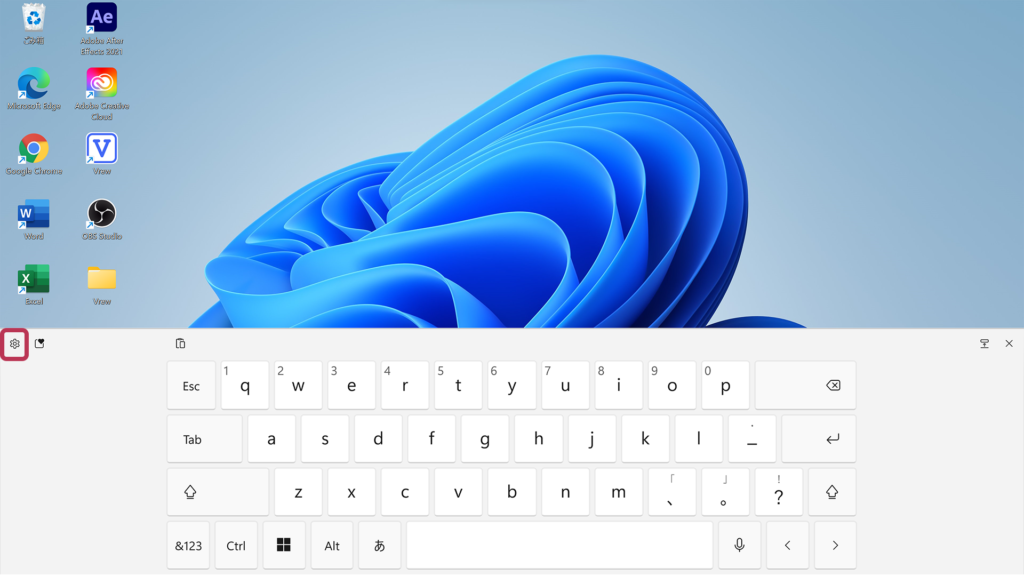
2.「キーボードレイアウト」にマウスカーソルを合わせ、変更したいキーボードを選択すると、
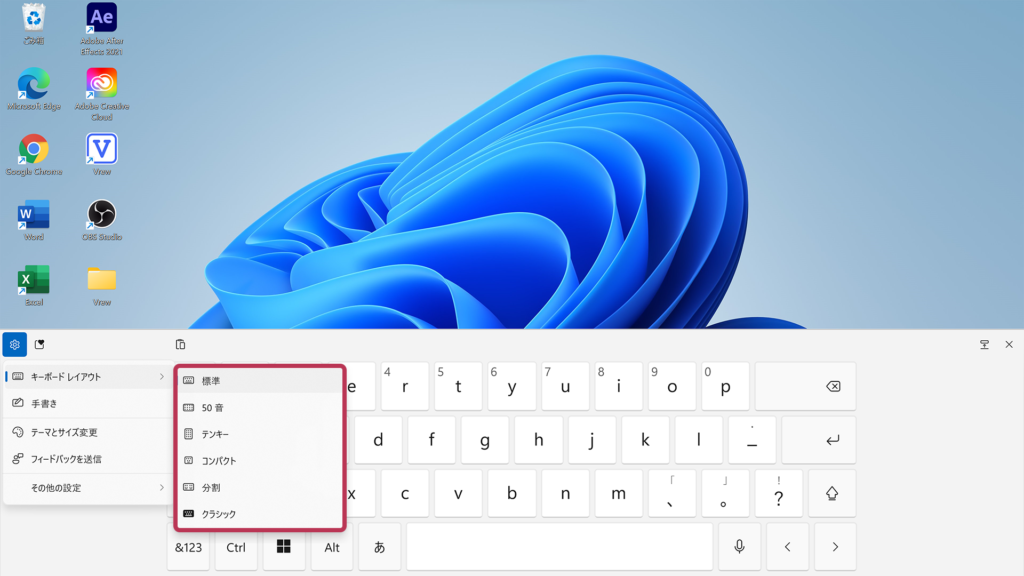
キーボードの形を変更することが出来ます。
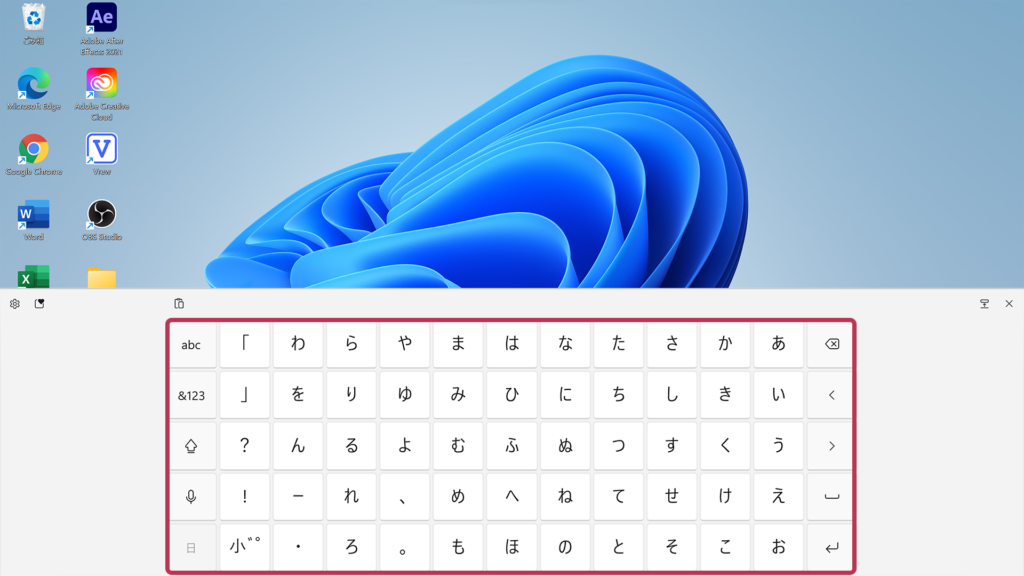
3.「テーマとサイズ変更」をクリックすると、
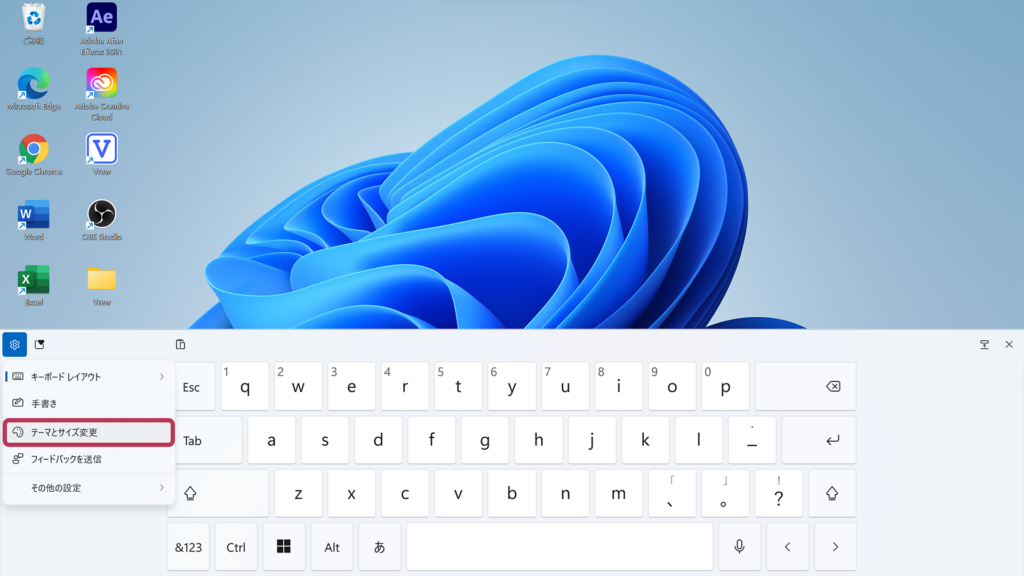
「キーボードのサイズ、テーマ、文字の大きさ」を変更することが出来ます。
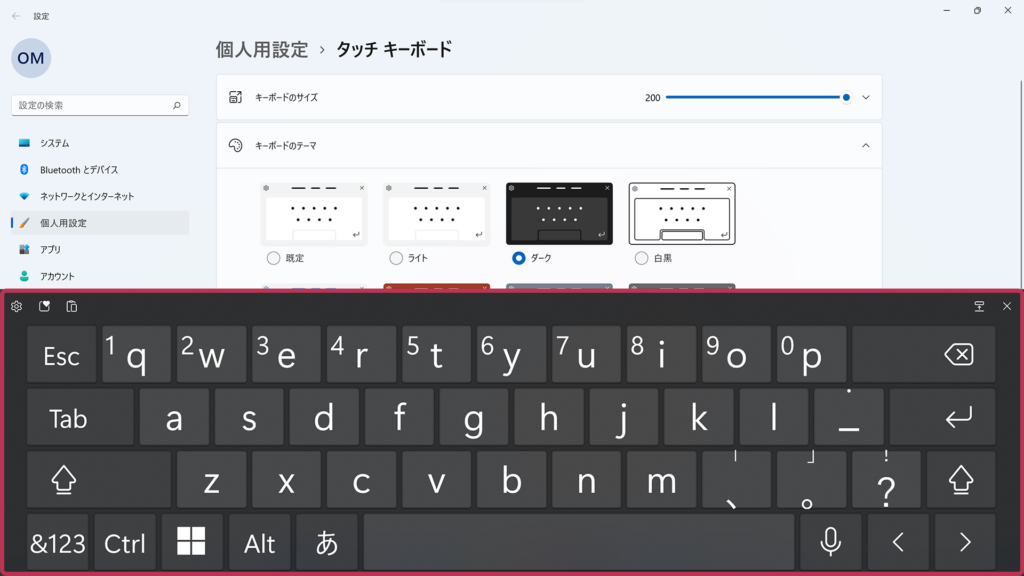
音声入力の方法
1.タッチキーボードを出した状態で右下の「マイクのアイコン」をクリックします。
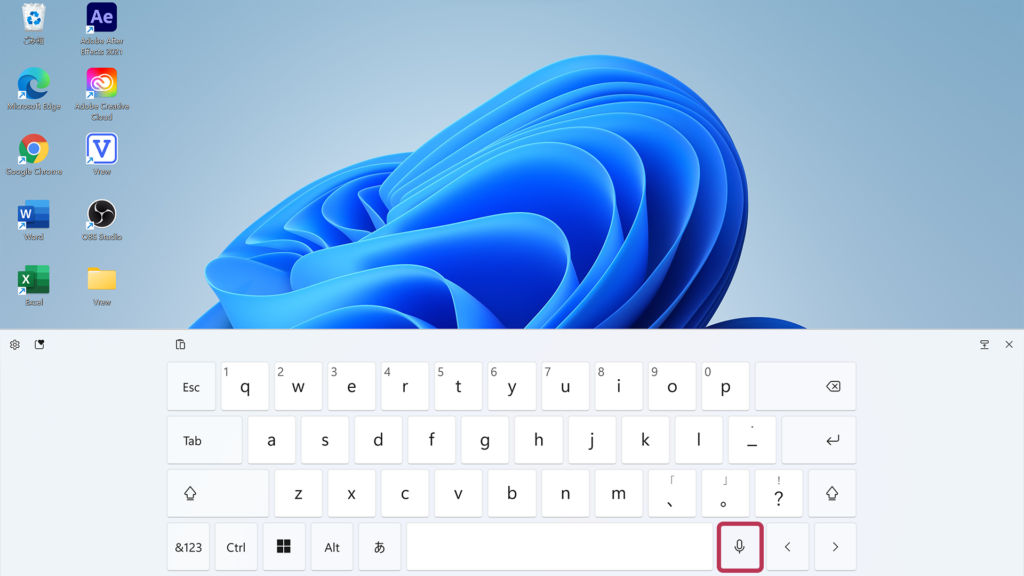
2.「テキストボックス(文字を入力したい場合)」をクリックし、話すことで入力が出来ます。
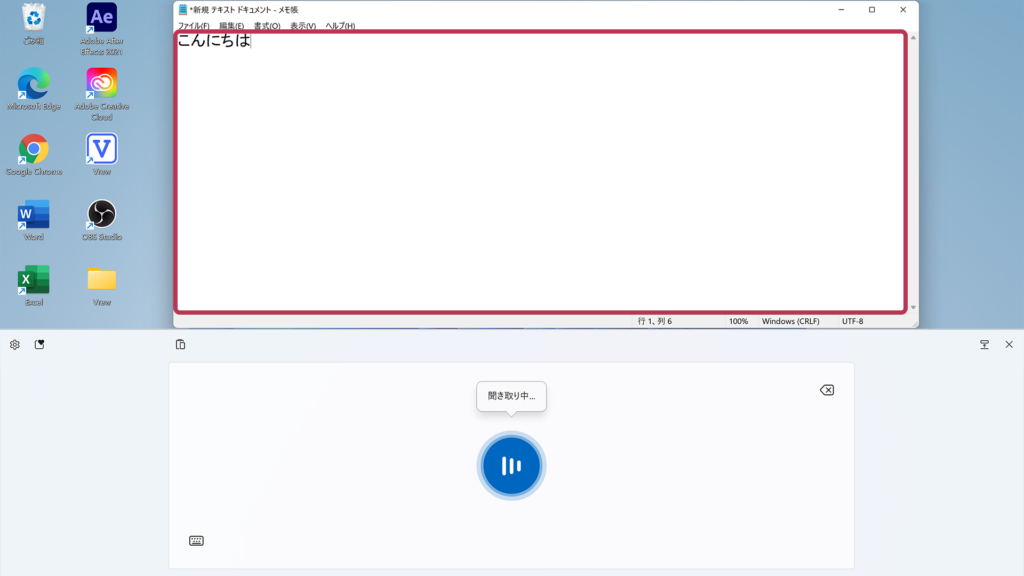
それでも解決しない場合
|
FAQを見て解決しなかった場合は、下記へお問い合わせください。 ※お問合せの際、【 FAQ番号: 1645 を見た 】とお伝えいただければ、よりスムーズにご案内できます。 |
お問い合わせ方法
|
0570-783-792 【営業時間 10:30~19:30(最終受付19:00)】元旦を除く ①音声ガイダンスが流れますので、お申込番号「101」を押してください。 ②オペレーターにつながりましたら、「13桁のID(会員番号)」をお伝えください。 ③オペレーターへ「ご契約様名」をお伝えください。
■営業時間外の場合は、ご希望の日時(10:30~19:00)に合わせまして、お電話にて折り返しご連絡させて頂きます。 折り返しお電話のご予約をご希望の方は、こちらからお申込みください。
|


