Windows11の動作必須条件:【TPM 2.0】を有効化する方法
回答
はじめに
TPMとは
TPM(Trusted Platform Module)とはパソコンを守るための「鍵」を管理する機能のことです。
データの暗号化や認証に必要な「鍵」を生成、管理するパソコン内の独立した機能になります。
操作方法
TPM 2.0を有効化する方法
この操作ではBIOS上の設定を行う必要があります。
誤った操作をしてしまうとデータの消失などの可能性もありますので、必要なデータ等のバックアップを取った上で操作を行ってください。
1.「Windowsマーク」を右クリックし、「設定」をクリックします。
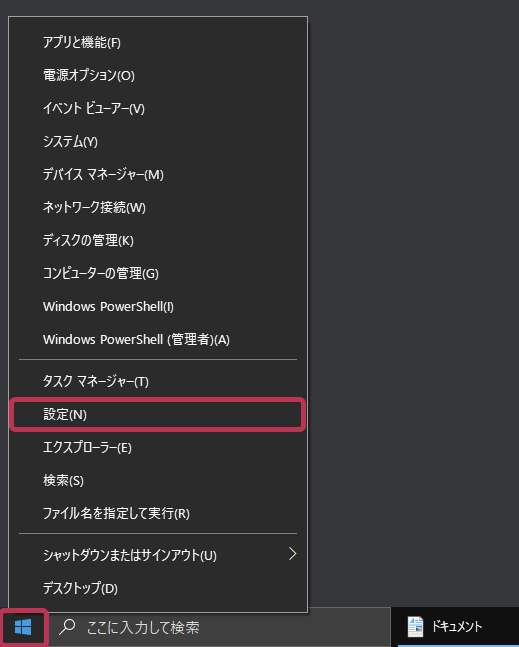
2.「更新とセキュリティ」をクリックします。
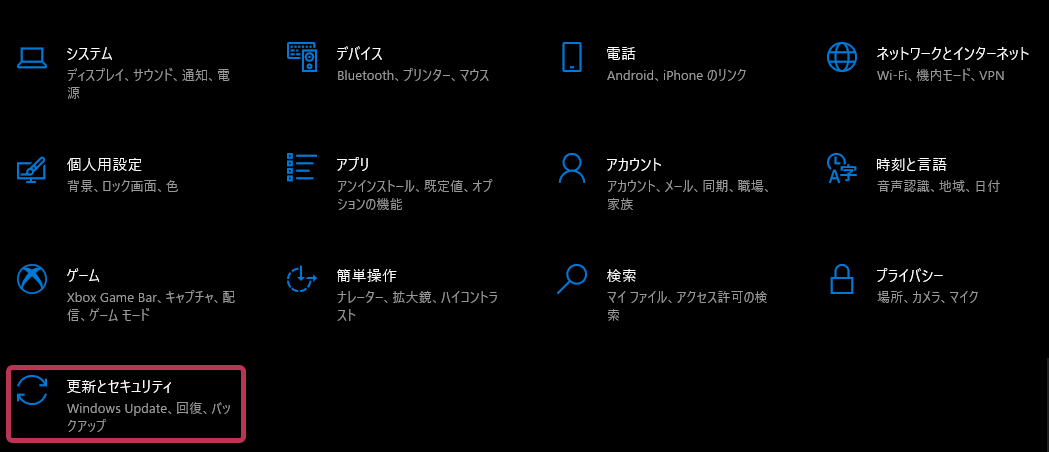
3.左側の項目の中から「回復」をクリックし、「今すぐ再起動」をクリックします。
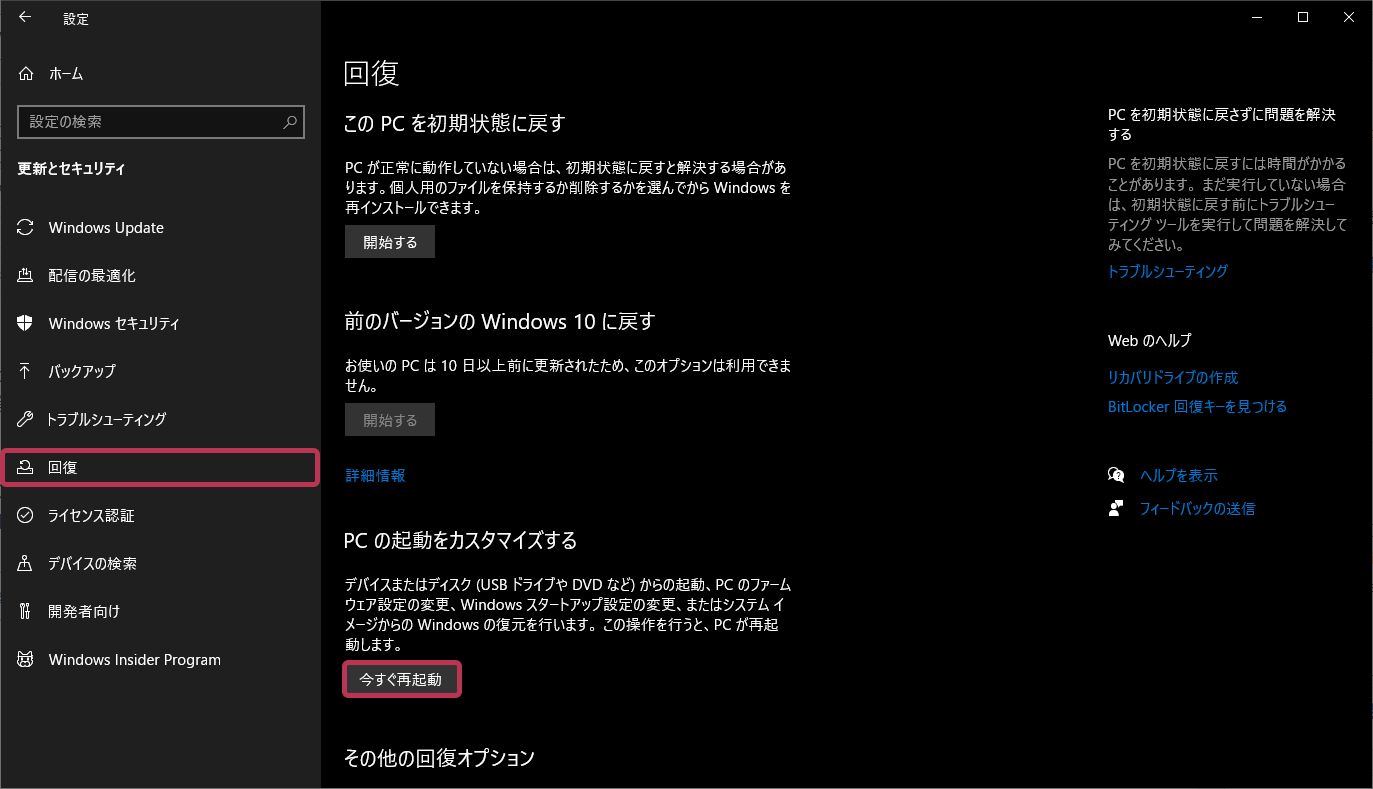
4.「トラブルシューティング」をクリックします。
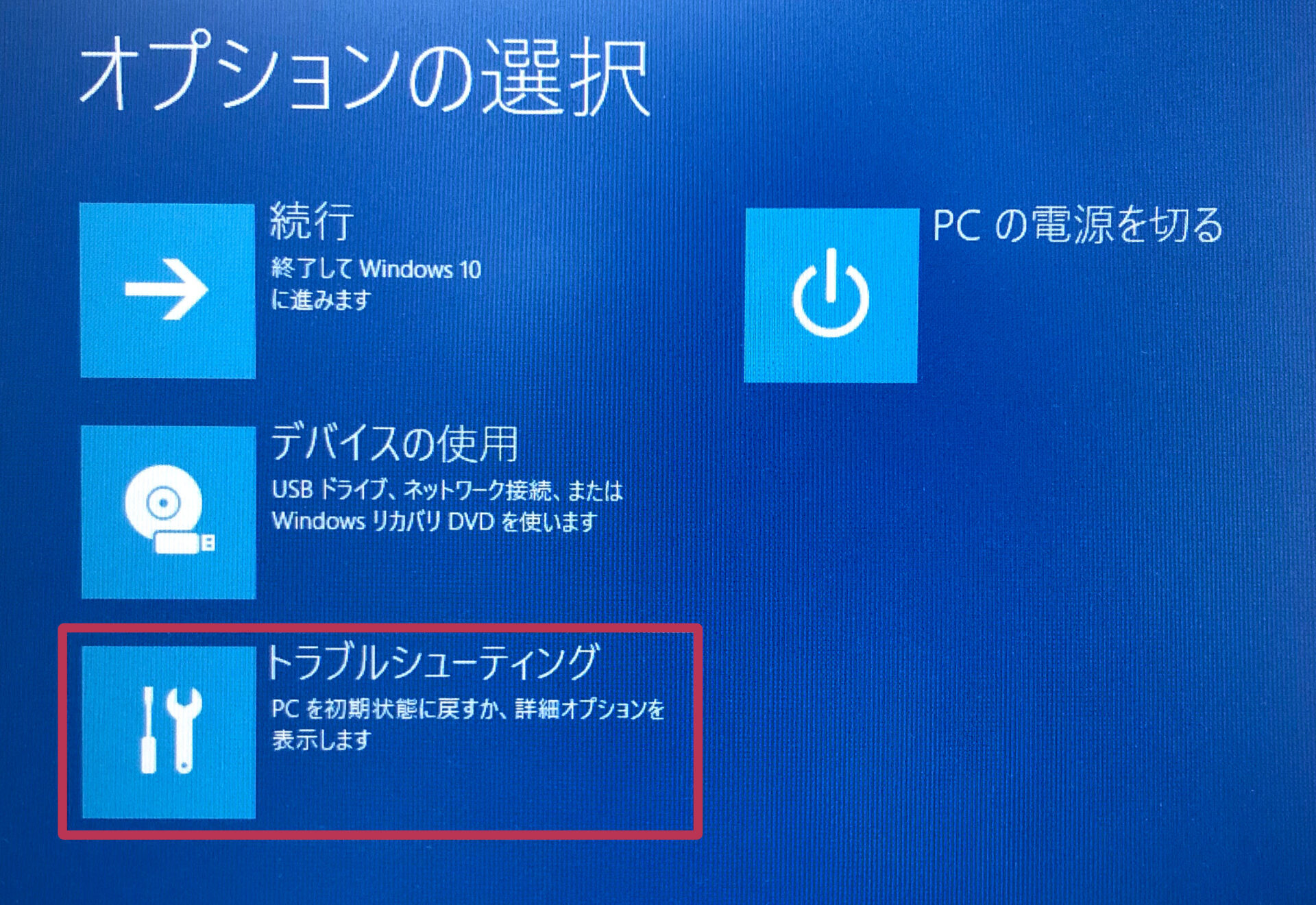
5.「詳細オプション」をクリックします。
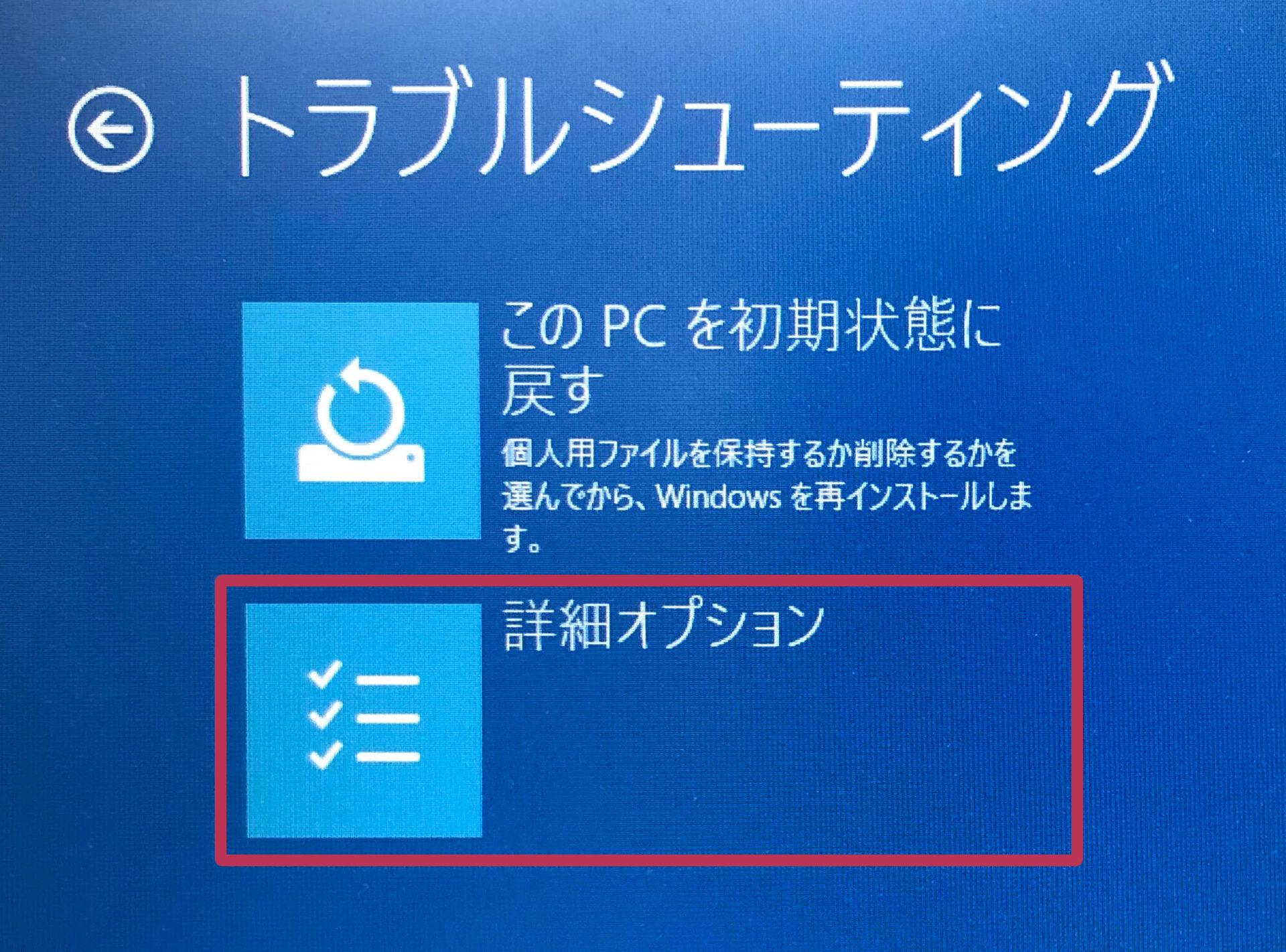
6.「UEFI ファームウェアの設定」をクリックします。
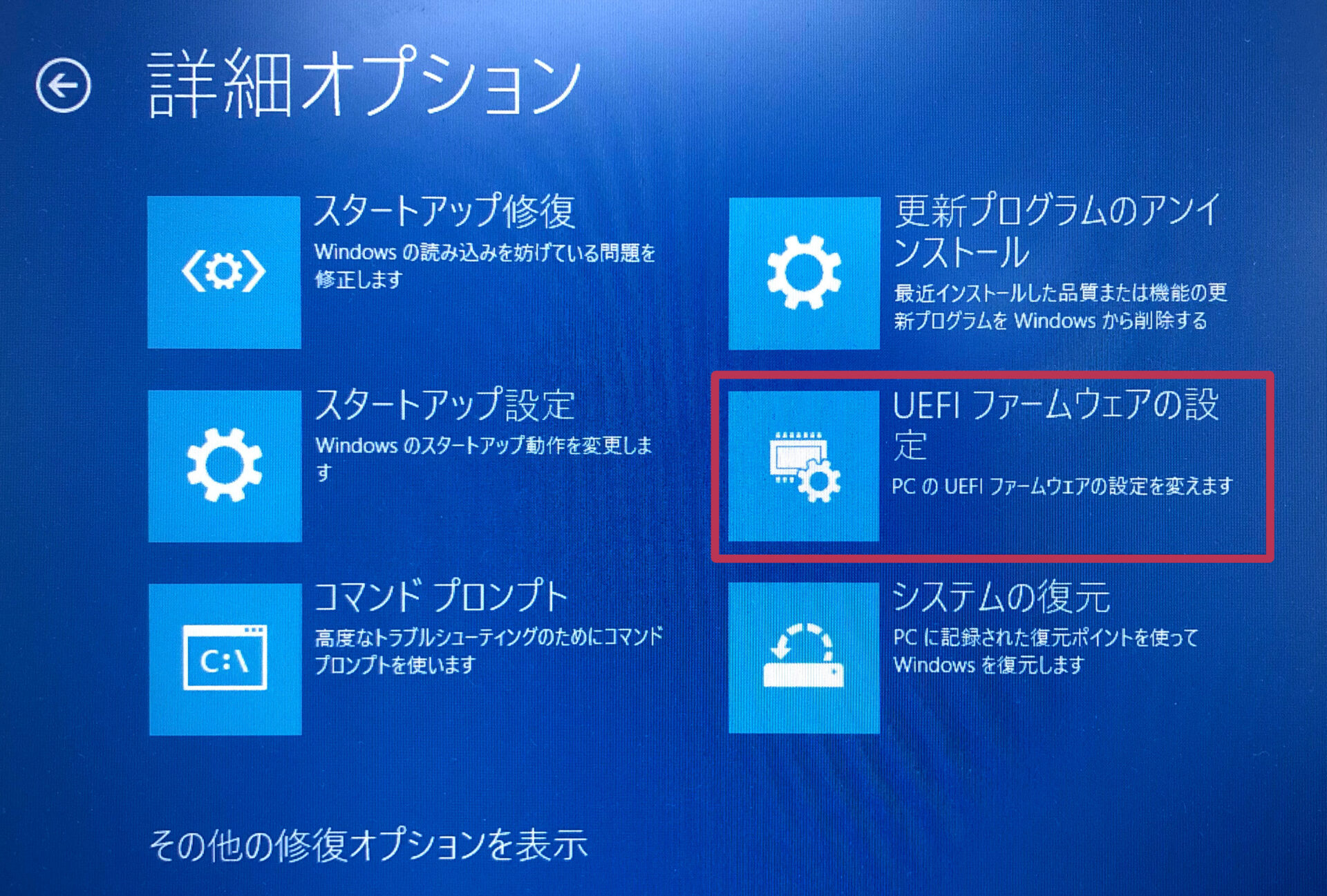
7.「再起動」をクリックします。
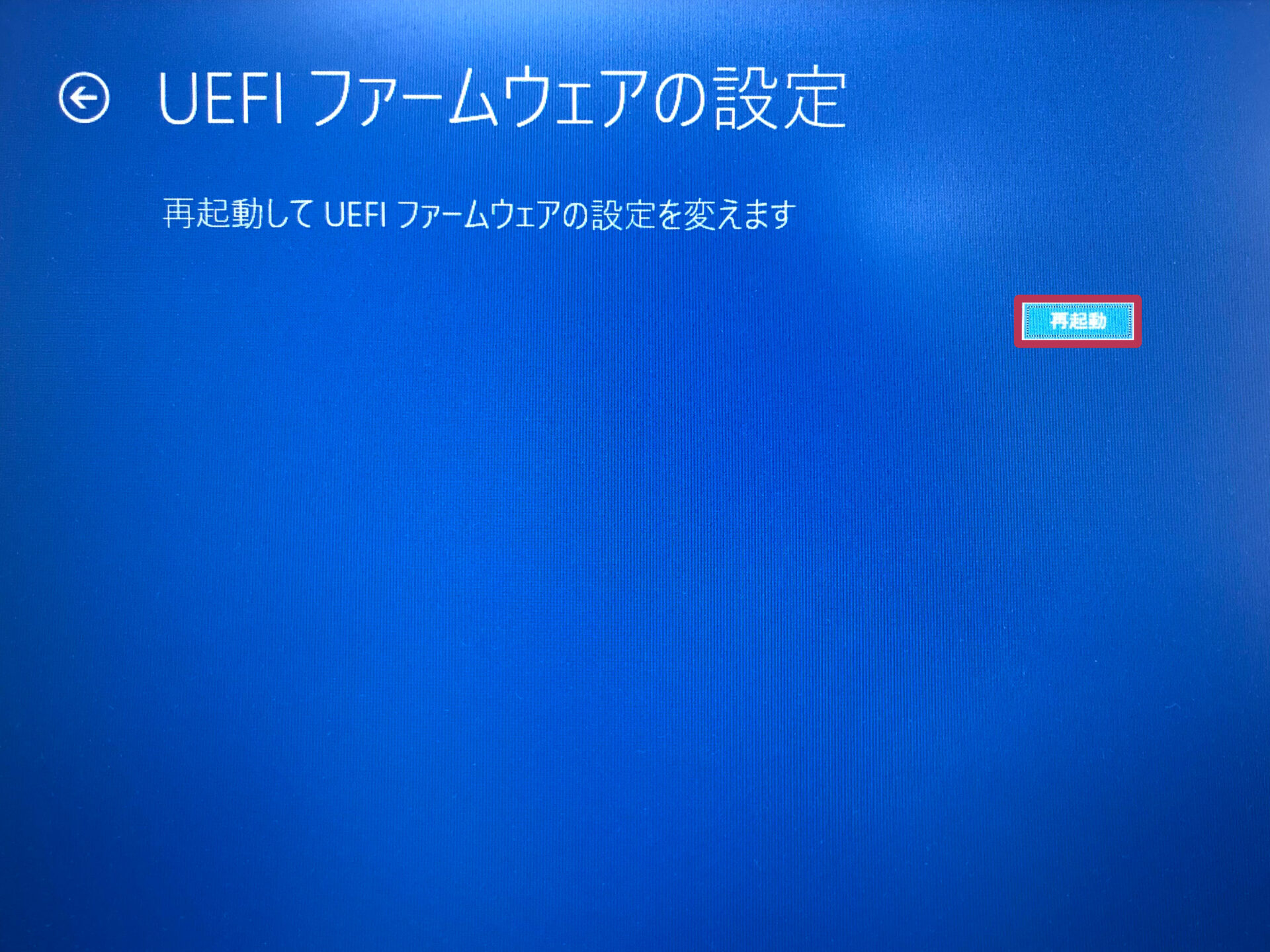
ここからの操作はマザーボードのメーカーによって異なりますので、参考に操作を行ってください。
この記事ではASRock製のマザーボードを例に設定を行っています。
8.キーボードの「F6」キーを押し、「Advanced Mode」へ移行します。
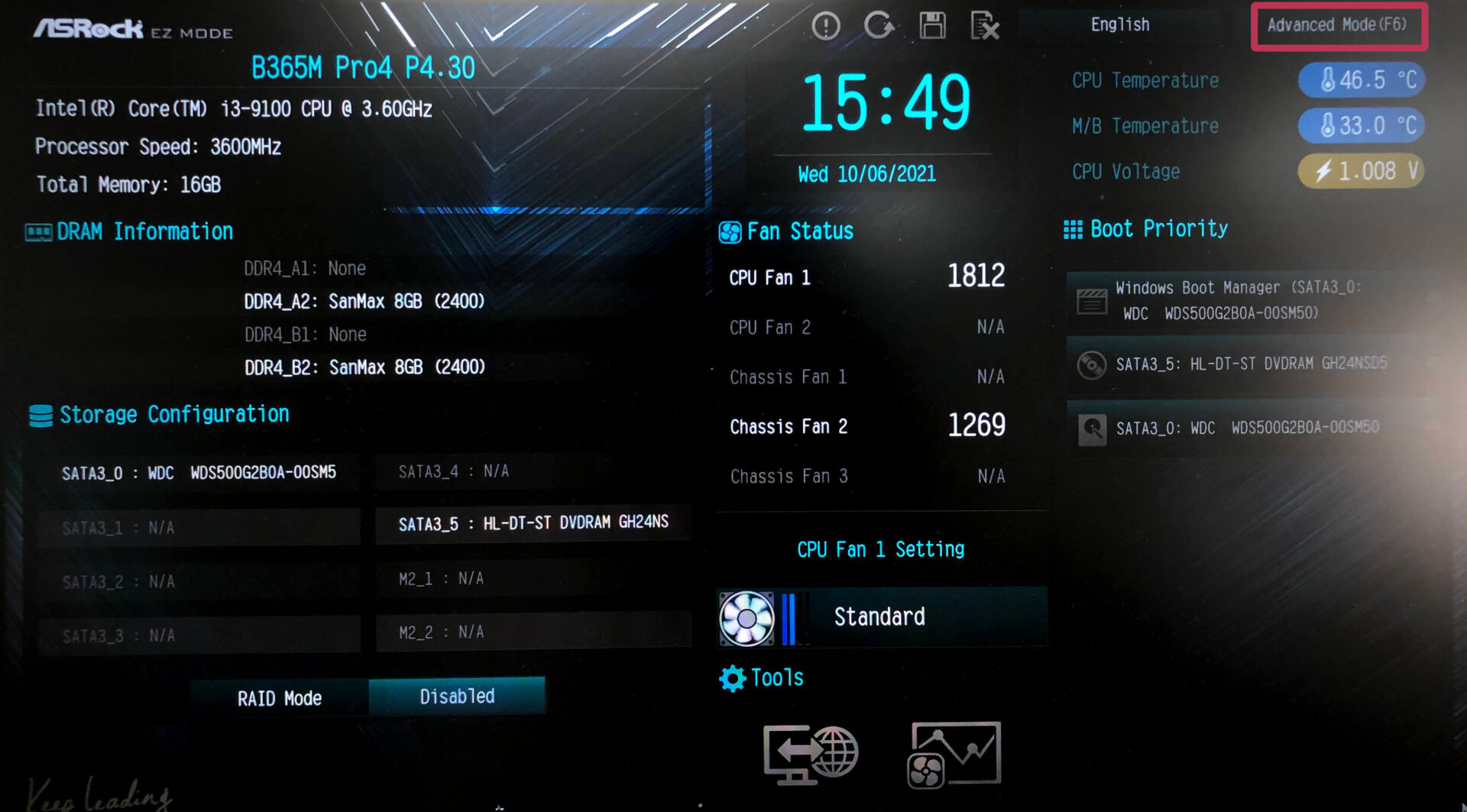
9.「方向」キー(←→)を押して「Security」タブへ移動します。
10.「方向」キー(↑↓)を押して「Intel(R) Platform Trust Technology」項目で「Enter」キーを押し、「Enabled」を選択し「Enter」キーを押します。
※他メーカーのマザーボードでは以下のような設定の仕方の場合があります。
・例「Trusted Computing」>「TPM 2.0」の設定値を「Enabled」へ変更する。
・例「Advanced」>「PCH-FW Configuration」>「TPM Device Selection」を「Firmware TPM」へ変更する。
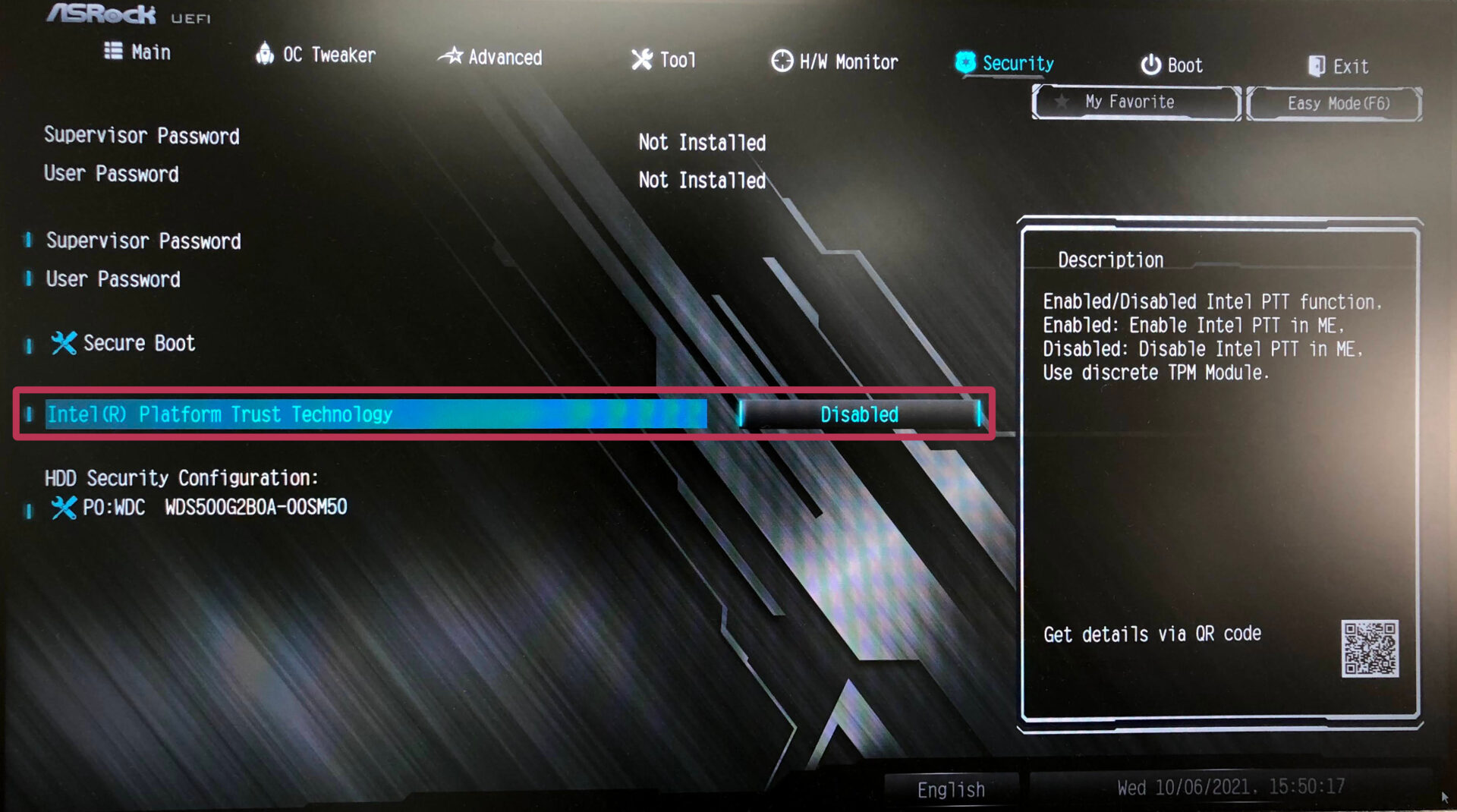
11.「方向」キー(←→)を押して「Exit」タブへ移動します。
12.「方向」キー(↑↓)を押して「Save Changes and Exit」項目で「Enter」キーを押します。
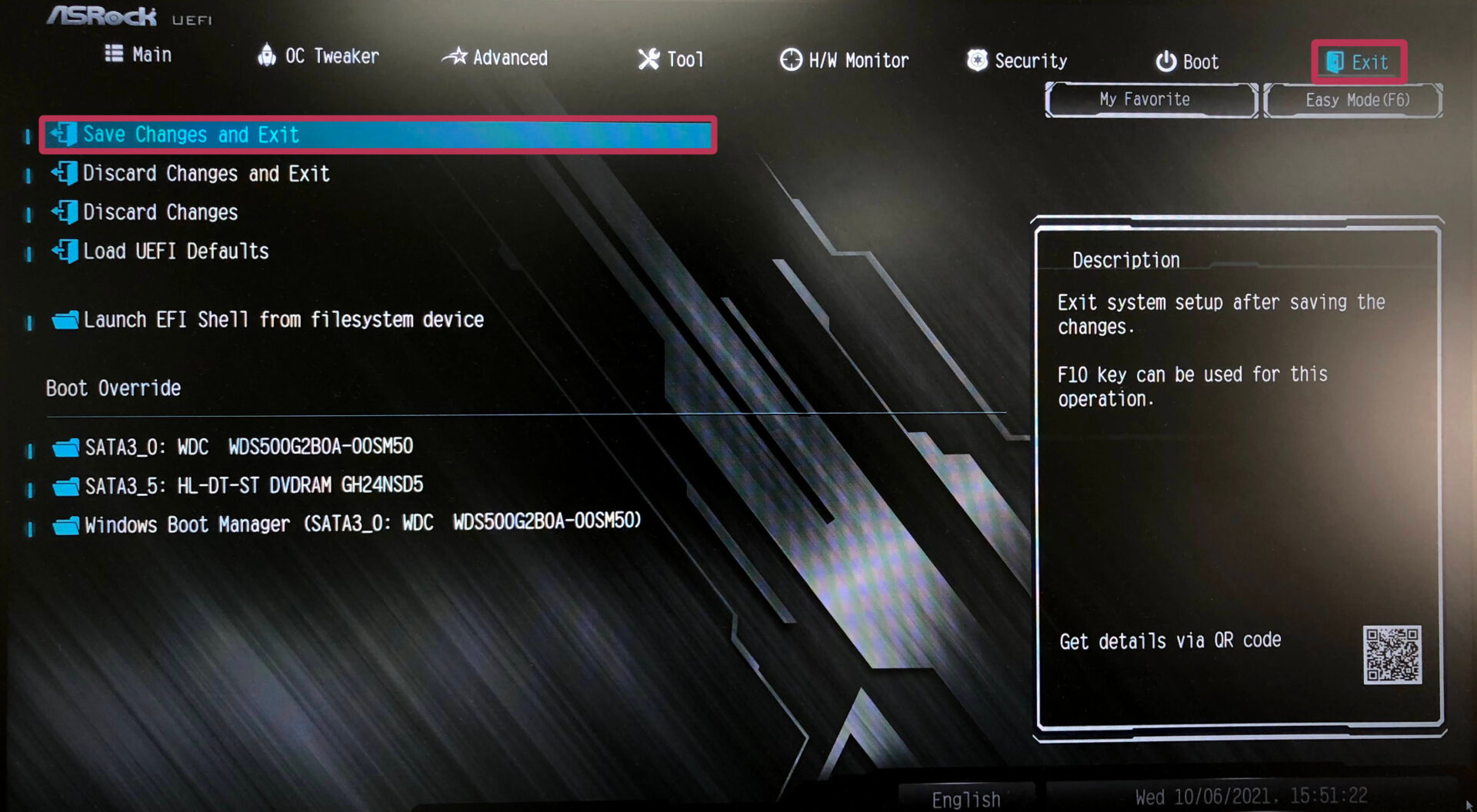
13.「Save configuratin changes and exit setup?」を表示されますので、「Yes」へカーソルを合わせ「Enter」キーを押します。
これでTPMの有効化は完了です。



