Windows11の右クリックのメニューをWindows10と同じにする方法
回答
はじめに
Windows11の右クリックのメニューについて
Windows11ではファイルやフォルダを右クリックした際に、表示されるメニューの項目がWindows10よりも減っています。
右クリック後に表示されるメニューから「その他のオプションを表示」をクリックすることで、Windows10のように表示させることができます。
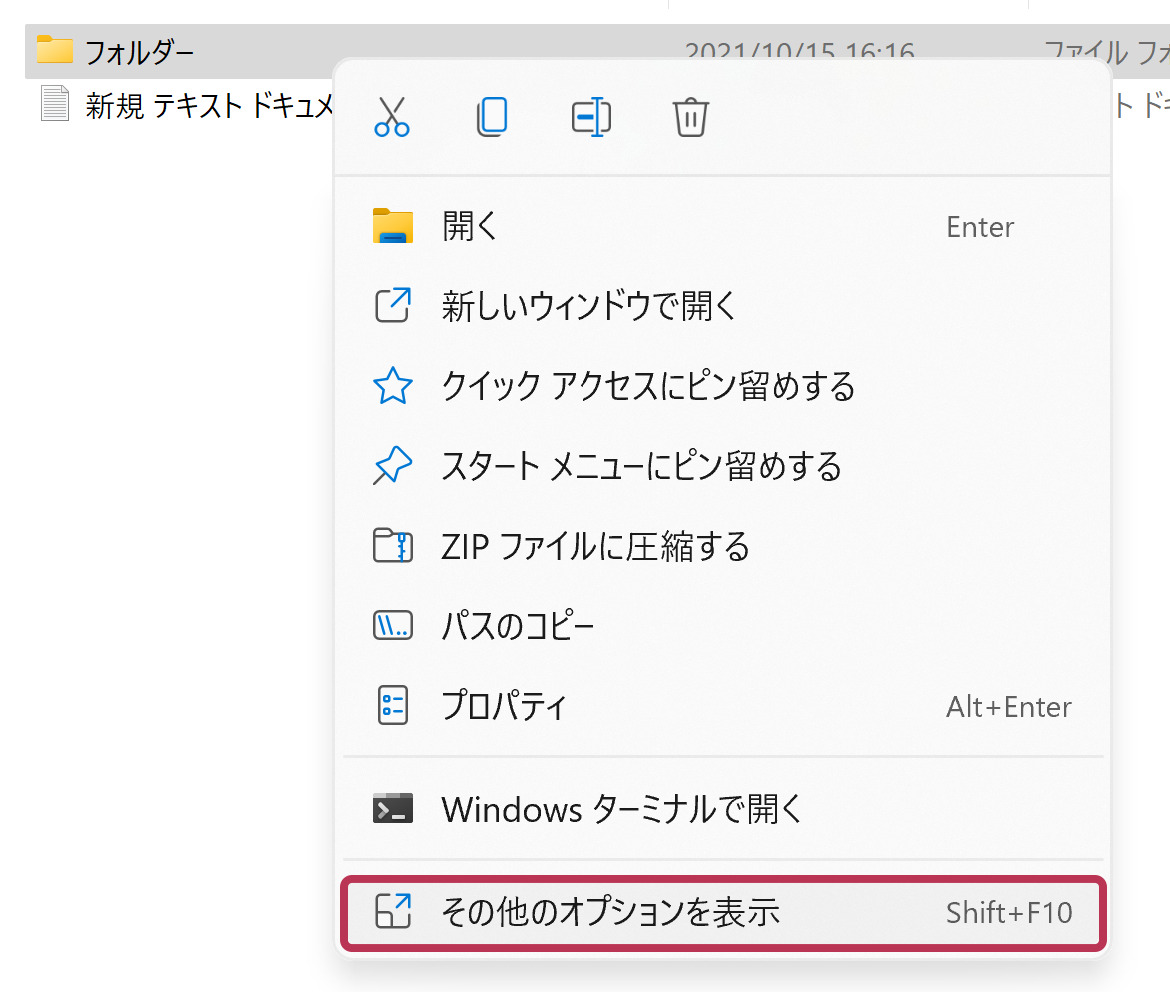
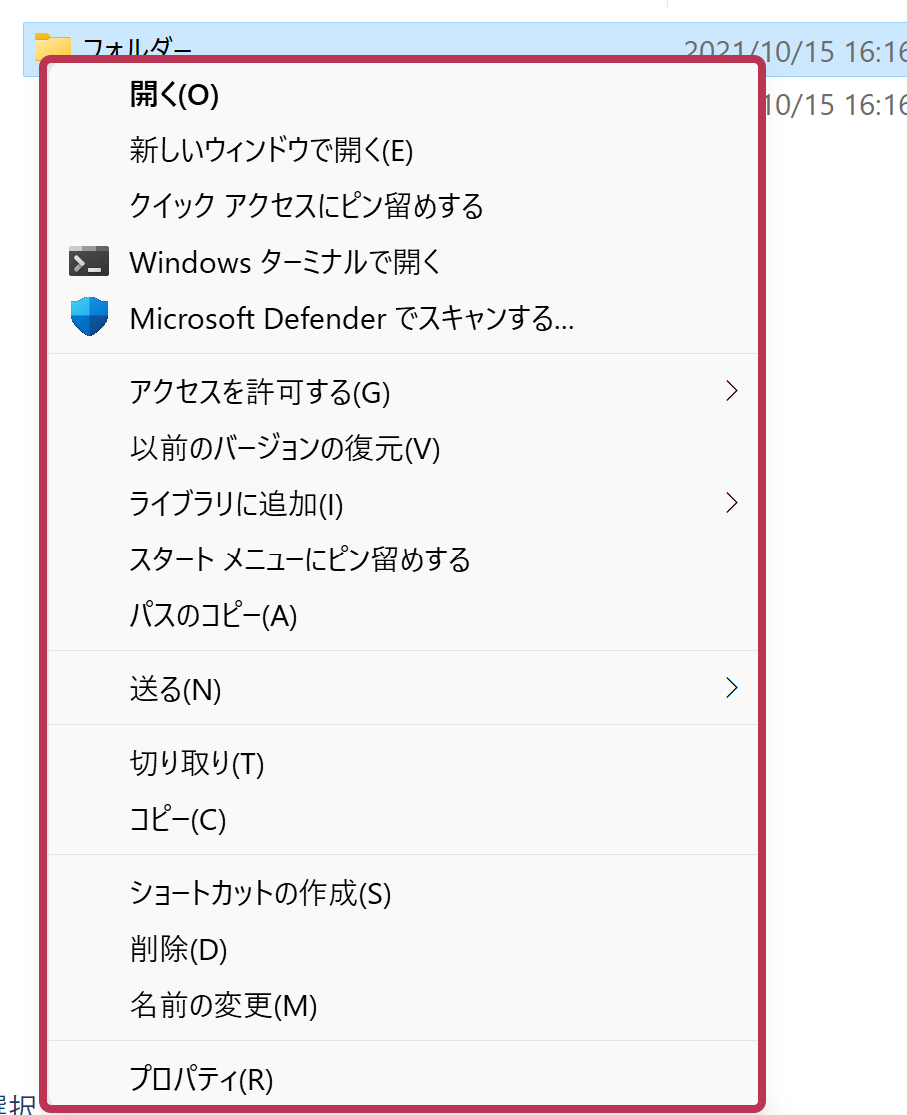
しかし、毎回このような方法で表示させるのは手間がかかります。
このFAQでは、右クリックのメニューの表示をWindows10のように変更する設定方法をご説明いたします。
※パソコンのシステムに関わる設定を行うため、誤った操作を行ってしまうとパソコンが起動しなくなるなどの不具合が生じる可能性があります。
必要なデータ等のバックアップを作成した上で、慎重に操作を行ってください。
操作方法
Windows11の右クリックのメニューをWindows10と同じにする方法
1.画面下側のタスクバーら「虫眼鏡」のアイコンをクリックします。
2.検索窓へ「レジストリ」と入力し、表示される「レジストリ エディター」をクリックします。
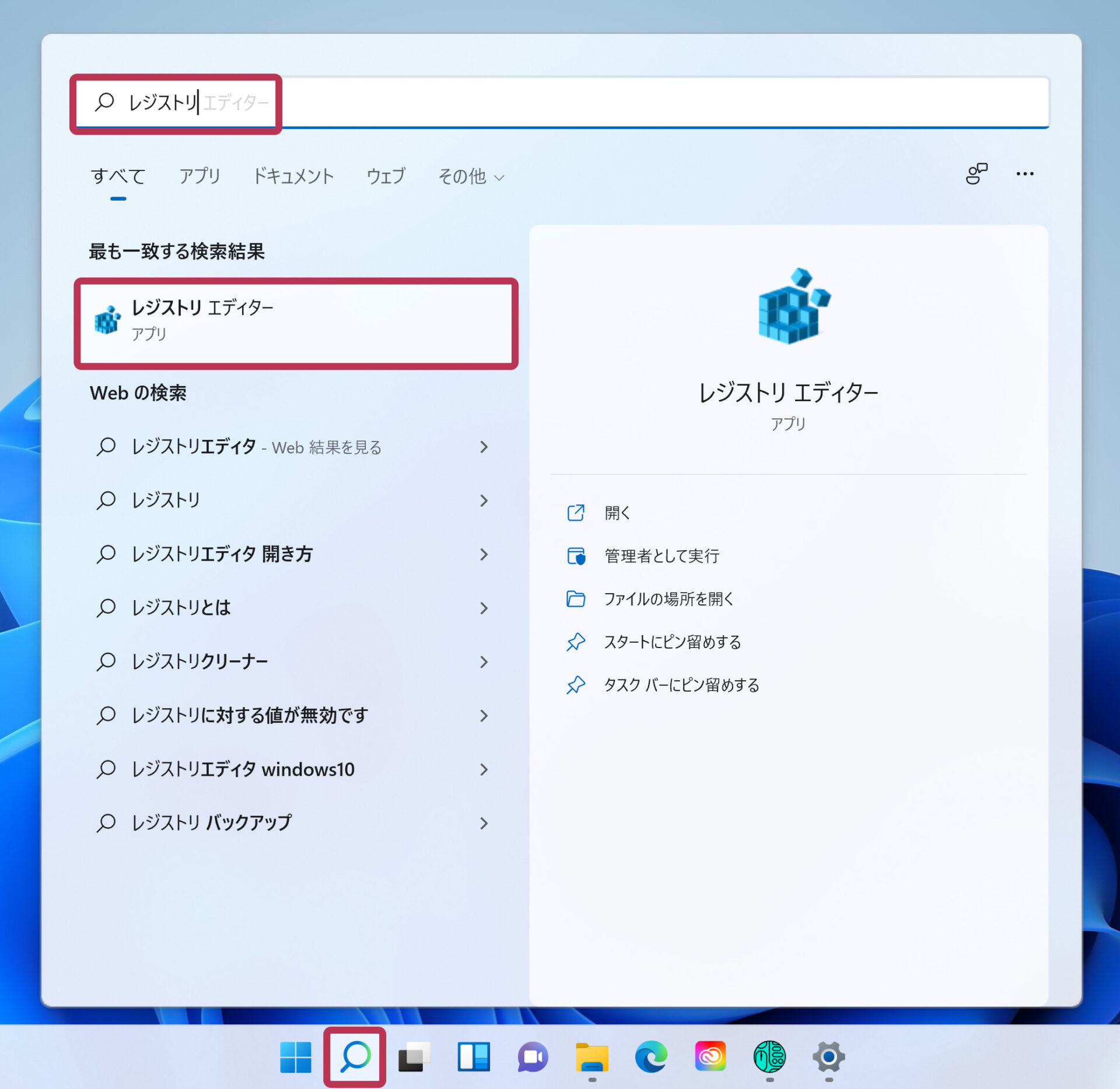
3.「このアプリがデバイスに変更を加えることを許可しますか?」と表示されますので、「はい」をクリックします。
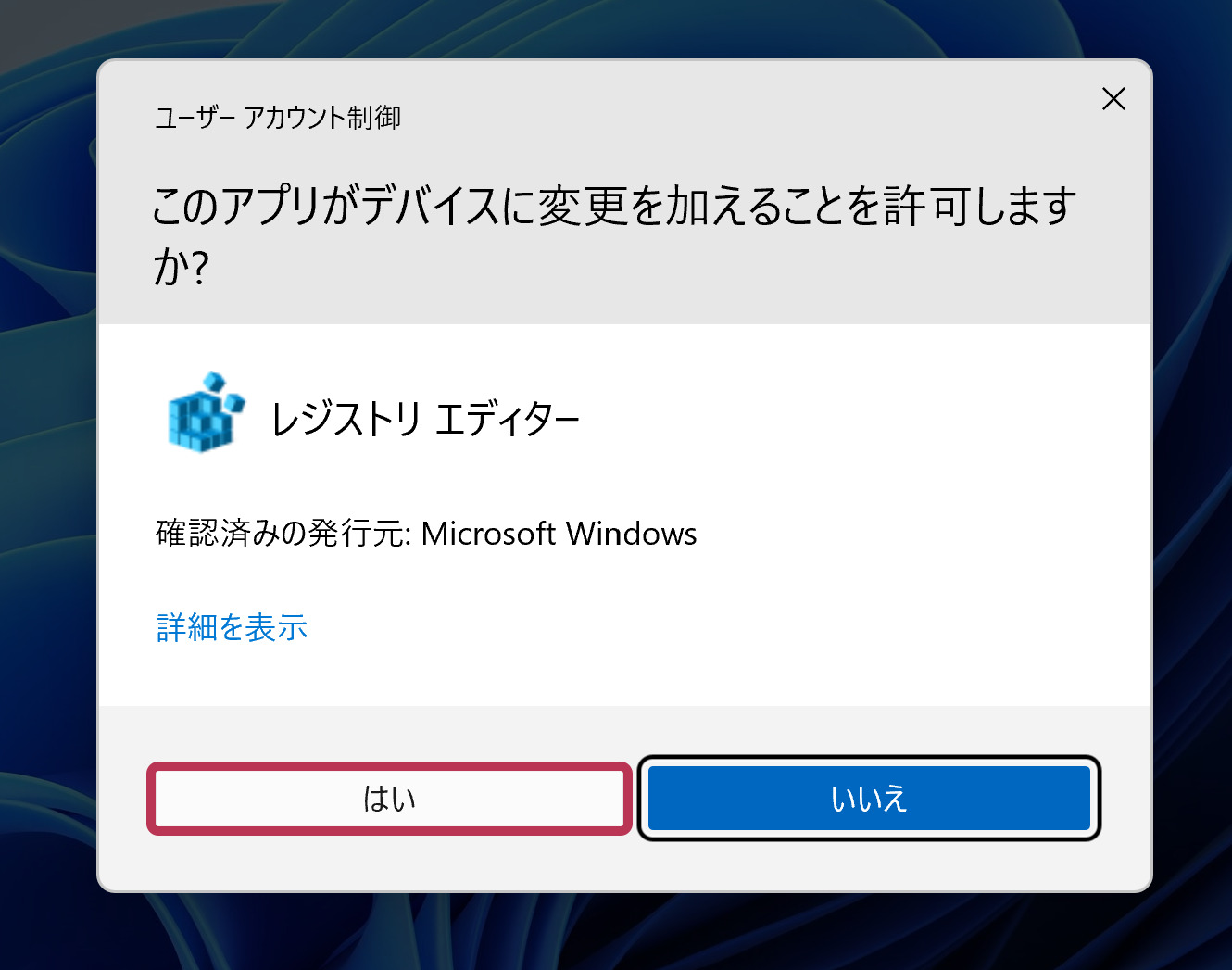
4.左側のフォルダーの項目を「HKEY_CURRENT_USER」>「Software」>「Classes」の順にダブルクリックします。
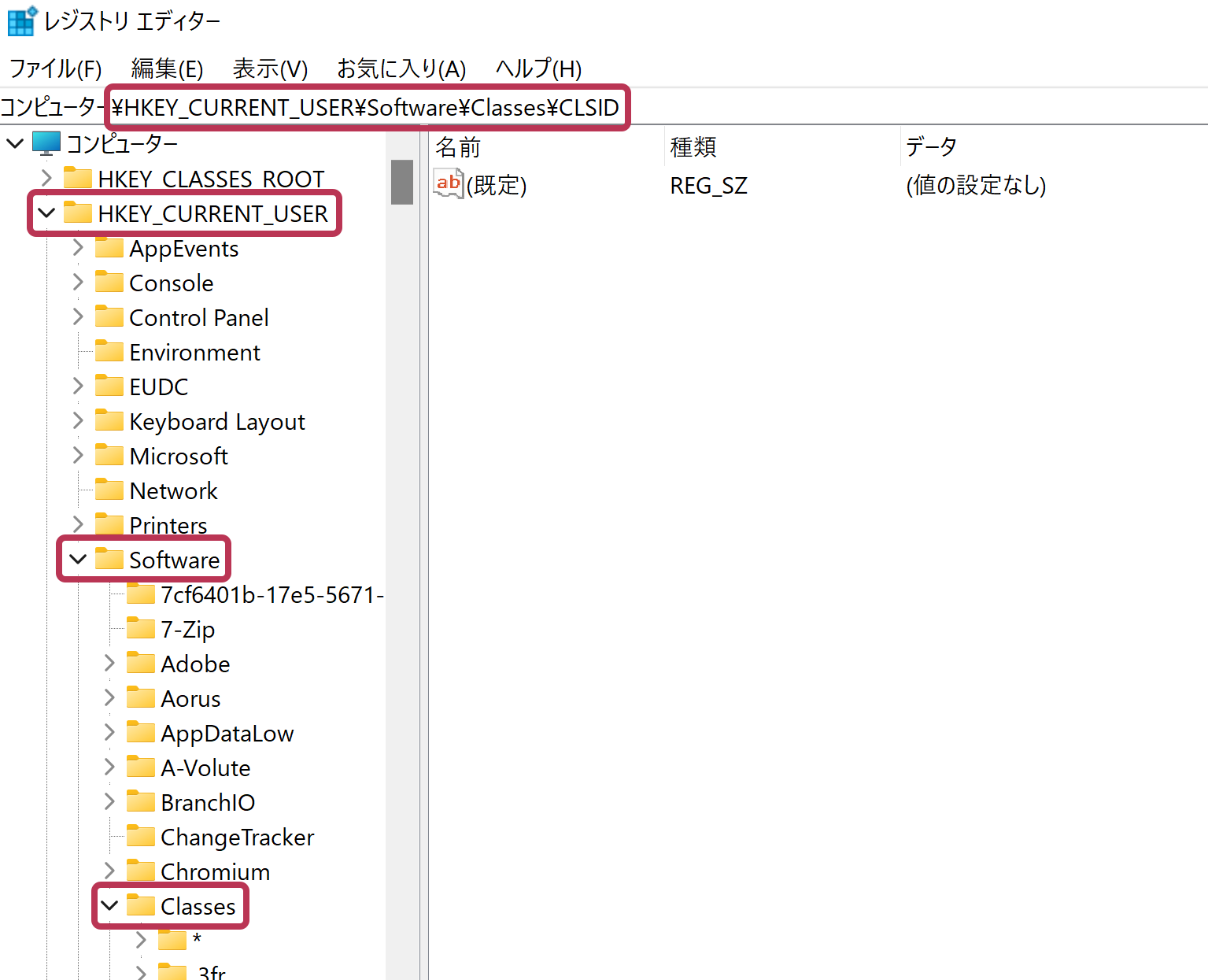
5.「Classes」の中から「CLSID」を探し、右クリックし、「新規」へカーソルを合わせ、「キー」をクリックします。
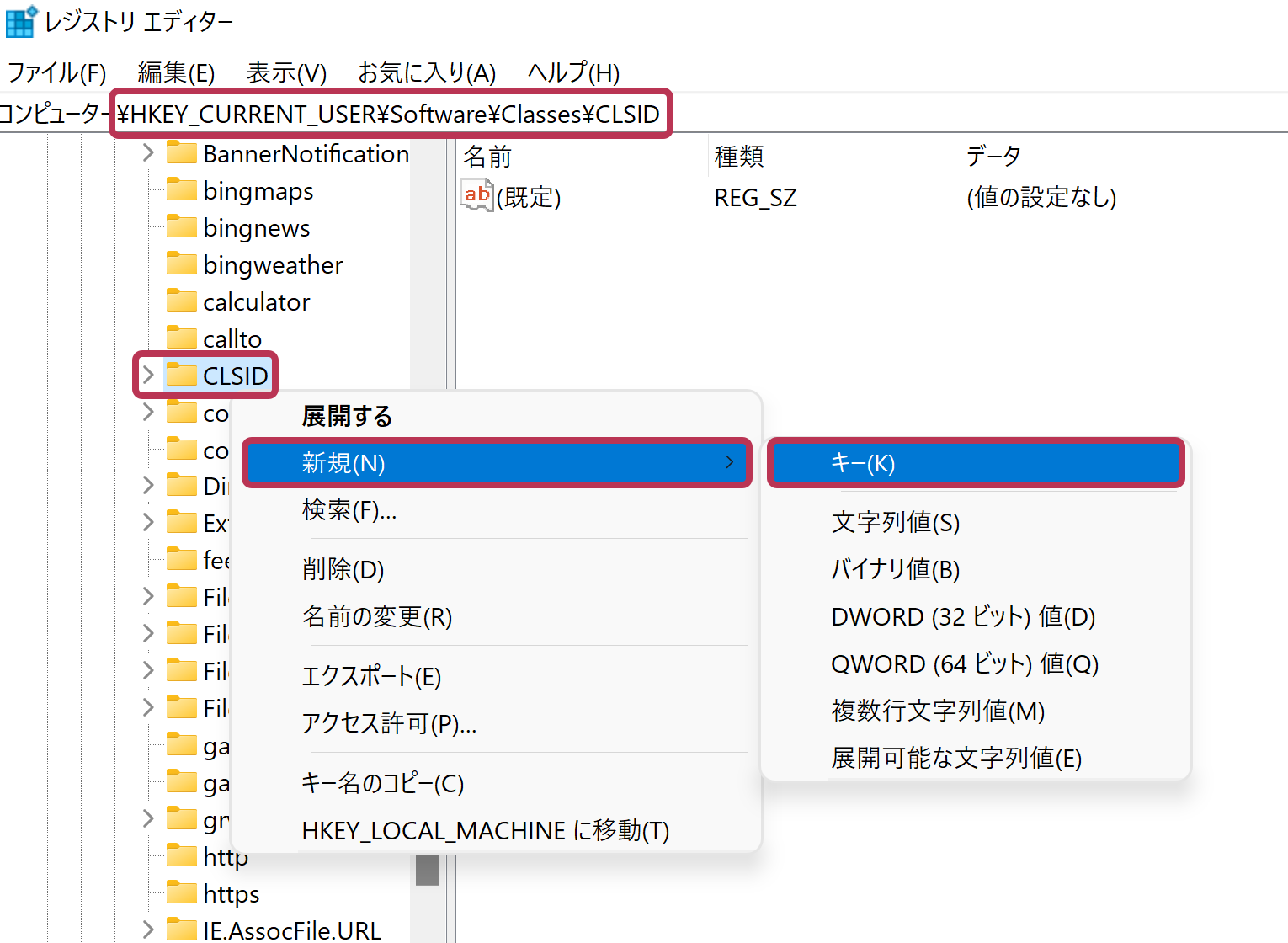
6.「新しいキー #1」というフォルダが作成されますので、名前を「{86ca1aa0-34aa-4e8b-a509-50c905bae2a2}」へ変更し、「Enter」キーを押します。
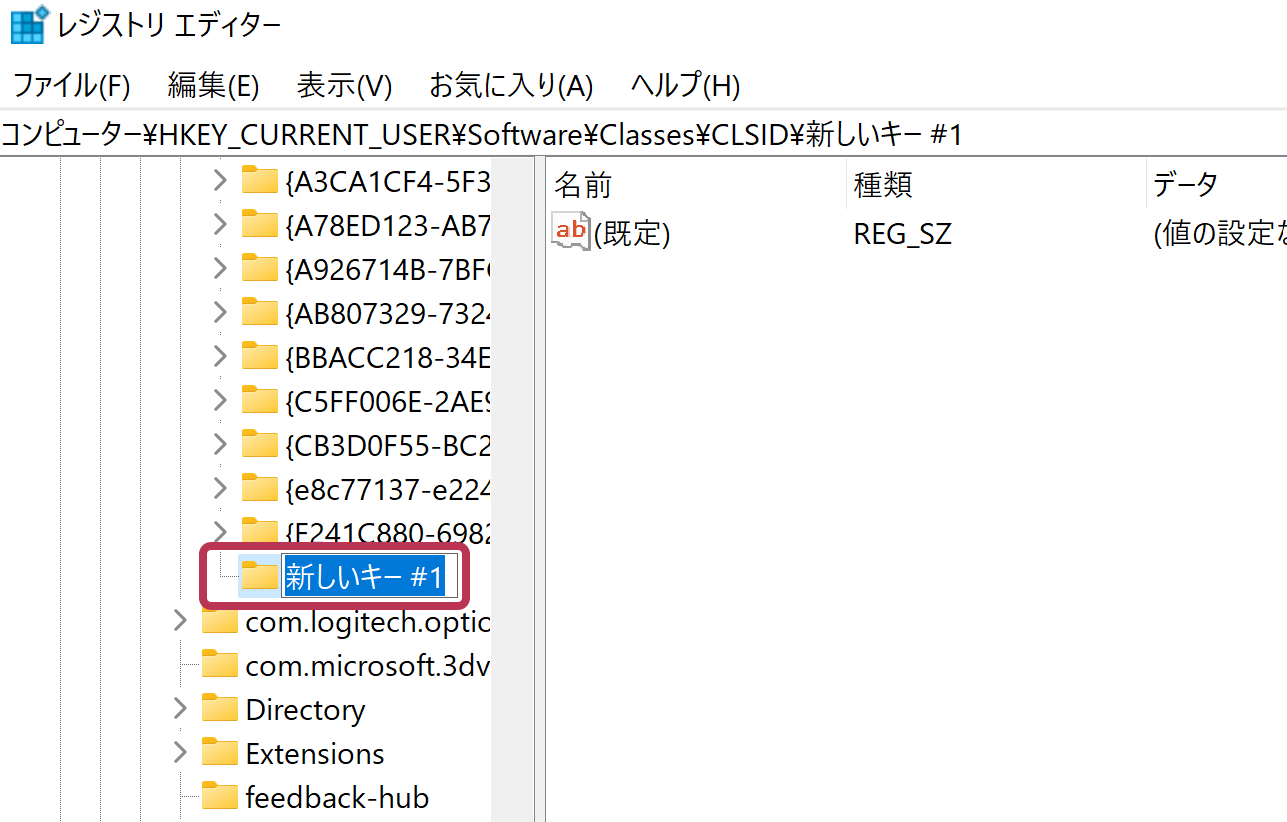
7.「{86ca1aa0-34aa-4e8b-a509-50c905bae2a2}」を右クリックし、「新規」へカーソルを合わせ、「キー」をクリックします。
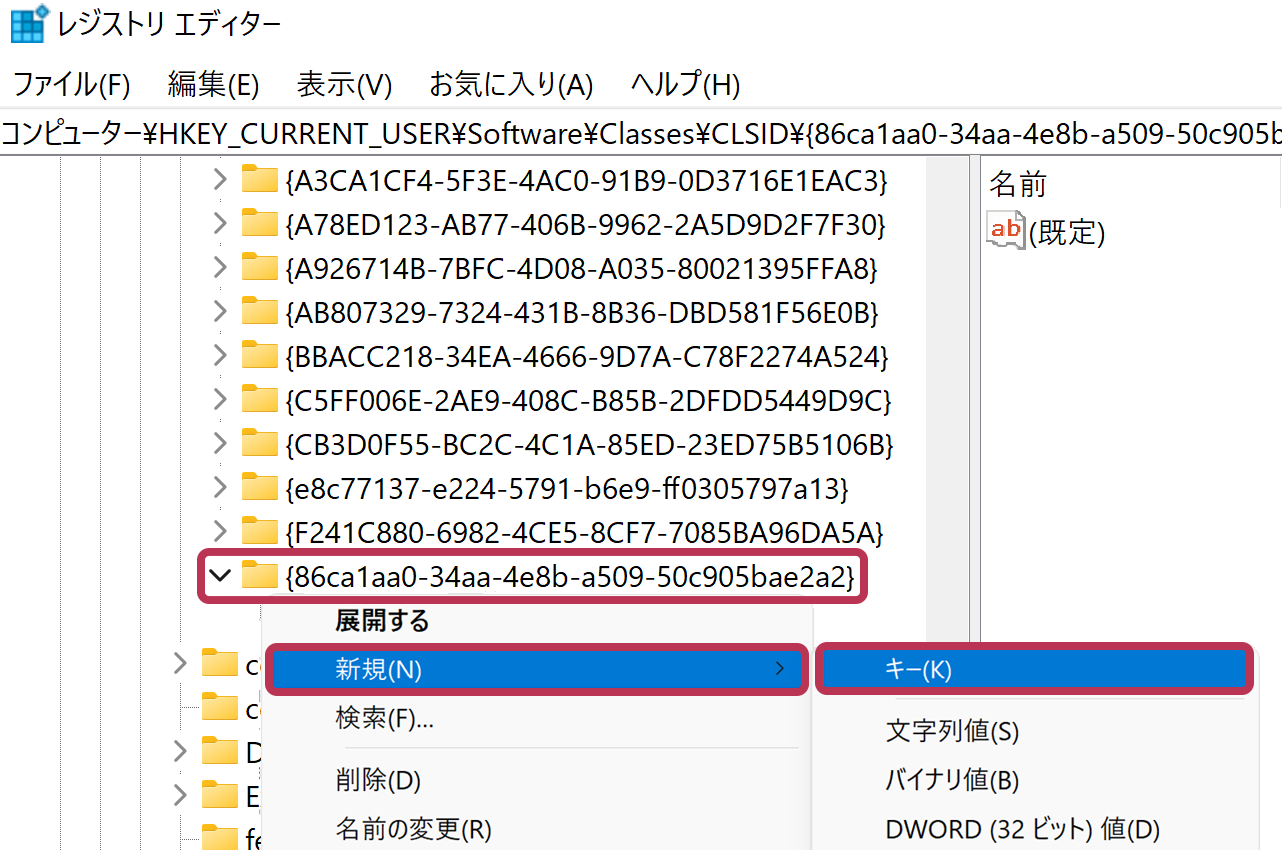
8.「新しいキー #1」というフォルダが作成されますので、名前を「InprocServer32」へ変更し、「Enter」キーを押します。
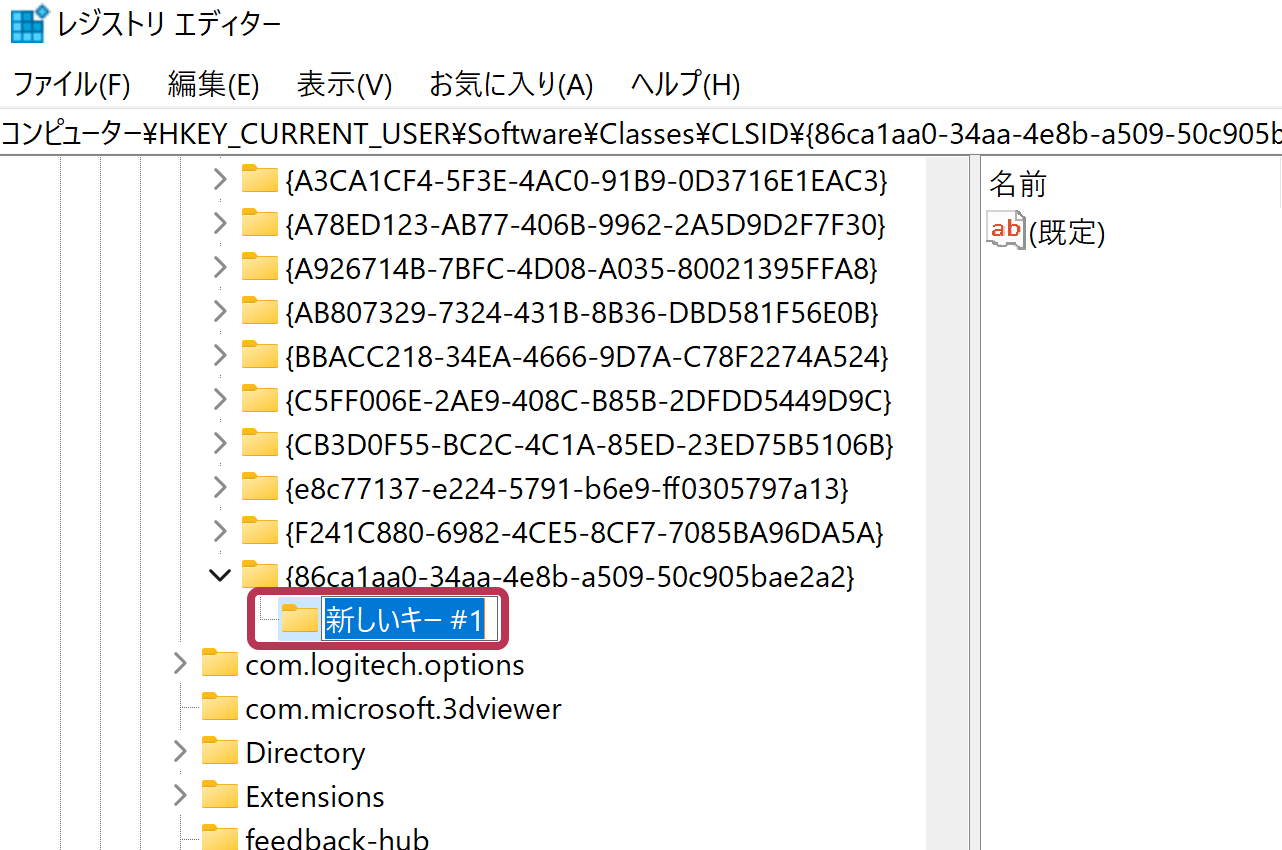
9.「InprocServer32」をクリックし、画面右側の「(規定)」をダブルクリックします。
10.「値のデータ」を空白にし、「OK」をクリックします。
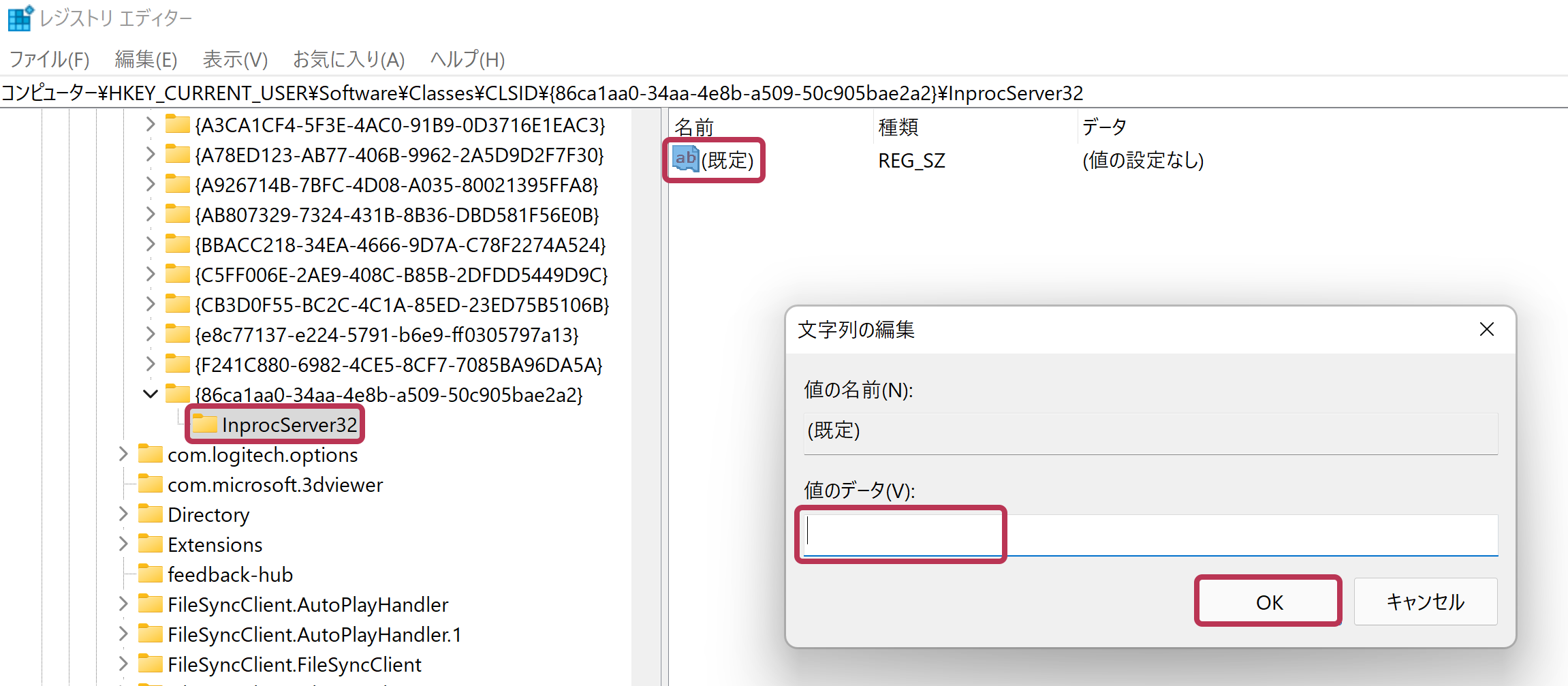
11.パソコンを再起動します。
これで右クリックした際に表示されるメニューを、Windows10のような表示に変更することができました。
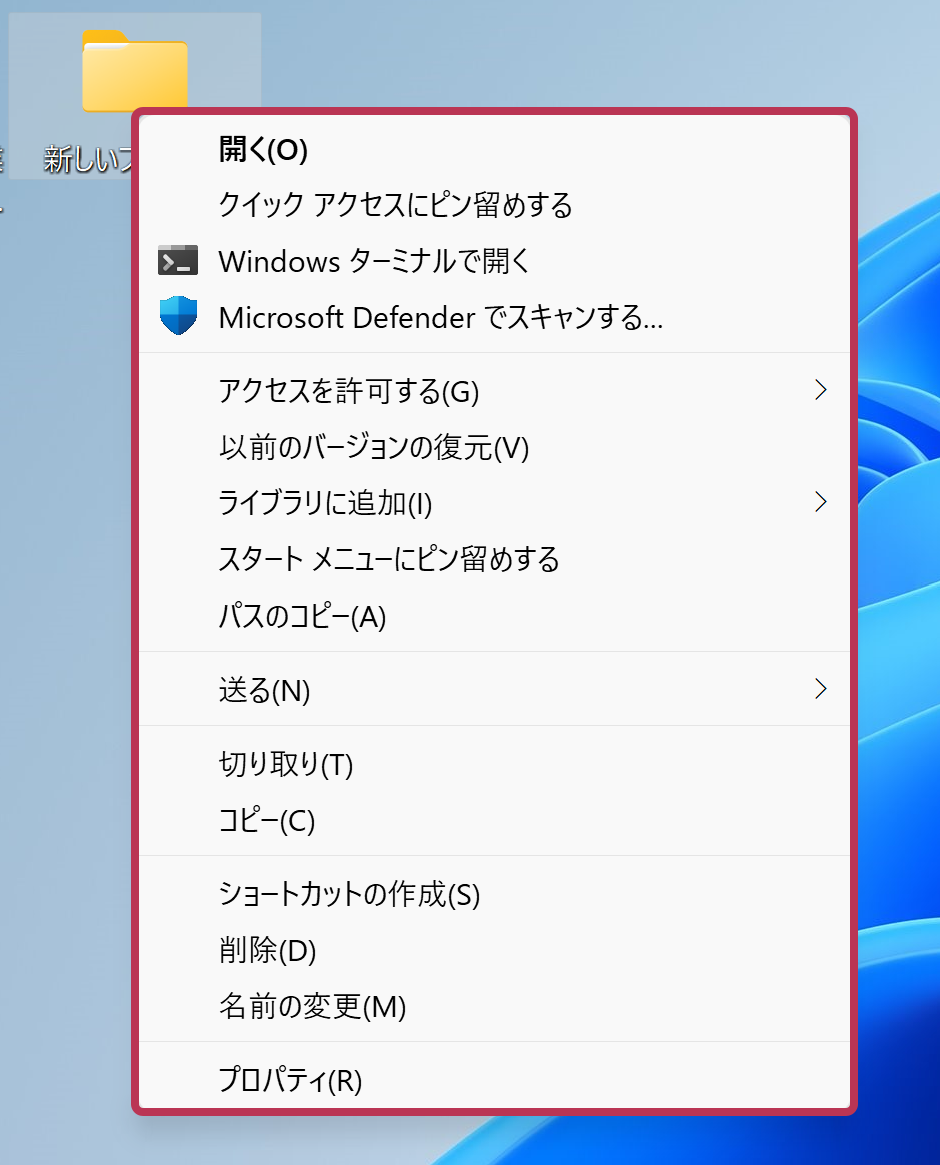
右クリックした際のメニューをWindows11の標準の状態に戻す方法
1.先程と同様にレジストリエディタを開き、「HKEY_CURRENT_USER」>「Software」>「Classes」>「Classes」の「{86ca1aa0-34aa-4e8b-a509-50c905bae2a2}」を右クリックし、「削除」をクリックします。
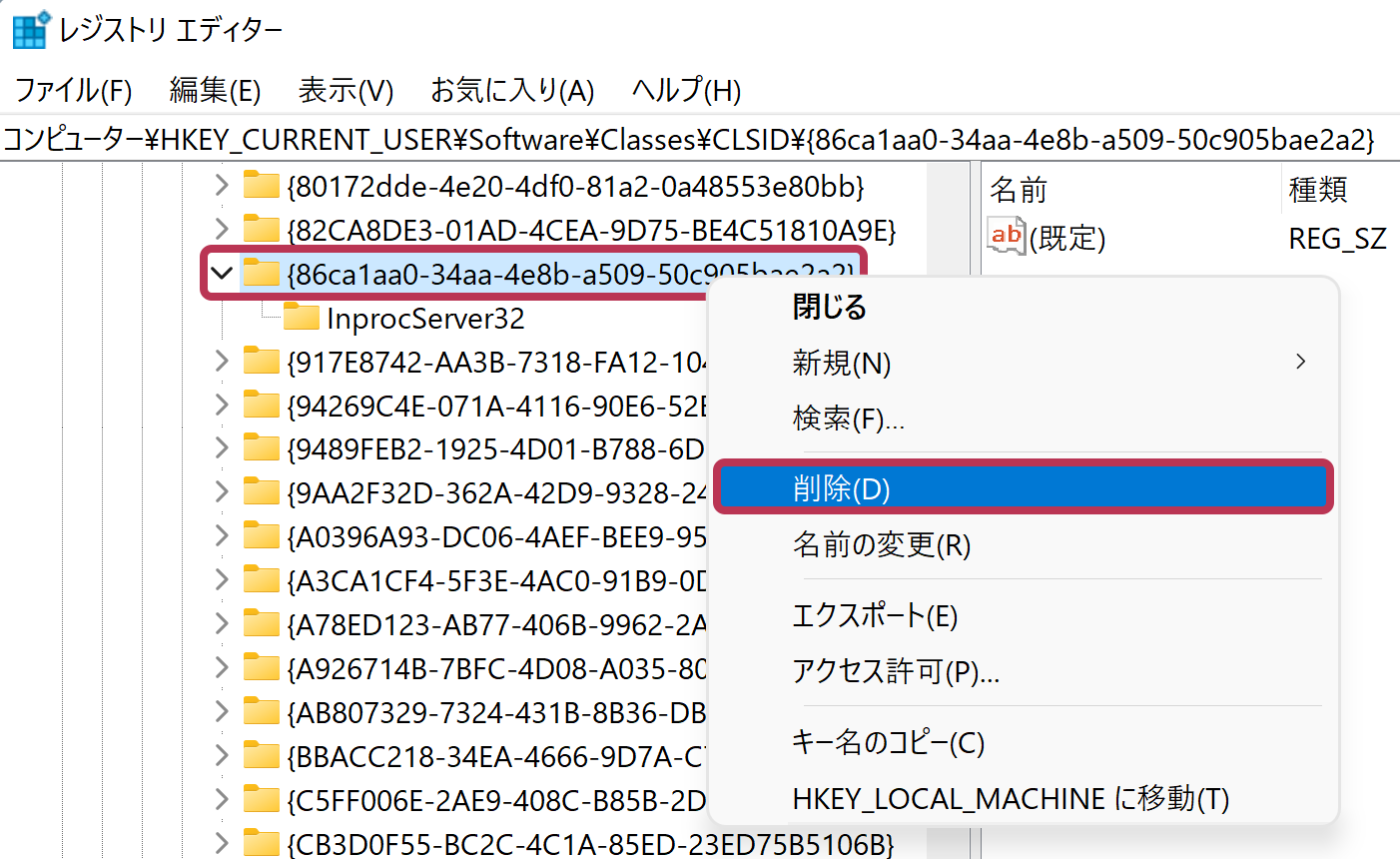
2.「このキーとそのサブキーをすべて完全に削除しますか?」と表示されますので、「はい」をクリックします。
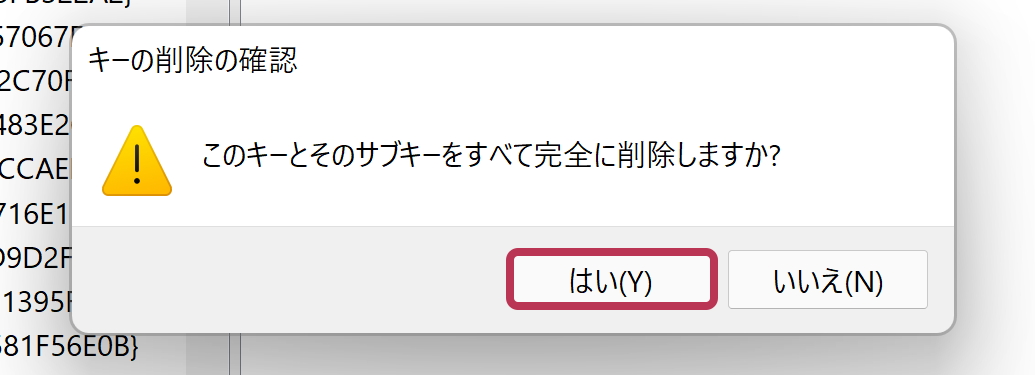
これで右クリックした際のメニューをWindows11の標準の状態に戻すことができました。


