Wordで「ブロックされたアップロード」と表示されないようにする方法
回答
はじめに
Wordで「ブロックされたアップロード」と表示されないようにする方法
Wordでは、初期設定でOneDriveなどのインターネット上の記憶領域に保存されるように設定されています。
このインターネット上の記憶領域に保存が上手くいかない場合、「ブロックされたアップロード:この場所に
変更内容をアップロードするには、サインインする必要があります。」などのエラーが出ることがあります。
ここからは、Wordで「ブロックされたアップロード」と表示されないようにする方法をご紹介します。
操作方法
Wordで「ブロックされたアップロード」と表示されないようにする方法
1.ホームの画面左下の「オプション」をクリックします。
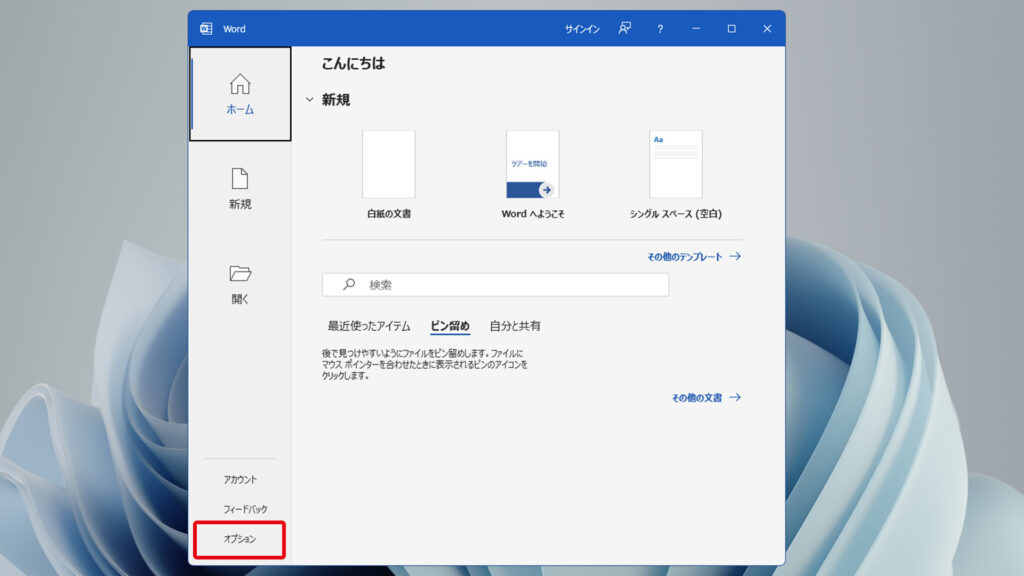
2.メニューから「保存」をクリックします。
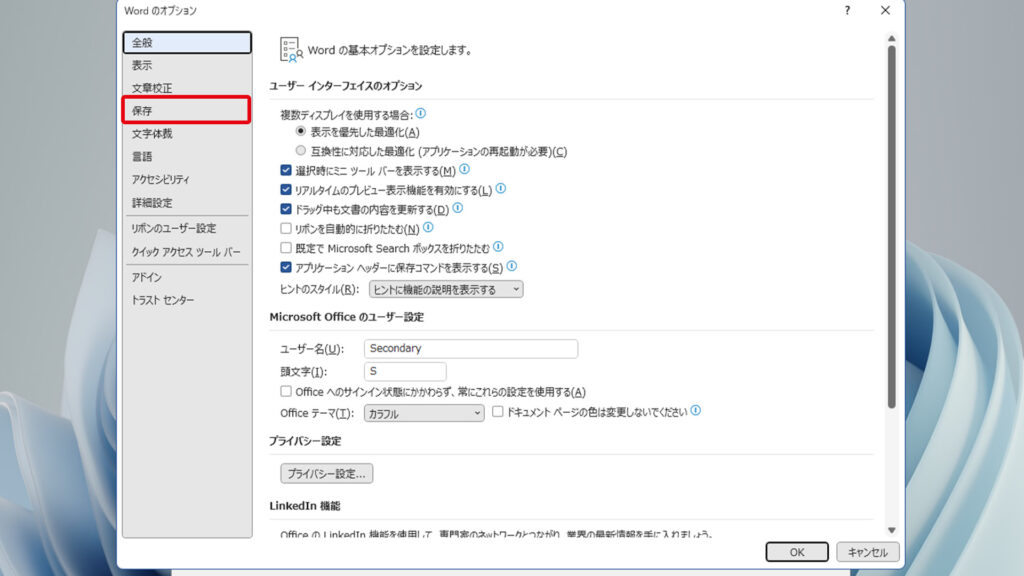
3.「サインインが必要な場合でも、その他の保存場所を表示する」のチェックをオフにします。
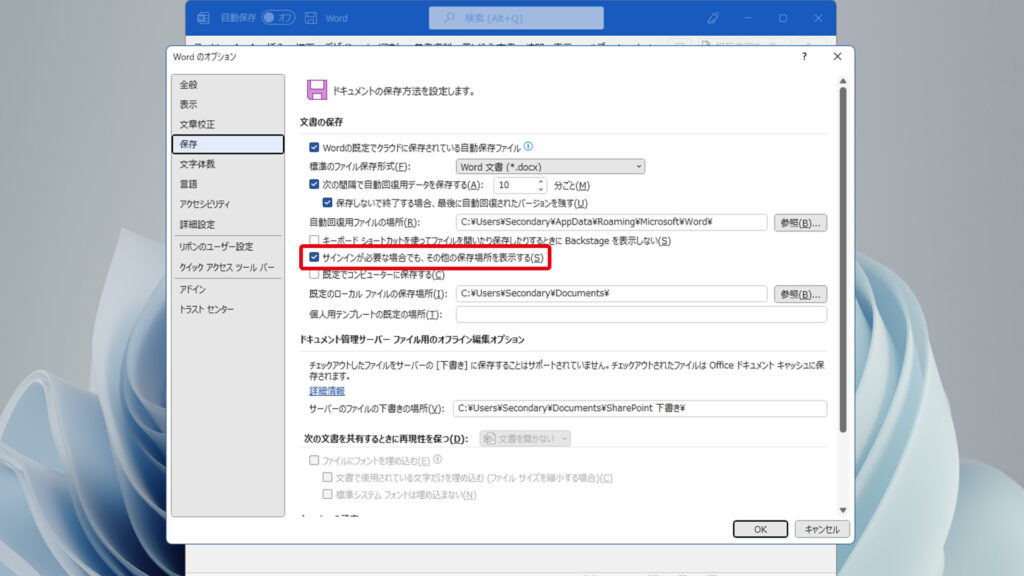 >
>
4.「既定でコンピューターに保存する」のチェックをオンにします。
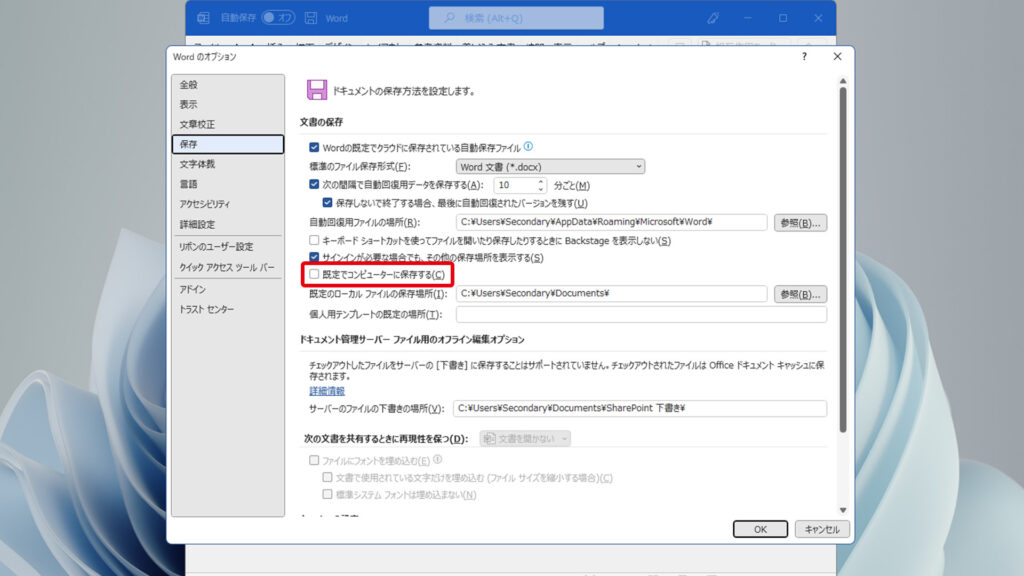
5.右下の「OK」をクリックします。

それでも解決しない場合
|
FAQを見て解決しなかった場合は、下記へお問い合わせください。 ※お問合せの際、【 FAQ番号:1953 を見た 】とお伝えいただければ、よりスムーズにご案内できます。 |
お問い合わせ方法
|
0570-783-792 【営業時間 10:30~19:30(最終受付19:00)】元旦を除く ①音声ガイダンスが流れますので、お申込番号「101」を押してください。 ②オペレーターにつながりましたら、「13桁のID(会員番号)」をお伝えください。 ③オペレーターへ「ご契約様名」をお伝えください。 ■営業時間外の場合は、ご希望の日時(10:30~19:00)に合わせまして、お電話にて折り返しご連絡させて頂きます。 折り返しお電話のご予約をご希望の方は、こちらからお申込みください。 |


