Zoomでミーティングを録画する方法
回答
はじめに
このFAQについて
Zoomでオンライン会議をする際に、会議の内容を録画したい場合は、標準の機能で簡単に録画できます。
録画をしておくと、後から会議の内容を見直せるため、便利です。
それでは、早速、会議の録画手順をご説明します。
※iOS、Androidアプリには、この録画機能はありません。
操作方法
はじめに、Zoomを起動しましょう。
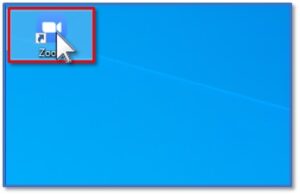
サインインしていなければ、「サインイン」をクリックします。
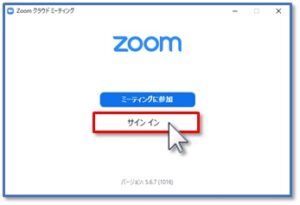
Zoomの設定で登録した、「メールアドレス」、「パスワード」を入力し、「サインイン」をクリックします。
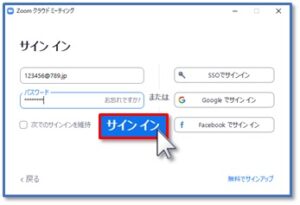
「新規ミーティング」をクリックします。
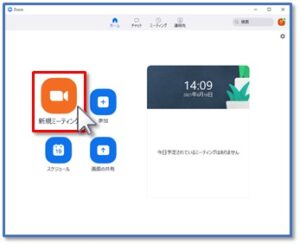
オーディオに参加という表示が出る場合は、「コンピューターでオーディオに参加」をクリックします。
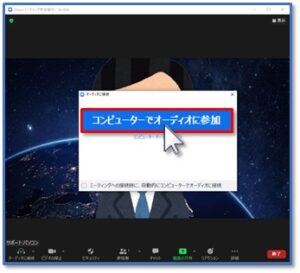
会議の開催者が録画を開始する場合は、「レコーディング」をクリックします。
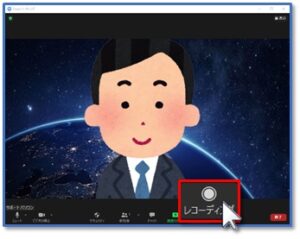
レコーディングを開始する音声が流れ、会議の録画が始まります。録画中は、画面左上に、「レコーディングしています」と表示されます。

録画を停止する場合は、「レコーディングを一時停止/停止」をクリックします。
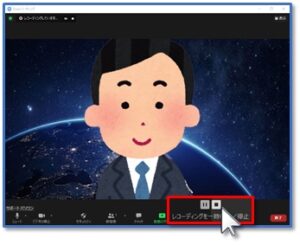
録画されたデータは、標準の設定では、ドキュメント内の、Zoomフォルダーに保存されます。

会議の開催者側の操作で、参加者に録画を許可することも可能です。

それでは、操作してみましょう。画面下の、「参加者」をクリックします。
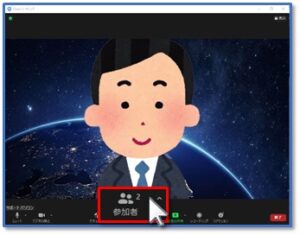
参加者が待機室にいる場合は、右上の参加者名の右にある、「許可する」をクリックします。
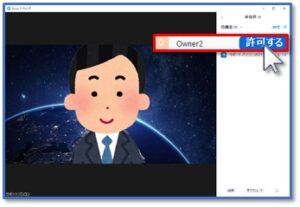
右に表示された参加者一覧より、許可したい参加者名の右の、「詳細」をクリックします。
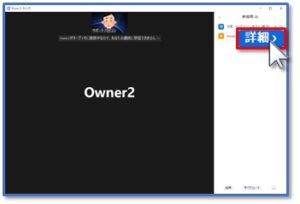
「ローカルファイルの記録を許可」をクリックします。
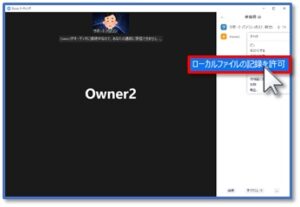
これで、参加者からの録画も可能となりました。参加者側の録画操作も、開催者側と同じ手順です。

それでも解決しない場合
|
FAQを見て解決しなかった場合は、下記へお問い合わせください。 ※お問合せの際、【 FAQ番号:1518 を見た 】とお伝えいただければ、よりスムーズにご案内できます。 |
お問い合わせ方法
|
0570-783-792 【営業時間 10:30~19:30(最終受付19:00)】元旦を除く ①音声ガイダンスが流れますので、お申込番号「101」を押してください。 ②オペレーターにつながりましたら、「13桁のID(会員番号)」をお伝えください。 ③オペレーターへ「ご契約様名」をお伝えください。
■営業時間外の場合は、ご希望の日時(10:30~19:00)に合わせまして、お電話にて折り返しご連絡させて頂きます。 折り返しお電話のご予約をご希望の方は、こちらからお申込みください。
|


