Zoomのインストール、サインアップを行う方法
回答
はじめに
このFAQについて
オンライン会議の需要が高まり、さまざまなオンライン会議ソフトが注目されています。
ここでは、利用者が多い、Zoomのインストールをする方法を紹介します。
参加するだけであれば必要がありませんが、こちらから会議を開催する場合は、
Zoomに登録するために、今利用しているメールアドレスの登録と、任意でパスワードを決めて登録しますので、
準備ができた上で、操作を開始するとスムーズに操作ができます。
操作方法
Zoomをインストールする方法
はじめに、Microsoft Edgeや、Firefox、Google Chrome等の、ウェブブラウザを起動します。
ここでは例として、Microsoft Edgeを使用します。
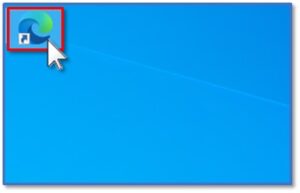
上部のURL欄に、「https://zoom.us/」と入力します。
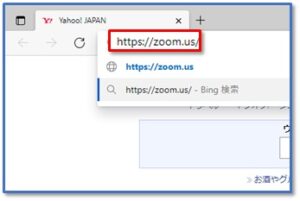
キーボードの、「Enter」キーを押すと、Zoomのホームページが表示します。
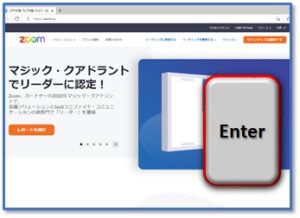
右端のスライドを下に下げていくと、画面下部に、「ダウンロード」という項目があります。
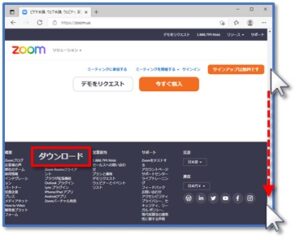
この「ダウンロード」の下の、「ミーティングクライアント」をクリックします。
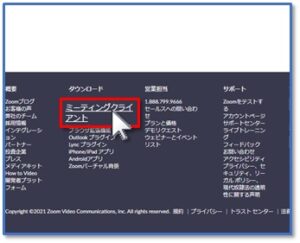
「ミーティング用Zoomクライアント」の直下の、「ダウンロード」をクリックします。
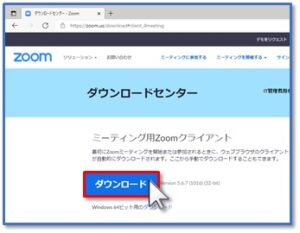
Microsoft Edgeでは、画面右上に、「ZoomInstaller.exe」と表示されますので、
ここで、「ファイルを開く」をクリックします。
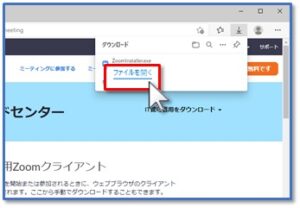
インストールが完了して、「ミーティングに参加」画面が表示されました。
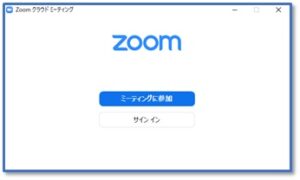
Zoom会議を開催者(ホスト)として開く場合、以下の手順に従ってサインアップしましょう。
会議に参加するだけであれば、操作はこれで終わりです。会議をこちらから開始する場合は、ここから、Zoomのサインアップ(ユーザー登録)に進みます。まず「サインイン」をクリックします。
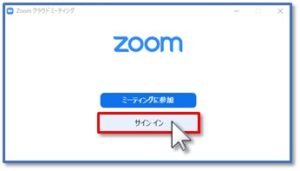
画面右下の、「無料でサインアップ」をクリックします。
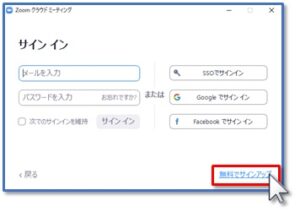
Zoomのホームページに戻りますので、生年月日を選択し、「続ける」をクリックします。
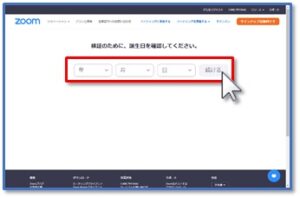
今、利用しているメールアドレスを入力し、「サインアップ」をクリックします。
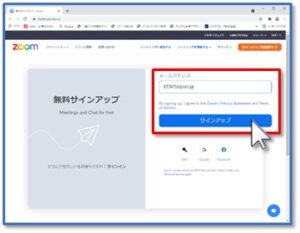
先ほど入力したメールアドレス宛にメールが届きますので、メールを確認し、「アカウントをアクティベート」をクリックします。
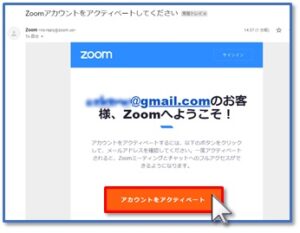
氏名、任意で決めたパスワードを入力し、「私はロボットではありません」をクリックします。
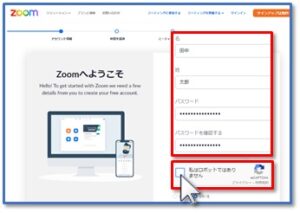
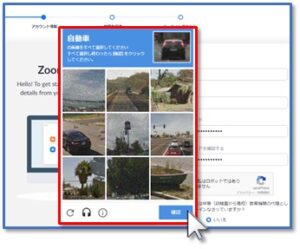
最後に、「続ける」をクリックします。
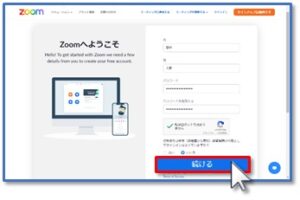
他の人をZoomに招待する画面になりますが、後でも操作できますので、今回は、「手順をスキップ」をクリックします。
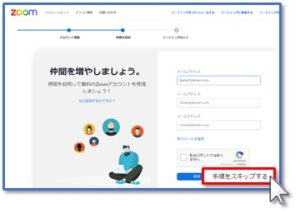
これで、Zoomへの登録が完了です。早速、サインインしてみましょう。
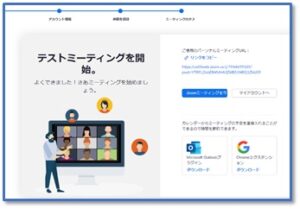
今開いているホームページは閉じ、Zoomのサインイン画面が残っていれば、先ほど登録したメールアドレス、パスワードを入力します。
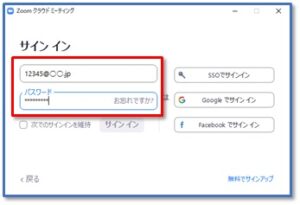
次回から、メールアドレス、パスワードの入力を省略する場合は、「次でのサインインを維持」をクリックし、チェックが入った状態で、「サインイン」をクリックします。
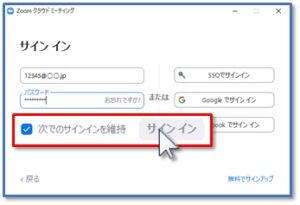
Zoomのホーム画面が表示されます。これで、Zoomの設定は完了です。
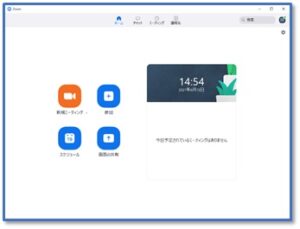
それでも解決しない場合
|
FAQを見て解決しなかった場合は、下記へお問い合わせください。 ※お問合せの際、【 FAQ番号:656 を見た 】とお伝えいただければ、よりスムーズにご案内できます。 |
お問い合わせ方法
|
0570-783-792 【営業時間 10:30~19:30(最終受付19:00)】元旦を除く ①音声ガイダンスが流れますので、お申込番号「101」を押してください。 ②オペレーターにつながりましたら、「13桁のID(会員番号)」をお伝えください。 ③オペレーターへ「ご契約様名」をお伝えください。
■営業時間外の場合は、ご希望の日時(10:30~19:00)に合わせまして、お電話にて折り返しご連絡させて頂きます。 折り返しお電話のご予約をご希望の方は、こちらからお申込みください。
|


