Zoomのスケジュール管理
回答
はじめに
Zoomでオンライン会議を開催する場合によく利用するのは、スケジュール機能です。
何月何日の何時に会議を始めるというように、会議はあらかじめ予定を決めて開催されるため、
スケジュール機能を使うと便利です。
操作方法
1.Zoomのスケジュール管理
はじめに、Zoomを起動しましょう。
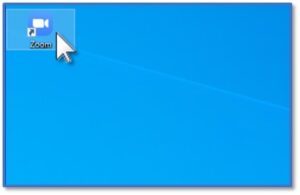
サインインしていなければ、「サインイン」をクリックします。
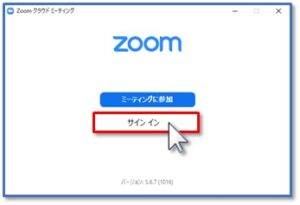
Zoomの設定で登録した、「メールアドレス」、「パスワード」を入力し、「サインイン」クリックします。
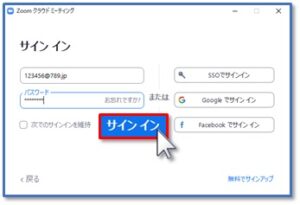
「スケジュール」をクリックします。
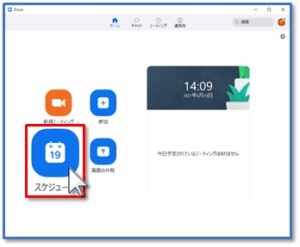
「ミーティングをスケジューリング」という表示が出ます。通常はここから、「開始日時」、「継続時間」を選択し、「保存」をクリックすればスケジュールが組めますが、ここから、各項目の説明を順番にしていきます。1つづつ確認しましょう。
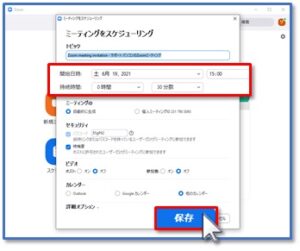
トピック:会議のタイトルです。わかりやすいタイトルをつけましょう。
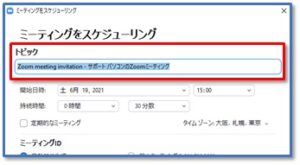
開始日時:会議の開始日時を選択します。

持続時間:会議の時間を選択します。無償版では、40分の時間制限があります。
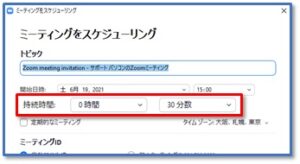
定期的なミーティング:毎週、毎月開催するものは、カレンダーからスケジュールを決めます。
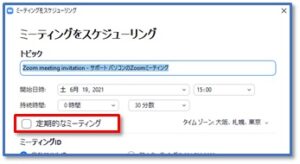
ミーティングID:個人IDを利用するか選択できます。セキュリティ上の問題で個人IDを利用しない場合は、自動的に生成にチェックを入れます。

セキュリティ:パスコードを知っているユーザーのみが会議に参加できます。待機室にチェックを入れると、開催者側が許可をしなければ会議に参加できなくなります。
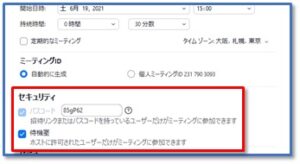
ビデオ:開催者、参加者それぞれのビデオ参加をオンにするかオフにするか選択できます。
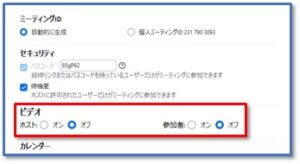
カレンダー:スケジュールを記録するカレンダーを選択できます。開催者、参加者それぞれのビデオ参加をオンにするかオフにするか選択できます。Outlook、Googleカレンダーへの設定ができます。
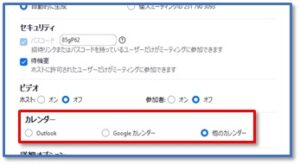
カレンダーの項目でOutlookを選択すると、メールを送信する画面が表示され、メールを送信すると、Outlookの予定表へ追加されます。
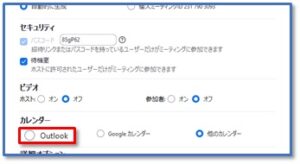
カレンダーの項目でGoogleカレンダーを選択すると、Googleアカウントへのログイン画面が表示され、ログインすると、Googleカレンダーへ予定が登録されます。
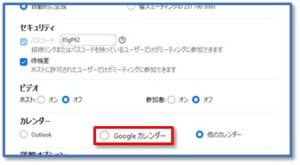
カレンダーの項目で他のカレンダーを選択すると、Windows10標準のカレンダーに予定が登録可能となります。
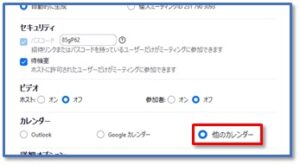
詳細オプション:「任意の時刻に参加することを参加者に許可します」にチェックを入れると、指定した日にの前でも、参加者が会議に参加できますので、テストで繋げます。
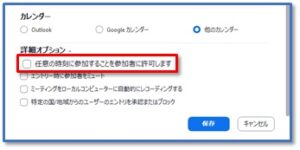
「エントリー時に参加者をミュート」にチェックを入れると、ミーティング参加時に参加者を自動的にミュートにします。
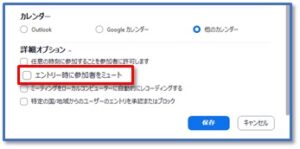
「ミーティングをローカルコンピューターに自動的にレコーディングする」にチェックを入れると、会議開催時に、自分のパソコンに、会議の内容が録画されます。
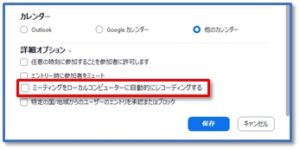
「特定の国/地域からのユーザーのエントリを承認またはブロック」にチェックを入れると、招待していない国などからの接続をブロックできます。
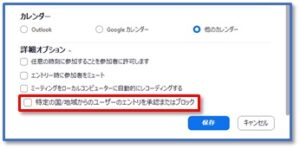
チェックを入れた時点で別のウィンドウが標示されますので、許可、またはブロックを選択し、国または地域を選択します。
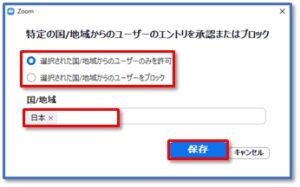
それでも解決しない場合
|
FAQを見て解決しなかった場合は、下記へお問い合わせください。 ※お問合せの際、【 FAQ番号:1435 を見た 】とお伝えいただければ、よりスムーズにご案内できます。 |
お問い合わせ方法
|
0570-783-792 【営業時間 10:30~19:30(最終受付19:00)】元旦を除く ①音声ガイダンスが流れますので、お申込番号「101」を押してください。 ②オペレーターにつながりましたら、「13桁のID(会員番号)」をお伝えください。 ③オペレーターへ「ご契約様名」をお伝えください。
■営業時間外の場合は、ご希望の日時(10:30~19:00)に合わせまして、お電話にて折り返しご連絡させて頂きます。 折り返しお電話のご予約をご希望の方は、こちらからお申込みください。
|


