スクリーンセーバーが起動しない場合の対処方法
回答
はじめに
スクリーンセーバーが起動しない場合
スクリーンセーバーを設定して一定時間待っても、スクリーンセーバーが起動しない、パソコンがスリープ状態になってしまうといったことがあると思います。
スクリーンセーバーが起動しない場合は、電源の設定の問題、接続しているデバイスの不具合などが考えられます。
それぞれの対処法をご説明いたします。
操作方法
1.スクリーンセーバーの設定
Windows標準のスクリーンセーバーが表示されるかを確認してみましょう。
1.Windowsマークをクリックし、歯車のようなアイコンの[設定]をクリックします。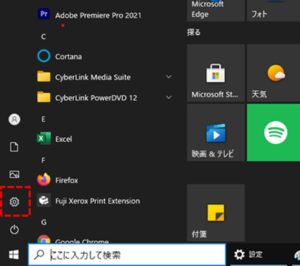
2.表示された設定の中から、[個人用設定]をクリックします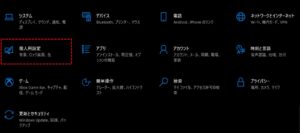
3.左側の項目から[ロック画面]をクリックします。
4.下にスクロールし、[スクリーン セーバー設定]をクリックします。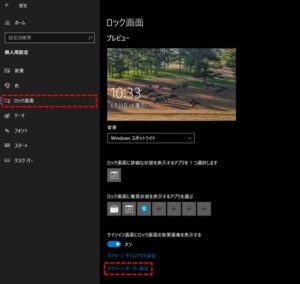
5.[3D テキスト]を選択し、待ち時間を[1分]に設定します。
6.[適応]をクリックし、[OK]をクリックします。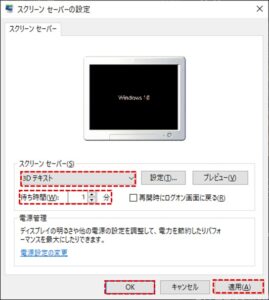
この設定でスクリーンセーバーが表示されるかを確認してください。
※Windows標準以外のスクリーンセーバーを設定している場合は、そのスクリーンセーバー自体に問題がある可能性が高いです。
2.電源の設定のリセット
電源の設定に不具合があることが原因で、スクリーンセーバーが正常に動作していない可能性があります。
電源の設定を以下の手順でリセットしてみましょう。
※パソコンがスリープするまでの時間の設定もリセットされます。
1.Windowsマークをクリックし、検索窓で[電源プランの編集]を検索してクリックします。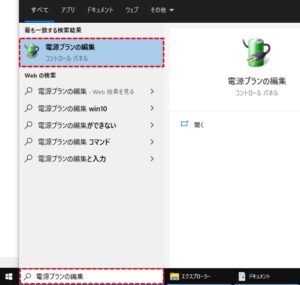
2.[このプランの規定の設定を復元]をクリックします。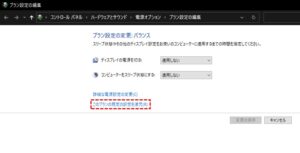
3.「このプランの規定の設定を復元しますか?」と表示されるので、[はい]をクリックします。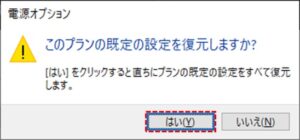
これで電源の設定のリセットは完了です。
スクリーンセーバーが表示されるかを確認してみましょう。
※電源オプションでプランを変更した際には、そのプランの設定に変更されるのでご注意ください。
3.接続しているデバイスを取り外す
パソコンに接続されているデバイスを取り外して、スクリーンセーバーが表示されるかを確認してみましょう。
マウスやキーボードの誤作動でスクリーンセーバーが表示されていない可能性があります。
特にゲームコントローラーを接続していると、スクリーンセーバーが表示されないことがあります。
4.バックグラウンドで動作しているアプリの終了
バックグラウンドで動作しているアプリが原因で、スクリーンセーバーが表示されていない可能性があります。
以下の手順でスタートアップに登録されているアプリをオフにし、再起動してみましょう。
1.左下にある[Windowsマーク]を右クリックし、[アプリと機能]をクリックします。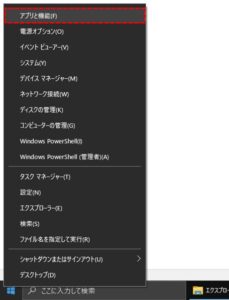
2.左にある項目の[スタートアップ]をクリックします。
3.開発元がMicrosoft以外のアプリを全て[オフ]にします。
4.パソコンを再起動し、スクリーンセーバーが表示されるかを確認します。
————————————————————————–
それでも解決しない場合
|
FAQを見て解決しなかった場合は、下記へお問い合わせください。 ※お問合せの際、【 FAQ番号:1440 を見た 】とお伝えいただければ、よりスムーズにご案内できます。 |
お問い合わせ方法
|
0570-783-792 【営業時間 10:30~19:30(最終受付19:00)】元旦を除く ①音声ガイダンスが流れますので、お申込番号「101」を押してください。 ②オペレーターにつながりましたら、「13桁のID(会員番号)」をお伝えください。 ③オペレーターへ「ご契約様名」をお伝えください。
■営業時間外の場合は、ご希望の日時(10:30~19:00)に合わせまして、お電話にて折り返しご連絡させて頂きます。 折り返しお電話のご予約をご希望の方は、こちらからお申込みください。
|


