有線でインターネットに繋がらないときの対処法
回答
はじめに
状態と確認方法
有線(LANケーブル)を使ってネットワークに接続している状態でインターネットに繋がらない場合、大きく2つの状況が考えられます。
1.パソコンがネットワークに繋がっていない状態
2.ネットワークがインターネットに繋がっていない状態
これらの状況が起こる原因ですが、ハードウェアの問題からソフトウェア的な問題までさまざまなことが考えられますので、いくつかの例を挙げてみたいと思います。
考えられる原因の一例
■ハードウェアの問題
・LANケーブルの接続状態の問題
・LANケーブルの断線
・途中のネットワーク経路上の問題
・ネットワーク機器(スイッチングハブやルーター)の不調
・パソコンのLANポートの故障
■ソフトウェア的な問題
・ネットワーク設定上の問題
・セキュリティソフトの誤作動や動作不調
・PCの動作不安定によるLAN機能の不調
■その他の問題
・インターネット回線の不調
など
インターネットに繋がらない原因には、このようにさまざまな要因が考えらえます。
まずはその問題がどこにありそうなのか、切り分けを行ないましょう。
切り分けの第一歩としては、インターネットに繋がらないのがご自身のパソコンだけなのか、同じネットワークに接続している周りの方のパソコンもなのかの確認から始めてみましょう。
ご自身のパソコンだけで起こっているのであれば、お使いのパソコンの問題の可能性が高くなります。周りの方にも同様の症状が出ている場合、ネットワーク機器の問題や回線の問題の可能性が高くなります。
これから、それぞれの場合のおすすめの対処方を順にご紹介していきたいと思います。
お使いのパソコンに問題がある可能性が高い場合
パソコンの再起動
シャットダウンすることなく、いろいろな場所でネットワークに接続してきたノートPCや電源を長時間入れていたデスクトップPCでは、パソコンのネットワークの機能が不安定になっていたり、以前のネットワークの情報がパソコン上に残ってしまったりして、上手くインターネットに繋がらない場合もあります。
1度パソコンの再起動をおこなって、パソコンをリフレッシュさせることで繋がるようになる場合も多くあります。非常に簡単な対処方法にはなりますが、まずは1度パソコンの再起動をおこなってみましょう。

LANケーブルの確認
再起動しても繋がらない場合には、次にLANケーブルの接続状態を確認してみましょう。
LANケーブルの抜き差しをおこない、LANケーブルを接続することでLANポートのLEDランプが点灯・点滅するかの確認をおこなってみましょう。
LANポートのLEDランプはノートパソコンなどでは付いていない場合もありますが、付いている場合は確認してみましょう。付いている場合には2つのLEDランプがあり、それぞれに意味があるのですが、今回確認したいのはLANケーブルが挿されたことをパソコンが認識しているかということだけですので、細かい説明は行ないません。
LANケーブルを挿すことで、LEDランプが点灯や点滅をしていればパソコンが認識している(これをリンクアップという言い方をしたりします)ことはわかりますので、LANケーブルの接続の問題やケーブルの断線などの不調、LANポートの故障などの可能性は低くなってきます。
LEDランプが点灯している場合(LEDランプがない場合もですが)、抜き差しをおこなった上で、インターネットに繋がらないか1度確認してみてください。抜き差しを行なうことで、IPアドレスなどの情報がリセットされて繋がるようになる場合もあります。
LEDランプが点灯しない場合、LANポートの故障やLANケーブルの断線、スイッチングハブの故障や不調などが疑われます。スイッチングハブの別のLANポートにLANケーブルを挿しなおしてみたり、スイッチングハブの電源入れなおし、別のLANケーブルを試してみるなどの対応をおこなってみてください。

ネットワーク設定の確認
LEDランプが点灯していて繋がらない場合、以前に設定したネットワーク設定が残っているために繋がらないこともありますが、ルーターと呼ばれる機器が正しく動作していない場合もあります。このような場合、ルーターの再起動(電源オフ・オン)をおこなうことで解決する場合もあります。
ルーターの再起動(電源オフ・オン)をおこなっても解決しない場合、ネットワーク設定を1度確認してみましょう。IPアドレスなどのネットワーク情報が正しく設定されていなければネットワークには繋がりません。
Windows10の場合の確認方法は、タスクバーのネットワークのアイコンを右クリックし、「ネットワークとインターネットの設定を開く」を選択し、開いた画面のネットワークの詳細設定の項目にある「アダプターのオプションを変更する」を選択します。
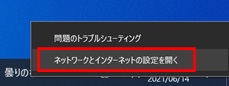
![]()
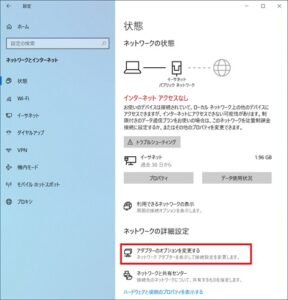
新たにウインドウが開きますので、表示されるアダプターの中からイーサネットと書かれたアダプターを選び、右クリックして「プロパティ」を選択します。
プロパティウインドウの「インターネット プロトコル バージョン4」を選択し、プロパティをクリックします。
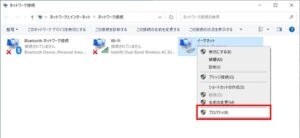
![]()
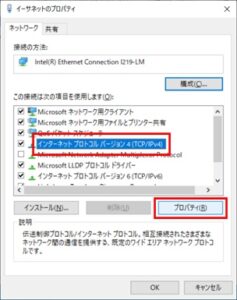
そのウインドウの「次のIPアドレスを使う」や「次のDNSサーバーのアドレスを使う」の項目に数値が入っている場合、以前に設定した内容が残ってしまっていることが考えられます(以下の画像のような状態)。
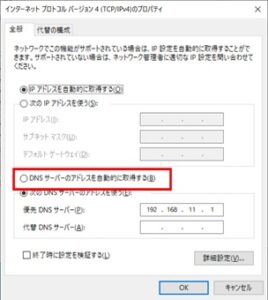
これらを設定する必要がないネットワークに接続する場合には、どちらも「自動的に取得する」の方にチェックを入れ、OKをクリックすることでインターネットができるようになる場合があります。
セキュリティソフトの停止を試す
ウイルス対策ソフトなどのファイアウォール機能が不調をきたしてインターネットに繋がらなくなる場合もあります。
通常はファイアウォール機能はオンにしておくべきですが、原因切り分けのために1度ウイルス対策ソフトを止めてみましょう。
止めてみて、接続できるようになる場合は、動作の不調や設定の問題があるかもしれません。
また、止めてみても変わらない場合は、すぐに再度起動させましょう。
ソフトの止め方や設定の確認方法ですが、これはウイルス対策ソフトによってまちまちになるため、ここではご説明いたしません。ご購入されたお店や各ウイルス対策ソフトメーカーまでご確認ください。
ネットワーク機器や回線に問題がある可能性が高い場合
ネットワーク機器を確認しましょう
ここまでの対応をおこなっても改善しない場合、ルーターやスイッチングハブなどのネットワーク機器の故障やインターネット回線側の問題が考えられます。
少し時間を置いて再度インターネットができないか確認するか、もしご加入のインターネットサービスプロバイダーの障害情報などが確認可能であれば、ご確認いただくと良いでしょう。
時間を置いても状況が変わらない、障害情報も出ていないということになりますと、ルーターやスイッチングハブなどのネットワーク機器の故障の可能性が高くなります。
これらの機器の入れ替えなどを含めた対応をご検討ください。

————————————————————————–
それでも解決しない場合
|
FAQを見て解決しなかった場合は、下記へお問い合わせください。 ※お問合せの際、【 FAQ番号:172 を見た 】とお伝えいただければ、よりスムーズにご案内できます。 |
お問い合わせ方法
|
0570-783-792 【営業時間 10:30~19:30(最終受付19:00)】元旦を除く ①音声ガイダンスが流れますので、お申込番号「101」を押してください。 ②オペレーターにつながりましたら、「13桁のID(会員番号)」をお伝えください。 ③オペレーターへ「ご契約様名」をお伝えください。
■営業時間外の場合は、ご希望の日時(10:30~19:00)に合わせまして、お電話にて折り返しご連絡させて頂きます。 折り返しお電話のご予約をご希望の方は、こちらからお申込みください。
|


