音声入力ができない
回答
チャットやテレビ会議で自分の声が届かない
マイクとパソコンが正しく接続・設定されていますか?
チャットやテレビ会議等でマイクを利用する際に、相手の声は聞こえても自分の声が相手に届かないケースがあります。
マイクの設定や接続を確認することによって改善されるかもしれません。以下の手順をお試しください。
操作方法
1.マイクの音量を調整する
・画面左下のスタートボタン→設定を続けてクリック。ホーム画面の「システム」をクリックして左側のメニューから「サウンド」を選択し、入力デバイスの選択を確認してください。
接続しているデバイスを選択したのち、「デバイスのプロパティ」をクリックしてください。
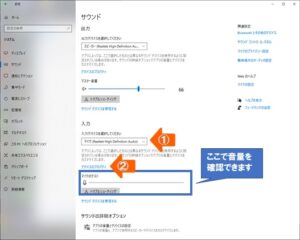
・「ボリューム」のスライダーを移動させ、音量を調節してください
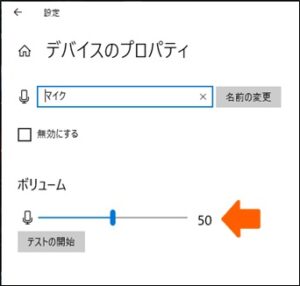
・選択項目に「入力デバイスが見つかりません」と表示されている場合は、次項にお進みください。
2.マイクが認識されているかを確認
・画面左下のスタートボタン→設定を続けてクリック。ホーム画面の「システム」をクリックして左側のメニューから「サウンド」を選択し、入力デバイスの選択を確認してください。
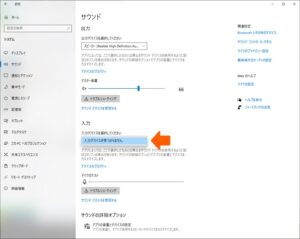
「入力デバイスが見つかりません」と表示されている場合マイク入力が無効となっている可能性があります。関連設定にある「サウンドコントロールパネル」をクリックして下さい。
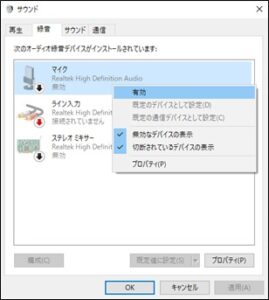
「マイク」を右クリックしメニュー内から「有効」を選択すると、接続したマイクが有効となります。
※名称は機種により変わる場合があります。
・コントロールパネル内で「マイクが接続されていません」と表示されている場合、マイクが正しく接続されていない可能性があります。
3.お使いになるマイクの形状を確認ください
・お使いになるマイクの形状を確認ください
マイク単体 ヘッドセット型


・ヘッドセット型にはヘッドフォン/イヤフォンプラグが分離しているものと一体化されたものがあります。
【例】分離タイプ 一本化タイプ


4.適した接続を行う
・マイク単体型とヘッドセットのプラグ分離タイプは、マイク専用端子に接続してください。
※【例】デスクトップパソコンの場合(赤色やマイクのイラストが目印)

※【例】ノートパソコンの場合
マイク/ヘッドホン端子(マイクのイラストが目印)

マイク・ヘッドホン共用端子(ヘッドホンも使用する場合は一本化する変換プラグが必要)
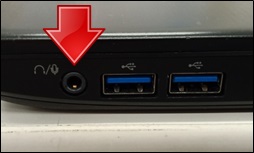

・一本化されたプラグの場合はマイク/ヘッドホン端子に分岐する変換プラグが必要になります。

5.マイク・ヘッドホン共用端子の設定
・共用端子には使用するモードを設定する必要があります。
画面右下のタスクトレイから「Realtekオーディオマネージャー」をクリック
※表示されない場合はCドライブ→Program Files→Realtekのフォルダ内にあります。
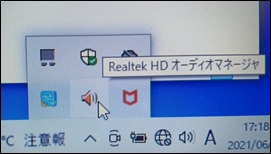
マイクを接続した状態で表示画面右側のイヤホンジャックのアイコンをクリック
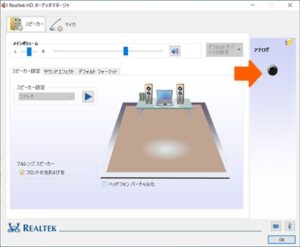
接続した機器に応じた認識を選択します。
マイク単独であれば「マイク」、ヘッドセットの場合は「ヘッドフォン(マイク搭載)」を選択
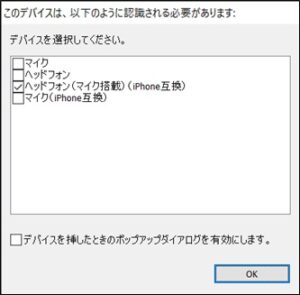
※機種により仕様や名称が変わる場合があります。
6.これで解決しない場合
・マイク/ヘッドセットの故障の可能性が考えられます。予備があれば交換してご確認ください。
・交換でも改善できない場合はパソコン側の故障の可能性が考えられます。お近くの店舗スタッフにご相談いただきますようお願いします。
————————————————————————–
それでも解決しない場合
|
FAQを見て解決しなかった場合は、下記へお問い合わせください。 ※お問合せの際、【 FAQ番号:1422 を見た 】とお伝えいただければ、よりスムーズにご案内できます。 |
お問い合わせ方法
|
0570-783-792 【営業時間 10:30~19:30(最終受付19:00)】元旦を除く ①音声ガイダンスが流れますので、お申込番号「101」を押してください。 ②オペレーターにつながりましたら、「13桁のID(会員番号)」をお伝えください。 ③オペレーターへ「ご契約様名」をお伝えください。
■営業時間外の場合は、ご希望の日時(10:30~19:00)に合わせまして、お電話にて折り返しご連絡させて頂きます。 折り返しお電話のご予約をご希望の方は、こちらからお申込みください。
|


