ゲームが重い、コマ落ち、フリーズするときの対処方法
回答
はじめに
ゲーム機とパソコンの違い
ゲーム機とは違い、PCゲームには【推奨スペック】が設定されており、この条件をクリアして初めて快適にプレイできます。
ゲームが重い、コマ落ち、フリーズといった現象が起こる場合はfps(フレームレート)が安定していないことが考えられます。
PCゲームなら最低でも30fps、高画質設定なら60fpsが目安になります。fpsが高ければ高いほどに、動画のカクカク感がなくなり、なめらかに動いているように見えます。
※「推奨スペックを満たしているのに重い」という場合は、ゲーム側に問題があることがあります。
PCへの最適化が不十分なゲームでは、【推奨スペック】以上のマシンパワーを求められることがあったり、快適にプレイすることが困難だったりします。
そのいった場合は開発元の対応待ちになることもあります。
操作方法
1.PCゲームが重い時にすべき対処法
◆ゲーム内のグラフィック設定を調整する
PCスペックに合わせてグラフィック設定を調整しましょう。
「解像度=>垂直同期=>アンチエイリアシング=>影=>描写距離=>テクスチャ」の順にスペックに合わせて設定しましょう。
※※NVIDIAの場合 「垂直同期」は、【ディスプレイに映し出された映像の滑らかさ】に関する設定。
◆NVIDIAコントロールパネル【 シェーダーキャッシュ】をオフにする
ゲームの描画データ等をハードディスク内に保存し、それを利用することでCPUの負荷を下げる設定です。
キャッシュを利用することになるため、メモリは軽くなりますが、若干の描画のずれが発生する可能性が出ます。
◆「電源管理モード」は、【パフォーマンス最大化を優先】に設定。
ご利用のモニターによって表示される項目に【優先的に使用するリフレッシュレート】があります。
これがある場合は「利用可能な最高値」へ変更し、デフォルトでは設定されていないので確認しましょう。
「 シェーダーキャッシュ」「電源管理モード」は以下の方法で設定することができます。
1.デスクトップ画面で何もない箇所を右クリックし、「NVIDIAコントロールパネル」をクリックします。
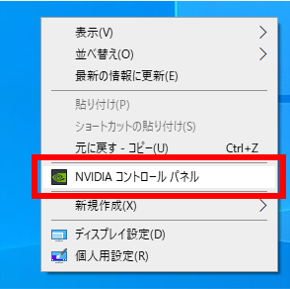
2.左側のメニューから「3D設定」>「3D設定の管理」の順で開き、「シェーダーキャッシュ」「電源管理モード」を設定することができます。
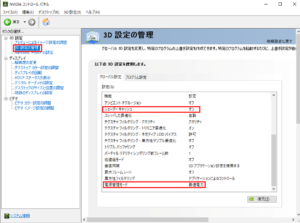
2. Windowsの設定を見直す
◆「 Windows 10 」 のゲーム関連設定
1.「Windowsマーク」をクリックし、歯車のようなアイコンの「設定」をクリックします。
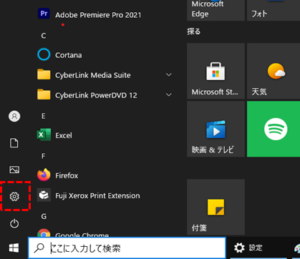
2.表示された設定の中から、「ゲーム」をクリックします。
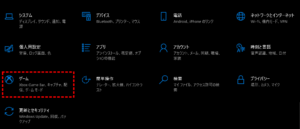
3.左側の項目から「ゲームバー」をクリックします。
4.「ゲーム バーを使ってゲーム クリップ、スクリーン ショットを記録し、ブロードキャストする」 を「 オフ 」 に設定します。
5.左側のメニューから「ゲームモード」をクリックし、「ゲーム モード」を「 オフ 」 に設定します。
◆Windows 起動時に一緒に立ち上がるプログラム(常駐プログラム・バックグラウンドプログラム)を減らす。
タスクマネージャーを起動して、スタートアップを選択する。
※常駐アプリの一覧には、Windows のシステムが使用する項目や、お使いのアプリの動作に必要な項目も含まれています。それらを解除すると、パソコンの一部の機能が使用できなくなることがありますので注意して変更してください。
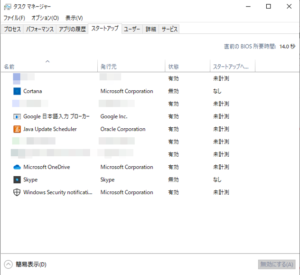
◆Windows10の電源オプションで、省電力機能(OS、ハードウェア)が原因でゲームが安定しない
ハードウェアや OS の省電力機能が働いて、なるべく動作クロックを上げない状態になります。
ゲーム中なら高パフォーマンス(最大パフォーマンス)やバランス(負荷に応じて変動)といった設定にしましょう。
電源オプションは以下の方法で設定してください。
1.「Windowsマーク」をクリックし、歯車のようなアイコンの「設定」をクリックします。
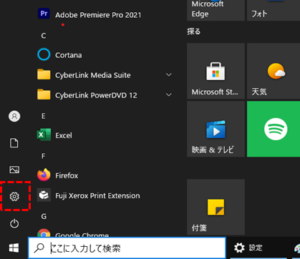
2.表示された設定の中から「システム」をクリックします。
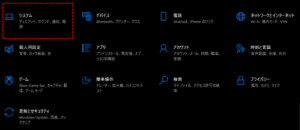
3.左側の項目から「電源とスリープ」をクリックし、関連設定の「電源の追加設定」をクリックします。
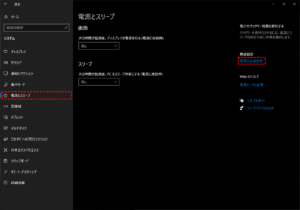
4.電源プランを「バランス」「高パフォーマンス」をクリックして変更します。
※「高パフォーマンス」などのプランが表示されていない場合は、「^」のアイコンをクリックすると表示されます。
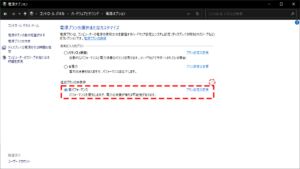
3.古いゲームとの互換性
◆古いゲームやアプリケーションが起動できない・動作が不安定な場合は、Windows 互換(互換性)モード を適切に設定することで動作したり、ゲームが安定する可能性があります。
特に Windows 10 で DirectX9 やそれ以前の環境で動作する古いゲーム(Windows 10 非対応など)では、この設定が必要となるケースがあります。
以下の方法でWindows互換モードを設定してください。
1.[ 互換モードで実行したいアプリ ] を右クリックし、 [ プロパティ]をクリックします。
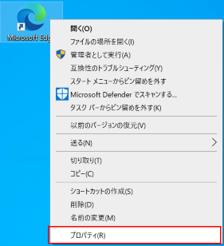
2.[ 互換性 ] タブを選択し、 「 互換モード 」 欄の [ 互換モードでこのプログラムを実行する ] にチェックを入れ、 [ Windows の選択ボックス ] をクリックします。
3.表示された項目から [ 任意の Windows の OS ] を選び、 [ OK ] をクリックします。
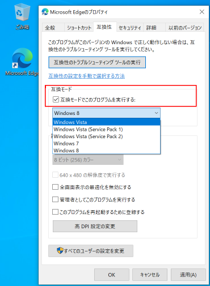
◆最新のハードウェア性能が原因で古いゲームが起動できないといったことがあります。
・リフレッシュレート 75Hz、120Hz、144Hz 以上に対応した液晶モニターを、Windows のディスプレイ設定やビデオカードドライバで 60Hz 以外に設定することで、何年も前に発売されたゲームが起動しないといったこともあります。
それでも解決しない場合
|
FAQを見て解決しなかった場合は、下記へお問い合わせください。 ※お問合せの際、【 FAQ番号:1589 を見た 】とお伝えいただければ、よりスムーズにご案内できます。 |
お問い合わせ方法
|
0570-783-792 【営業時間 10:30~19:30(最終受付19:00)】元旦を除く ①音声ガイダンスが流れますので、お申込番号「101」を押してください。 ②オペレーターにつながりましたら、「13桁のID(会員番号)」をお伝えください。 ③オペレーターへ「ご契約様名」をお伝えください。
■営業時間外の場合は、ご希望の日時(10:30~19:00)に合わせまして、お電話にて折り返しご連絡させて頂きます。 折り返しお電話のご予約をご希望の方は、こちらからお申込みください。
|


