ゲーム画面を動画としてキャプチャする方法
回答
はじめに
Windows10には標準で画面を動画としてキャプチャすることのできるアプリがインストールされています。
アプリのインストールなどが必要なく、ショートカットキーを使ってキャプチャを始めることができます。
その方法をご説明いたします。
操作方法
1.[Ctrl]+[G] : [Ctrl]キーを押したまま[G]を押すと、ゲームバーが表示されます。
2.キャプチャのウインドウにある黒い丸の中に白い丸がある[録画開始]ボタンをクリックすると四角いアイコンに変わり、キャプチャが開始されます。
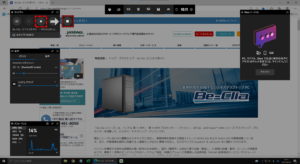
3.ゲームバーが表示されていない箇所をクリックすると、ゲームバーが非表示になり右上に小さなコントローラーが表示されます。
4.コントローラーの青い丸の中に白い四角がある[録画停止]ボタンをクリックすると、キャプチャが終了します。
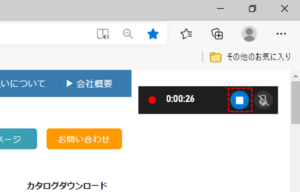
キャプチャは標準設定であれば、[PC]>[ビデオ]>[キャプチャ]へ保存されています。

[Windows]+[Alt]+[R] : [Windows]キーと[Alt]キーを押しながら[R]キーを押すと、ゲームバーを表示させずに録画を開始することができます。
キャプチャを停止させたい場合は、もう一度[Windows]+[Alt]+[R]を押すことで停止します。
※デスクトップやエクスプローラーが表示されている画面は録画することができません。
また、録画中にウインドウの最大化、最小化を行うと録画が停止されます。
それでも解決しない場合
|
FAQを見て解決しなかった場合は、下記へお問い合わせください。 ※お問合せの際、【 FAQ番号:1484 を見た 】とお伝えいただければ、よりスムーズにご案内できます。 |
お問い合わせ方法
|
0570-783-792 【営業時間 10:30~19:30(最終受付19:00)】元旦を除く ①音声ガイダンスが流れますので、お申込番号「101」を押してください。 ②オペレーターにつながりましたら、「13桁のID(会員番号)」をお伝えください。 ③オペレーターへ「ご契約様名」をお伝えください。
■営業時間外の場合は、ご希望の日時(10:30~19:00)に合わせまして、お電話にて折り返しご連絡させて頂きます。 折り返しお電話のご予約をご希望の方は、こちらからお申込みください。
|


