タスクマネージャーの使用率が100%になる
回答
はじめに
タスクマネージャーのCPUやメモリなどの使用率が100%になった場合は、アプリなどの動作が著しく遅くなります。
CPUやメモリなどの使用率を下げるために、以下の方法をお試しください。
操作方法
1.タスクマネージャーでの確認
特定のタスクの不具合などで使用率が異常に上がっている可能性があります。
以下の手順でタスクマネージャーを開いて、使用率の高いタスクを終了させてください。
1.[Ctrl]+[Shift]+[Esc] : [Ctrl]キーと[Shift]キーを押したまま、[Esc]キーを押すとタスクマネージャーを起動することができます。
2.[プロセス]タブを開き、使用率の高い項目をクリックして使用率を降順で表示します。
3.使用率の高いタスクをクリックし、右下の[タスクの終了]をクリックしてタスクを終了させます。
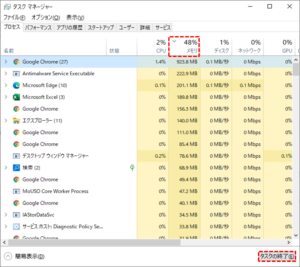
2.パソコンの再起動
パソコンを長期間起動させたままの場合は、パソコンの再起動を試してみましょう。
パソコンを再起動させることで一時ファイルが削除され、不具合の起きていたタスクが正常に動作することがあります。
3.SysMainの停止
アプリを高速で実行するために、SysMainという機能があります。
SysMainはメモリを消費して、アプリの起動などの動作を速くしています。
SysMainはHDD向けに設計されているため、SSDを使用している場合は停止させることでメモリの使用量を抑えることができます。
以下の手順でSysMainの停止を行ってください。
1.Windowsマークの右の検索欄へ[サービス]と入力し、[サービス]をクリックします。

2.名前順に入れ替えて[SysMain]を探して右クリックし、プロパティをクリックします。
3.[停止]をクリックします。

この状態でタスクマネージャーの使用率を確認してみましょう。
元の設定に戻したい場合は、もう一度右クリックをして[開始]をクリックします。
4.WindowsUpdateやセキュリティソフトの停止
WindowsUpdateやセキュリティソフトがバックグラウンドで動作していることが高い使用率の原因の可能性があります。
一時的にWindowsUpdateとセキュリティソフトを停止させて、タスクマネージャーの使用率を確認してみましょう。
5.メモリの使用率が高い場合
メモリに異常が発生し、メモリの使用率が異常に高くなる場合があります。
以下の手順で「Windows メモリ診断」を行ってみましょう。
1.[Windowsマーク]をクリックし、検索欄へ[Windows メモリ診断]と入力し[Windows メモリ診断]をクリックします。
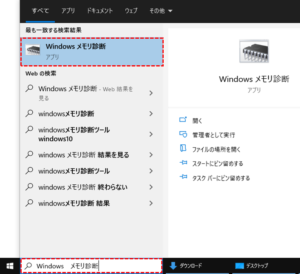
2.[今すぐ再起動して問題の有無を確認する]をクリックします。

3.パソコンの再起動後に表示されるメモリ診断の結果を確認してください。
「メモリエラーは検出されませんでした」と表示された場合はメモリに問題はありません。
「コンピューターメモリの問題があります」と表示された場合は、メモリの故障の可能性が高いので、新しいメモリへ交換する必要があります。
6.ディスクの使用率が高い場合
アネットワークのタスクが利用率の高い原因となっている場合があります。
以下の手順でピアネットワークの設定を無効にしてみましょう。
1.Windowsマークの右の検索欄へ、[サービス]と入力し、[サービス]をクリックします。
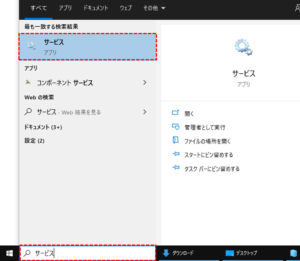
2.名前順に入れ替え[Peer Name Resolution]を探してダブルクリックします。

3.「スタートアップの種類」項目を[無効]に設定します。
4.[Peer Networking Grouping]と[Peer Networking Identity Manager]も同様に設定します。
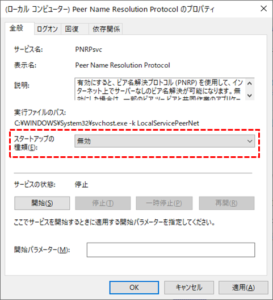
それでも解決しない場合
|
FAQを見て解決しなかった場合は、下記へお問い合わせください。 ※お問合せの際、【 FAQ番号:1492 を見た 】とお伝えいただければ、よりスムーズにご案内できます。 |
お問い合わせ方法
|
0570-783-792 【営業時間 10:30~19:30(最終受付19:00)】元旦を除く ①音声ガイダンスが流れますので、お申込番号「101」を押してください。 ②オペレーターにつながりましたら、「13桁のID(会員番号)」をお伝えください。 ③オペレーターへ「ご契約様名」をお伝えください。
■営業時間外の場合は、ご希望の日時(10:30~19:00)に合わせまして、お電話にて折り返しご連絡させて頂きます。 折り返しお電話のご予約をご希望の方は、こちらからお申込みください。
|


