ノートパソコン内蔵カメラが使えない場合の対処方法
回答
はじめに
ノートパソコン内蔵カメラが認識できない
ノートパソコンにカメラが内蔵されているのに、次のような画面が出て起動しない場合があります。
原因は複数考えられますので、以下の手順をお試しください。
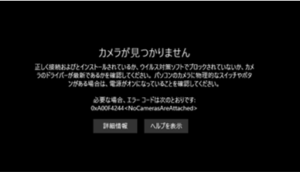
対処方法
1.アプリがカメラを使用する許可ができているかを確認
1.「Windowsマーク」をクリックし、歯車のようなアイコンの「設定」をクリックします。
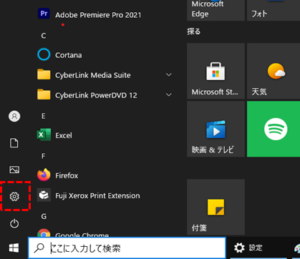
2.表示された設定の中から、「プライバシー」をクリックします。
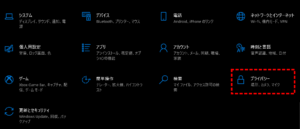
3.左側の項目から「カメラ」をクリックし、「アプリがカメラにアクセスできるようにする」が「オン」に設定されているかを確認します。
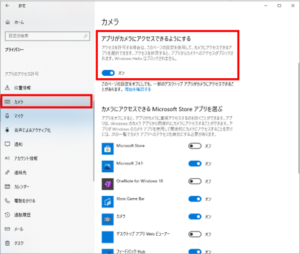
4.アプリによってカメラが機能しない場合は、そのアプリがカメラのアクセスを許可しているか確認します。
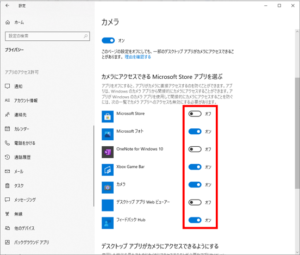
2.カメラのドライバーを再インストールする方法
1.「Windowsマーク」を右クリックし、「デバイスマネージャー」をクリックします。
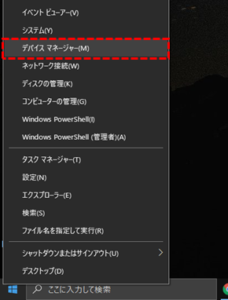
2.カメラ(もしくはイメージングデバイス)をダブルクリックし、表示されたWebカメラのドライバー名をダブルクリックするとプロパティが表示されます。
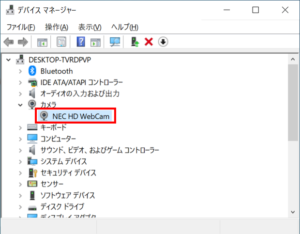
3.「ドライバー」タブをクリックし「デバイスのアンインストール」をクリックします。
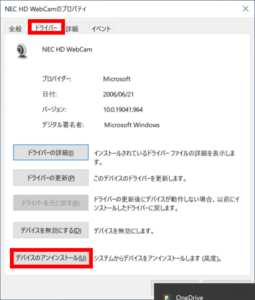
4.「アンインストール」をクリックします。
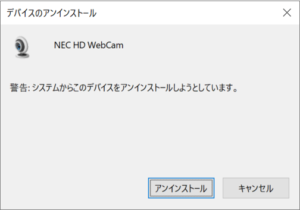
5.次にドライバーを再インストールするために、デバイスマネージャー最上部のPCデバイス名を右クリックし、「ハードウェア変更のスキャン」をクリックします。
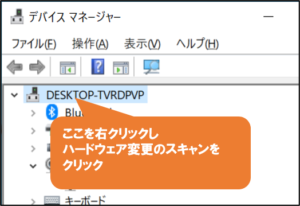
6.カメラのドライバーが自動的に再インストールされ、デバイスマネージャー上に再度ドライバー名が表示されます。カメラが動作するか確認してください。
※機種によっては製造メーカーのサポートページにドライバーが用意されている場合があります。
3.BIOSでカメラが動作しているかを確認
一部の機種ではBIOS上で内蔵カメラを使用できるか選択できるようになっています。デバイスマネージャー状に表示されない場合はBIOS上のWebカメラ設定を確認してください。
※メーカーによって仕様や名称等は違います。マニュアルやメーカーサポートページにて詳細をご確認ください。
4.Webカメラが搭載されていない
法人モデルの一部機種には、以下の画像のように外装上はカメラのある仕様に見えても、中にはカメラが入ってない場合があります。
また、型式からメーカーサポートページでカメラの有無を確認することもできます。

カメラ非搭載モデル

カメラ搭載モデル
それでも解決しない場合
|
FAQを見て解決しなかった場合は、下記へお問い合わせください。 ※お問合せの際、【 FAQ番号:1583 を見た 】とお伝えいただければ、よりスムーズにご案内できます。 |
お問い合わせ方法
|
0570-783-792 【営業時間 10:30~19:30(最終受付19:00)】元旦を除く ①音声ガイダンスが流れますので、お申込番号「101」を押してください。 ②オペレーターにつながりましたら、「13桁のID(会員番号)」をお伝えください。 ③オペレーターへ「ご契約様名」をお伝えください。
■営業時間外の場合は、ご希望の日時(10:30~19:00)に合わせまして、お電話にて折り返しご連絡させて頂きます。 折り返しお電話のご予約をご希望の方は、こちらからお申込みください。
|


