ユーザーアカウントのパスワードを忘れた場合の対処方法
回答
はじめに
ユーザーアカウントのパスワードを忘れた場合
ユーザーアカウントのパスワードを忘れた場合は、サインイン画面でのパスワードの変更を行います。
管理者権限でログインできる場合は、管理者権限でのパスワードの変更をすることができます。
パスワードリセットディスクを作成している場合は、パスワードリセットディスクを使用してパスワードのリセットをすることができます。
それぞれの操作方法をご説明いたします。
操作方法
1.サインイン画面でのパスワードの変更
以下の手順でサインイン画面でのパスワードの変更を行ってください。
1.サイン画面でパスワードを入力せずに、[Enter]キーを押します。
2.「パスワードが正しくありません。入力し直してください。」と表示されるので、
[OK]をクリックします。
3.[パスワードのリセット]が表示されるのでクリックします。
4.セキュリティの質問が表示されるので答えを入力し、[Enter]キーを押します。
※入力欄の近くの[A]をクリックすることで日本語入力に切り替えることが出来ます。
5.設定したい新しいパスワードを入力し、[Enter]キーを押します。
2.管理者権限でのパスワードの変更
以下の手順で管理者権限でのパスワードの変更を行ってください。
1.左下の[Windowsマーク]をクリックし、検索欄に「コントロールパネル」と入力し検索し、[コントロール パネル]をクリックします。
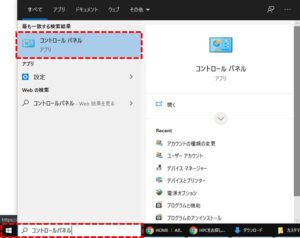
2.[表示方法: カテゴリ]に切り替え、[ユーザー アカウント]の下の[アカウントの種類の変更]をクリックします。
※管理者アカウント以外で操作している場合、「ユーザー アカウント制御」が表示されるので、管理者アカウントのパスワードを入力し、[はい]をクリックしてください。
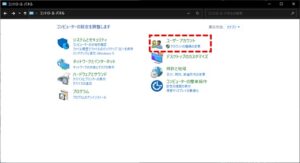
3.パスワードを変更したいローカルアカウントをクリックします。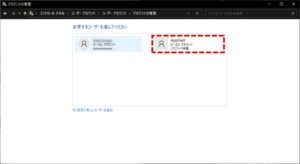
4.[パスワードの変更]をクリックします。
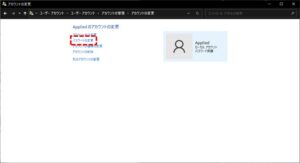
5「.新しく設定したいパスワード」と「パスワードのヒント」を入力し、[パスワードの変更]をクリックします。
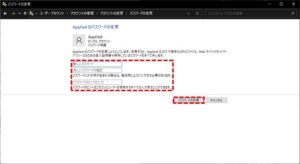
3.パスワードリセットディスクでのパスワードのリセット
以下の手順でパスワードリセットディスクでのパスワードのリセットを行ってください。
1.パスワードリセットディスクをパソコンに接続します。
2.サイン画面でパスワードを入力せずに、[Enter]キーを押します。
3.「パスワードが正しくありません。入力し直してください。」と表示されるので、
[OK]をクリックします。
4.[パスワードのリセット]が表示されるのでクリックします。
※セキュリティの答えの入力を促された場合、[代わりにパスワードリセットディスクを使用する]をクリックします。
5.「パスワードのリセット ウィザード」が表示されるので、指示に従いパスワードのリセットを進めます。
————————————————————————–
それでも解決しない場合
|
FAQを見て解決しなかった場合は、下記へお問い合わせください。 ※お問合せの際、【 FAQ番号:1437 を見た 】とお伝えいただければ、よりスムーズにご案内できます。 |
お問い合わせ方法
|
0570-783-792 【営業時間 10:30~19:30(最終受付19:00)】元旦を除く ①音声ガイダンスが流れますので、お申込番号「101」を押してください。 ②オペレーターにつながりましたら、「13桁のID(会員番号)」をお伝えください。 ③オペレーターへ「ご契約様名」をお伝えください。
■営業時間外の場合は、ご希望の日時(10:30~19:00)に合わせまして、お電話にて折り返しご連絡させて頂きます。 折り返しお電話のご予約をご希望の方は、こちらからお申込みください。
|


