日本語が入力できない
回答
はじめに
このFAQについて
このFAQでは、日本語が入力できない場合の対処方法をご説明します。
入力装置の異常や入力に関する設定などが原因で、何も文字が出なかったり、全角文字ではなく半角文字が入力されてしまうことがあります。これから紹介する方法を一つずつ試してみましょう。
*操作手順は全てWindows10向けとなっています。
水漏れの場合
水漏れ後に入力できなくなった場合、腐食が進むにつれ状況が悪化する事が濃厚ですので修理の依頼をしましょう。
再起動をする
入力して何も文字が出ない
キーボードの配線を挿し直してみる
<有線接続のキーボード>
有線で使用するキーボードは、ケーブルの先をパソコン本体に差し込んで使用します。このタイプのキーボードを使っている場合は、まずはパソコンへの接続をやり直してみましょう。
<USBの場合>
1,同じ接続口へ挿し直してみる。
2,別のUSB接続口に挿し込んでみる。

<PS2ポートの場合>
1,事前にパソコンの電源を切っておく。
2,同じ接続口に挿し直してみる。
(色があっているか確認する。キーボードは紫色側です)
3,パソコンの電源を入れて起動後に動作を確認する。

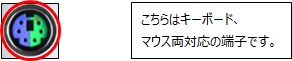
<無線を利用したキーボード>
1,無線で使用するキーボードは、レシーバーがあればパソコンへ挿し直してみましょう。
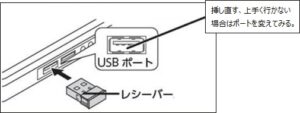
電源の入れ直しや電池の交換を行う
電源スイッチがあれば入れ直してみましょう。
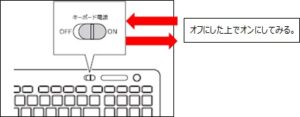
最近電池を交換していなければ電池を交換してみましょう。
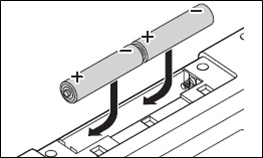
文字が正常に入力できない
入力モードを確認する
日本語が入力できない場合は、始めに入力モードが日本語入力になっているか確認しましょう。
英数字入力モードだった場合は日本語入力モードに切り替えます。

↑の図のように「A」と表示されている場合は
半角の入力状態なので、「A」の部分をクリックして「あ」と言う表示状態に切り替えます。
入力言語を日本語に設定する
日本語以外の言語が選択可能な場合、Microsoft IMEの使用言語が日本語以外の言語に設定されていると、日本語が入力できなくなります。その時はMicrosoft IMEの言語設定を日本語に切り替えて、日本語が入力できるようになるかを確認します。
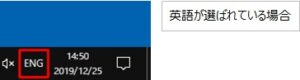
1,日本語以外の言語設定になっている場合は、通知領域からIMEアイコン(上記英語の場合「ENG」部分)
をクリックして、表示された一覧から「日本語」をクリックします。
その後、日本語入力ができることをご確認ください。
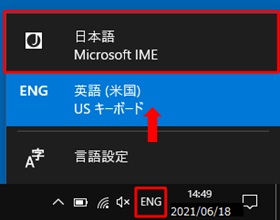
ローマ字入力/かな入力を切り替える
日本語入力には「かな入力」と「ローマ字入力」の2つの日本語入力方式があります。
意図しない日本語が入力される場合は、入力方式の切り替えを行い、日本語が正常に入力されることを確認します。
1,画面右下の言語のインジケーター「あ」や「A」といった表示部分を右クリックします。
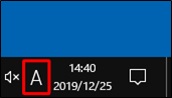
2,表示されるメニュー内から「かな入力(オン)」をクリック後有効または無効の項目の丸がついていない方をクリックして設定を切り替えます。
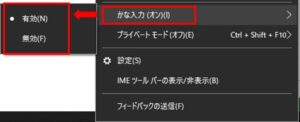
有効:キーボード上に書かれたかな表記に従って文字を打ち込む方式。
[A」のキーを押すと「ち」が出ます。
無効:キーボード上に書かれたアルファベット表記を基に、ローマ字で日本語を入力する方式
[A」のキーを押すと「あ」が出ます。
設定画面から以前のバージョンのMicrosoft IMEに戻す
WindowsUpdate後に文字の入力が正常にできなくなった場合、以前のバージョンのMicrosoft IMEに戻す事で改善することがあります。
Windows 10 May 2020 Updateへアップデートすると、Microsoft IMEが新しくなります。
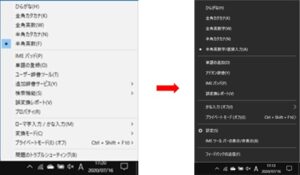
●通知領域のIMEアイコン(「A」または「あ」)を右クリックして表示された一覧が上記右側の見た目であれば対象です。
1,通知領域のIMEアイコン(「A」または「あ」)を右クリックし、表示された一覧から「設定」をクリックします。
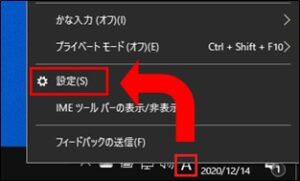
2,MicrosoftIMEの画面では「全般」をクリックします。
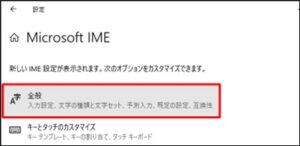
3,全般画面では互換性欄の「以前のバージョンのMicrosoft IMEを使う」のスイッチをクリックします。
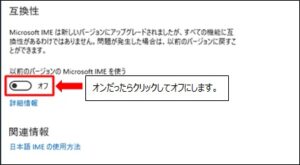
4,IMEバージョンの変更の確認画面を「OKを押して完了します。
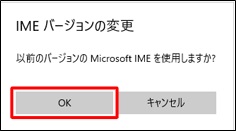
5,スイッチが「オン」なったことを確認し、「×」(閉じる)をクリックして画面を閉じます。
Num Lock機能を確認する
Num Lock機能によってテンキーで数字が打ち込めるようになったり、キーボードの一部をテンキー代わりにする事が出来ます。この機能の状態により希望通りの入力が出来なくなることがあります。テンキーから数字を打ち込めない、「U」「I」などのボタンを押すと「4」「5」といった数字が出る場合はNumLockの状態を切り替えてみましょう。
通常NumLockはテンキーの7の上辺りにあります。こちらを押した後に希望の入力状態になったか確認しましょう。変化がない場合、FNキーがあればこちらをおしながらNumLockキーを押してみましょう。
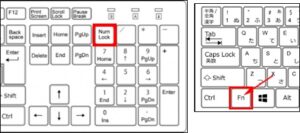
マウスキー機能の確認
テンキーの「2」「4」「6」「8」の数字を押した時にカーソルが動いたらマウスキーが有効な状態です。
マウスキー機能がオンの時はテンキーを押した時に数字を出さずにカーソルを動かす状態となります。
1,スタートボタンをクリックして「設定」を開きます。
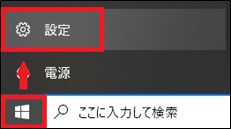
2,設定画面では「簡単操作」をクリックします。
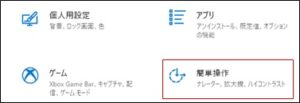
3,簡単操作の画面では左側のメニュー一覧の下の方にある「マウス」の項目をクリックします。
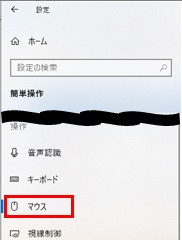
4,マウスの画面では「マウスをキーアッドで操作する」のスイッチをクリックしてオフにします。
(オフの時はそのまま何もせず閉じます)
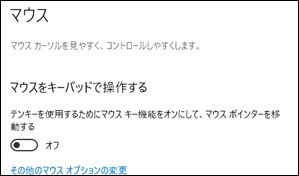
5,スイッチが「オン」なったことを確認し、「×」(閉じる)をクリックして画面を閉じます。
フィルターキーの確認
フィルターキー機能とは、間違って連続でキーを押しても反応しないようにするための機能です。
この機能がオンになっているとキーを何秒間か押し続けないと文字入力ができなかったり、
同じキーを続けて入力できなかったりします。
1,スタートボタンをクリックして「設定」を開きます。
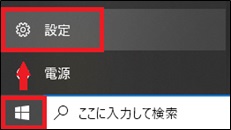
2,設定画面では「簡単操作」をクリックします。
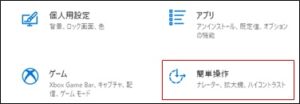
3,簡単操作では左側のメニュー一覧から「キーボード」をクリックします。
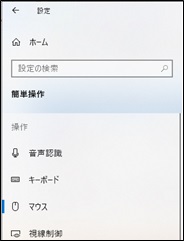
4,キーボード画面では「速いキーボード操作または繰り返しのキーボード操作を無視して、キーボードの入力の間隔を変更する」のスイッチをオフにします。(既にオフの場合はそのままにしましょう)
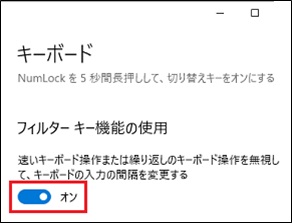
5,スイッチが「オン」なったことを確認し、「×」(閉じる)をクリックして画面を閉じます。
キーボードドライバーの更新
キーボードのドライバーに問題が発生していると、キーボードを入力した時に意図しない文字が入力されることがあります。その場合、下記の手順でキーボードのドライバーを更新しましょう。
1,スタートボタンを右クリックしてメニューの一覧から「デバイスマネージャー」をクリックします。
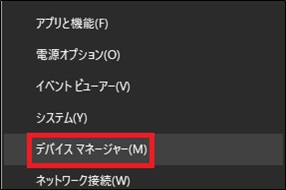
2,デバイスマネージャー上では「キーボード」をダブルクリックで展開後、表示されている装置名を右クリックしてから「プロパティ」をクリックします。
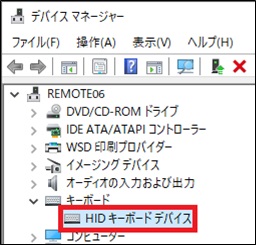
3,プロパティ画面ではドライバータブをクリック後、ドライバーの更新ボタンをクリックします。
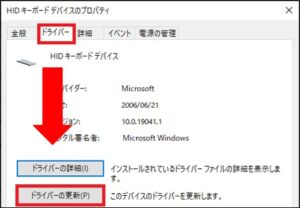
4,「ドライバーを自動的に検索」をクリックします。画面の指示に従い更新後、キーボードの入力が可能か確認してください
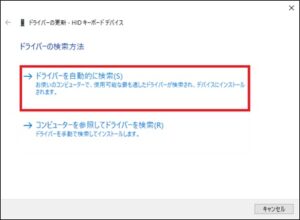
5,操作後は、「×」(閉じるボタン)をクリックして画面を閉じます。
————————————————————————–
それでも解決しない場合
|
FAQを見て解決しなかった場合は、下記へお問い合わせください。 ※お問合せの際、【 FAQ番号:1425 を見た 】とお伝えいただければ、よりスムーズにご案内できます。 |
お問い合わせ方法
|
0570-783-792 【営業時間 10:30~19:30(最終受付19:00)】元旦を除く ①音声ガイダンスが流れますので、お申込番号「101」を押してください。 ②オペレーターにつながりましたら、「13桁のID(会員番号)」をお伝えください。 ③オペレーターへ「ご契約様名」をお伝えください。
■営業時間外の場合は、ご希望の日時(10:30~19:00)に合わせまして、お電話にて折り返しご連絡させて頂きます。 折り返しお電話のご予約をご希望の方は、こちらからお申込みください。
|


