青い画面(ブルースクリーン)が表示される
回答
はじめに
ブルースクリーンの原因は
ブルースクリーンの原因は主に2つの原因が考えられます。
・メモリーやハードディスクなどのハードウェアのデバイストラブル
・システムまたはソフトウェアのトラブル
システムまたはソフトウェアのトラブルとしては、USBに繋いでいる機器が使用しているドライバーの不具合。ウィルス感染、セキュリティソフトの不具合などが有ります。
またWINDOWSアップデート後に、このブルースクリーンとなるエラーが発生するケースが結構あります。このwindowsアップデート後にシステムとドライバーやセキュリティソフトとが干渉し、トラブルが発生する相性問題です。そのためセキュリティソフトのプログラム自体に問題はなくても、ウィンドウズのアップデートによって引き起こされる「干渉」トラブルが結構あります。
操作方法
ブルースクリーンSTOPコード
ブルースクリーンのSTOPコードから不具合のあるハードウェアやトラブルの原因を
特定する事ができます。
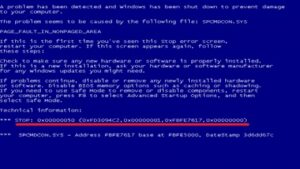
STOPコードの種類
*ドライバーが原因でブルースクリーンが発生している可能性が有るコード
・0x0000000A ・0x0000001E ・0x00000024 ・0x0000003F ・0x00000077 ・0x0000007B
・0x0000007E ・0x0000008E ・0x000000C2 ・0x000000D1 ・0x000000EA など
*メモリーが原因でブルースクリーンが発生している可能性が有るコード
・0x0000002E ・0x00000050 ・0x0000007F・0x000000F2 など
*HDD/SSDが原因でブルースクリーンが発生している可能性があるコード
・0x0000007A ・0x000000ED ・0x000000F4 など
コード別対処方法
【ドライバーが原因でブルースクリーンが発生している場合】
対処法1:外付け機器を取り外して起動する
外付けHDDやUSB メモリーなどを接続している場合は、すべて取り外して起動することで解決する可能性があるので、一度試してみましょう。この方法で解決した場合は、それぞれの外付け機器のドライバーが最新かどうかを確認し、古い場合は最新のドライバーをインストールして、1台ずつ接続していきます。
対処法2:ウイルス対策ソフトを実行する
パソコンがウイルスに感染し、それが原因でエラーが発生した場合にも、ブルースクリーンが表示されることがあります。再起動後に起動できた場合は、念のためウイルス対策ソフトを実行して、ウイルスに感染していないかチェックすることをお勧めします。感染していた場合は、ウイルスを駆除することで解決する可能性があります。
対処法3:更新プログラムのアンインストールを実行する
WindowsUpdate後にブルースクリーンが発生した場合は、更新プログラムのアンインストールを実行し、アップデート前の状態に戻すことで解決する場合があります。ただし、HDD/SSDに異常がある場合は、この作業を行うことで症状を悪化させてしまう可能性がありますのでご注意ください。パソコンに重要なデータが保存してある場合は、実行する前にデータ復旧を行うことをお勧めします。
対処法4:「システムの復元」「初期状態に戻す」を実行する(Windows 10)
アプリケーションのインストール後にブルースクリーンが発生した場合は、アプリケーションのドライバーが原因になっている可能性があります。この場合、「システムの復元」または「初期状態に戻す」を実行して以前の状態に戻すことで、解決できる可能性があります。
「システムの復元」を実行すると、復元ポイント以降に保存したデータはすべて削除されます。「初期状態に戻す」を実行すると、すべてのデータが削除され、購入時の状態に戻ります。また、復元に失敗した場合は、それ以前のデータも消失してしまう可能性があります。必要なデータがある場合はこの作業を行う前に、データ復旧を行うことをお勧めします。
【メモリーが原因でブルースクリーンが発生している場合】
対処法:
パソコンのメモリーは、多くの場合、内部の基板上のスロットに挿し込む形で取り付けられています。挿し込みが緩んだり劣化による接触不良を起こすと、メモリーが認識できなくなり、ブルースクリーン発生の原因になります。
メモリーのカバーが簡単に外せる場合は、メモリーをいったん外して挿し直すことで、接触不良が解消することがあります。ただしパソコン本体のカバーを外すことでメーカーの修理が受けられなくなる場合がありますので、事前に取扱説明書やメーカーサイトのサポートページで確認をしてください。
メモリーを挿し直しても解決しない場合は、メモリーが故障している可能性がありますので、正常なメモリーに交換することをご検討ください。メモリーの種類や交換方法はパソコンによって異なりますので、取扱説明書やメーカーサイトのサポートページで確認してください。メーカーに交換を依頼する場合は、事前にデータ復旧を行うことをお勧めします。
【HDD/SSDが原因でブルースクリーンが発生している場合】
対処法:
パソコンの内蔵HDD/SSDが故障した時や、HDD/SSDの接続ケーブルの破損・断線・接触不良を起こした時にも、パソコンが動作が不安定になり、ブルースクリーンが発生する原因になります。
HDDやSSDが取り外せる環境の場合は、一度取付け直しを行なってみて下さい。その際にケーブルの破損・断線・接触不良も確認して見ると良いでしょう!
HDDやSSDを取付け直しても解決しない場合は、HDDやSSDが故障している可能性がありますので、正常なHDDやSSDに交換することをご検討ください。HDD/SSDの種類や交換方法はパソコンによって異なりますので、取扱説明書やメーカーサイトのサポートページで確認してください。メーカーに交換を依頼する場合は、事前にデータ復旧を行うことをお勧めします。
問題が解決しない場合
※ここまでの確認作業で問題が解決しない場合、パソコン本体の不具合が考えられます。
ご購入店もしくはメーカーへのお問い合わせやサポートをご利用ください。
————————————————————————–
それでも解決しない場合
|
FAQを見て解決しなかった場合は、下記へお問い合わせください。 ※お問合せの際、【 FAQ番号:146 を見た 】とお伝えいただければ、よりスムーズにご案内できます。 |
お問い合わせ方法
|
0570-783-792 【営業時間 10:30~19:30(最終受付19:00)】元旦を除く ①音声ガイダンスが流れますので、お申込番号「101」を押してください。 ②オペレーターにつながりましたら、「13桁のID(会員番号)」をお伝えください。 ③オペレーターへ「ご契約様名」をお伝えください。
■営業時間外の場合は、ご希望の日時(10:30~19:00)に合わせまして、お電話にて折り返しご連絡させて頂きます。 折り返しお電話のご予約をご希望の方は、こちらからお申込みください。
|


