BIOSパスワード/スーパーバイザーパスワード(Supervisor Password)/ハードディスク保護を有効にする方法
回答
はじめに
BIOSの設定の保護
BIOSの設定を変更できなくする方法として、BIOSパスワードを使用する方法があります。
また、1台のパソコンを複数人で使用する場合などに、一部のユーザーのみBIOSの設定を変更できるようにしたり、BIOSの機能を利用してハードディスクを他のパソコンに接続してもアクセスできなくしたりする方法もあります。
このFAQでは、BIOSパスワード/スーパーバイザーパスワード(Supervisor Password)/ハードディスク保護を有効にする方法をご案内いたします。
対処方法
1.BIOSパスワード/スーパーバイザーパスワード(Supervisor Password)を有効にする方法
1.電源を入れすぐに「F2」を連打し、BIOS設定に入ります。
2.「セキュリティ」タブを選び、「起動時のパスワード」「再起動時のパスワード」「復帰時のパスワード」が有効にになっていることを確認してください。

3.「スーパーバイザーパスワード」へカーソルを移動させてEnterキーを押すと、新しいパスワードの入力が表示されるので、任意のパスワードを入力してください。

4.パスワードの確認入力画面が表示されたら、同じパスワードを入力してスーパーバイザーパスワードの設定を完了し、設定を変更し再起動してください。

次回から起動・BIOS設定時にパスワードの入力が求められるようになり、パスワードを知らないとBIOSの変更をできなくすることができます。
※一部のユーザーにのみBIOS設定を変更できる権限を与えたい場合には、「ユーザーパスワードを設定」し、「ユーザーパスワード保護」を有効にしてください。
ユーザーパスワードでBIOSにログインすると、各種設定がグレー色に変わり、変更不可となります。
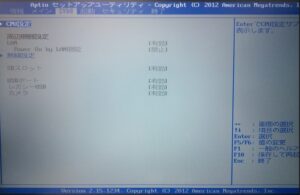
2.BIOSパスワード/スーパーバイザーパスワード(Supervisor Password)を無効にする方法
1.ユーザーパスワードの設定・スーパーバイザーパスワードの設定でEnterキーを押すと、現在のパスワードの入力が求められるので、前回設定したパスワードを入力してください。
2.新しいパスワードの入力を求めらるので、何も入力せずにEnterキーを押してください。
3.設定を変更し再起動を選び、パスワード入力がでなければ無効化に成功しています。
3.ハードディスクの保護を有効にする方法
スーパーバイザーパスワードの設定が完了した状態で、「ハードディスクの保護」でEnterキーを押すことでハードディスクの保護を有効にすることができます。

この状態で、ハードディスクを取り出し別のパソコンに接続してもアクセスできないため、他人からデータを見られたくない場合などに有効な方法です。
パソコンを譲渡したいとき・売却したいときには、支障が出る可能性が高くなりますので、ハードディスクの保護やBIOSパスワード関連はすべて無効にした状態にされることをおすすめいたします。
それでも解決しない場合
|
FAQを見て解決しなかった場合は、下記へお問い合わせください。 ※お問合せの際、【 FAQ番号:1576 を見た 】とお伝えいただければ、よりスムーズにご案内できます。 |
お問い合わせ方法
|
0570-783-792 【営業時間 10:30~19:30(最終受付19:00)】元旦を除く ①音声ガイダンスが流れますので、お申込番号「101」を押してください。 ②オペレーターにつながりましたら、「13桁のID(会員番号)」をお伝えください。 ③オペレーターへ「ご契約様名」をお伝えください。
■営業時間外の場合は、ご希望の日時(10:30~19:00)に合わせまして、お電話にて折り返しご連絡させて頂きます。 折り返しお電話のご予約をご希望の方は、こちらからお申込みください。
|


