Windows11で回復ドライブを作成する方法
回答
はじめに
Windows11で回復ドライブを作成する方法
パソコンに問題が発生した場合、Windowsが正常に起動できなくなることがあります。
万が一に備え、あらかじめ回復ドライブを作成しておくことで、
初期化すら行えない場合でも、回復ドライブによりパソコンを修復できる可能性があります。
しかし、注意点があるので以下をご確認ください。
・回復ドライブはパソコンのアプリケーションや動画や画像、ドキュメントなどのデータをバックアップする機能ではありません。
・回復ドライブを作成するとUSBメモリに既に保存されているデータはすべて消去されます。
・32GB以上の空のUSBメモリが必要です。
・パソコンが自動でスリープやシャットダウンしないようにします。
それでは、回復ドライブの作成方法をご紹介します。
※Windows10での操作方法は以下のページをご覧ください。
動画で見る
操作方法
Windows11で回復ドライブを作成する方法
1.画面下の「虫眼鏡マーク」をクリックします。
※回復ドライブ作成用のUSBメモリ以外のメモリは接続を切っておきます。
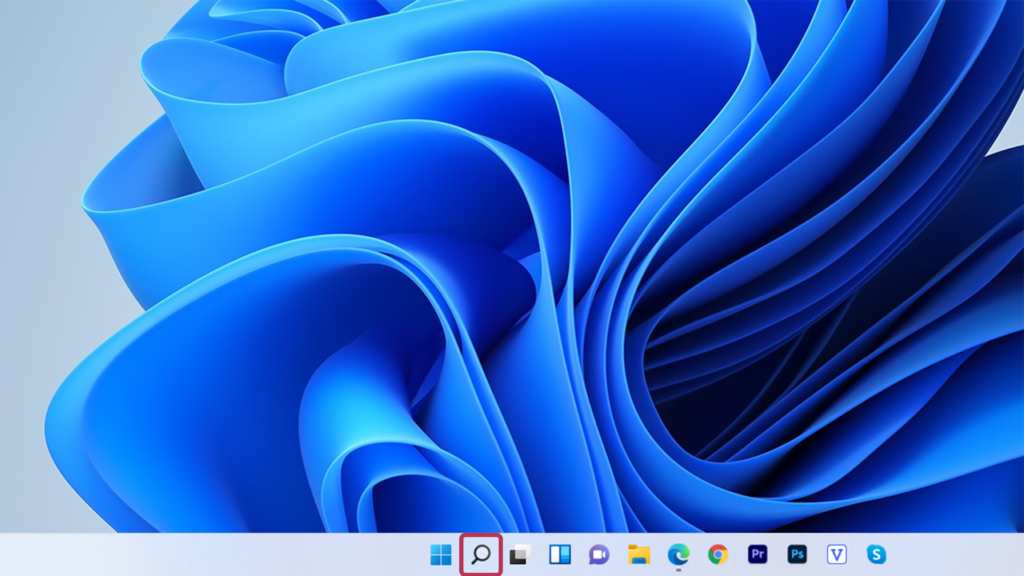
2.検索ボックスに「回復ドライブの作成」と入力します。
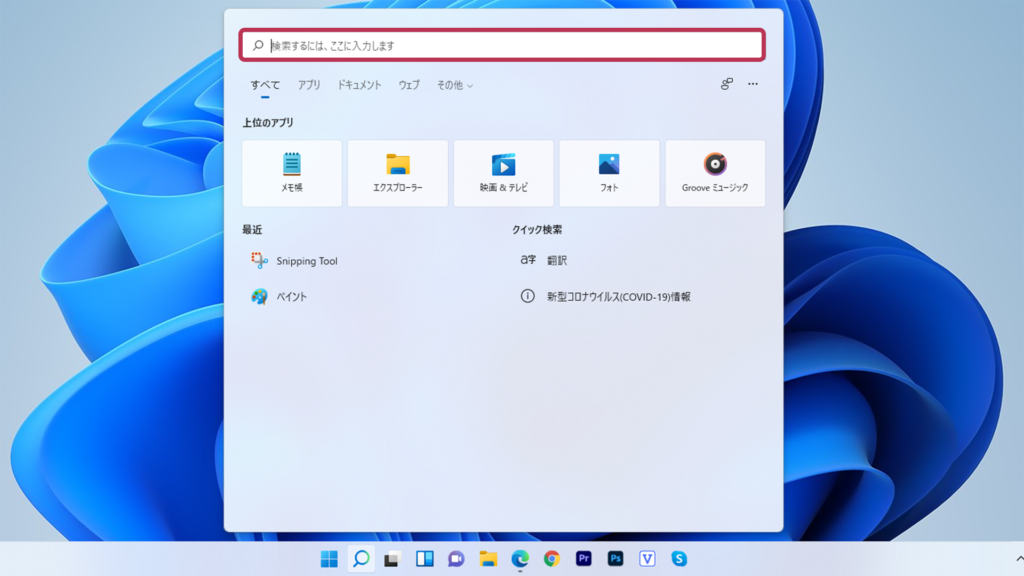
3.下側の「回復ドライブの作成」をクリックし、「はい」をクリックします。

4.「システムファイルを回復ドライブにバックアップします。」にチェックマークが付いていることを確認し、「次へ」をクリックします。
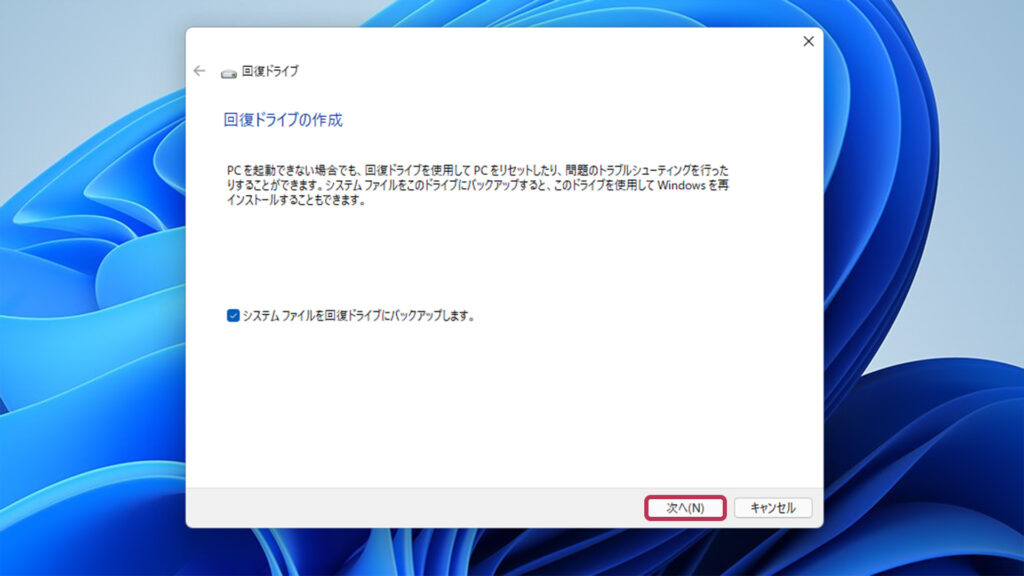
5.回復ドライブとして使用できる USBメモリをスキャンします。
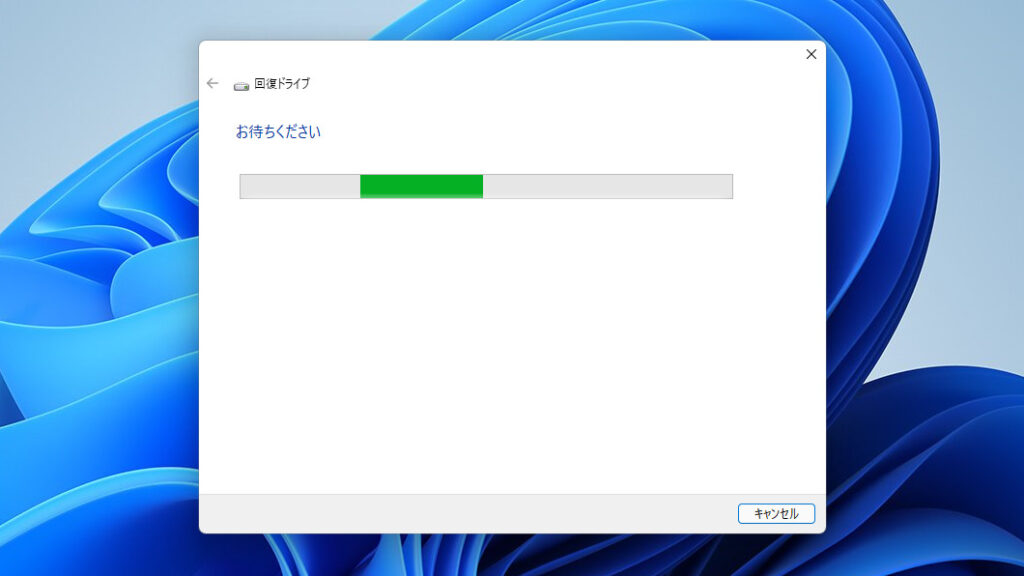
6.使用可能なドライブが1つになっているのを確認し「次へ」をクリックします。
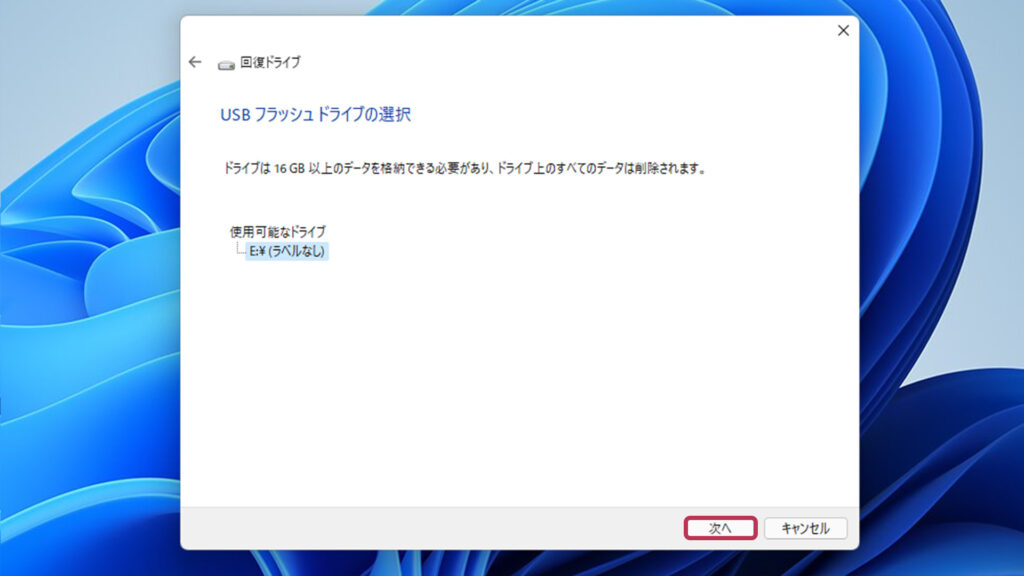
7.「作成」をクリックします。
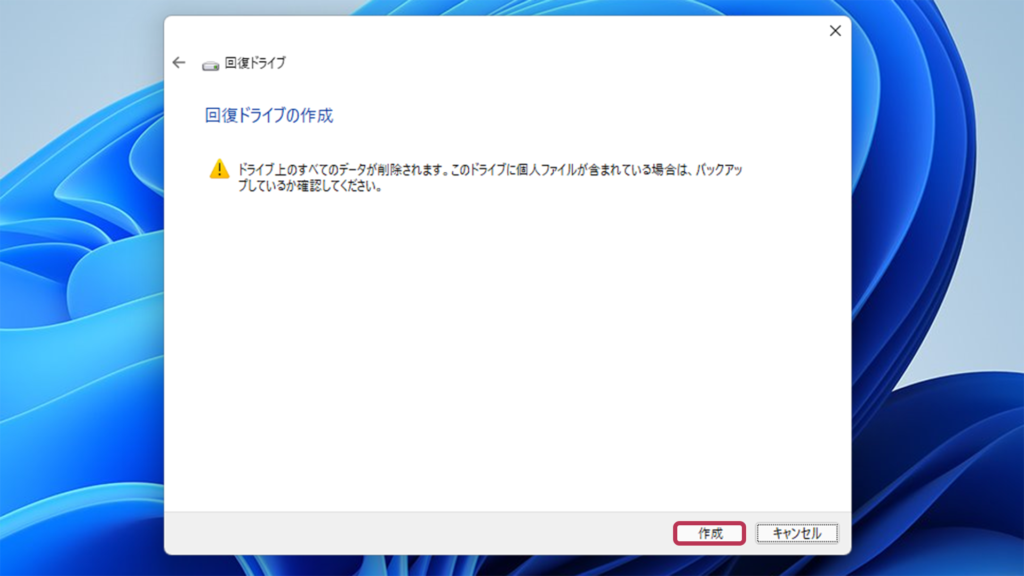
8.回復ドライブの作成が始まるので、作成中はUSBメモリを抜かないでください。

9.「回復ドライブの準備ができました」が表示されたら「完了」をクリックします。
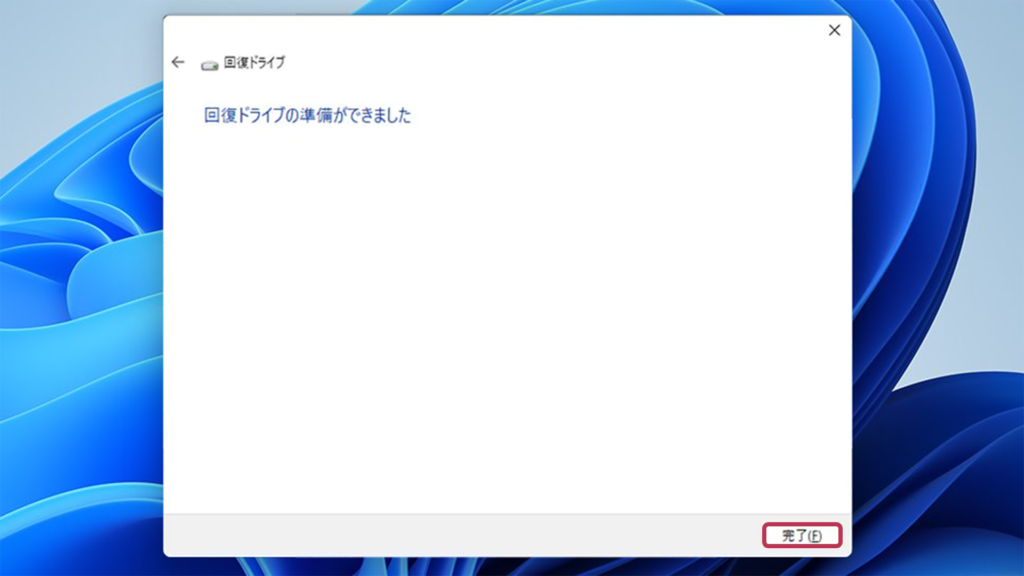
それでも解決しない場合
|
FAQを見て解決しなかった場合は、下記へお問い合わせください。 ※お問合せの際、【 FAQ番号: 1670 を見た 】とお伝えいただければ、よりスムーズにご案内できます。 |
お問い合わせ方法
|
0570-783-792 【営業時間 10:30~19:30(最終受付19:00)】元旦を除く ①音声ガイダンスが流れますので、お申込番号「101」を押してください。 ②オペレーターにつながりましたら、「13桁のID(会員番号)」をお伝えください。 ③オペレーターへ「ご契約様名」をお伝えください。
■営業時間外の場合は、ご希望の日時(10:30~19:00)に合わせまして、お電話にて折り返しご連絡させて頂きます。 折り返しお電話のご予約をご希望の方は、こちらからお申込みください。
|


