Windows11のエクスプローラーの紹介
回答
はじめに
Windows11でのエクスプローラーの変更点
Windows11ではファイルやフォルダの新規作成、コピー、貼り付け、削除といった操作を右クリックすることなく、ワンクリックでできるようになっています。
このFAQでは、Windows11でのエクスプローラーの操作についてご説明いたします。
選択したファイルやフォルダの操作
エクスプローラーを開き、上部に表示されているアイコンから様々な操作をすることができます。
左側から順番にご説明いたします。
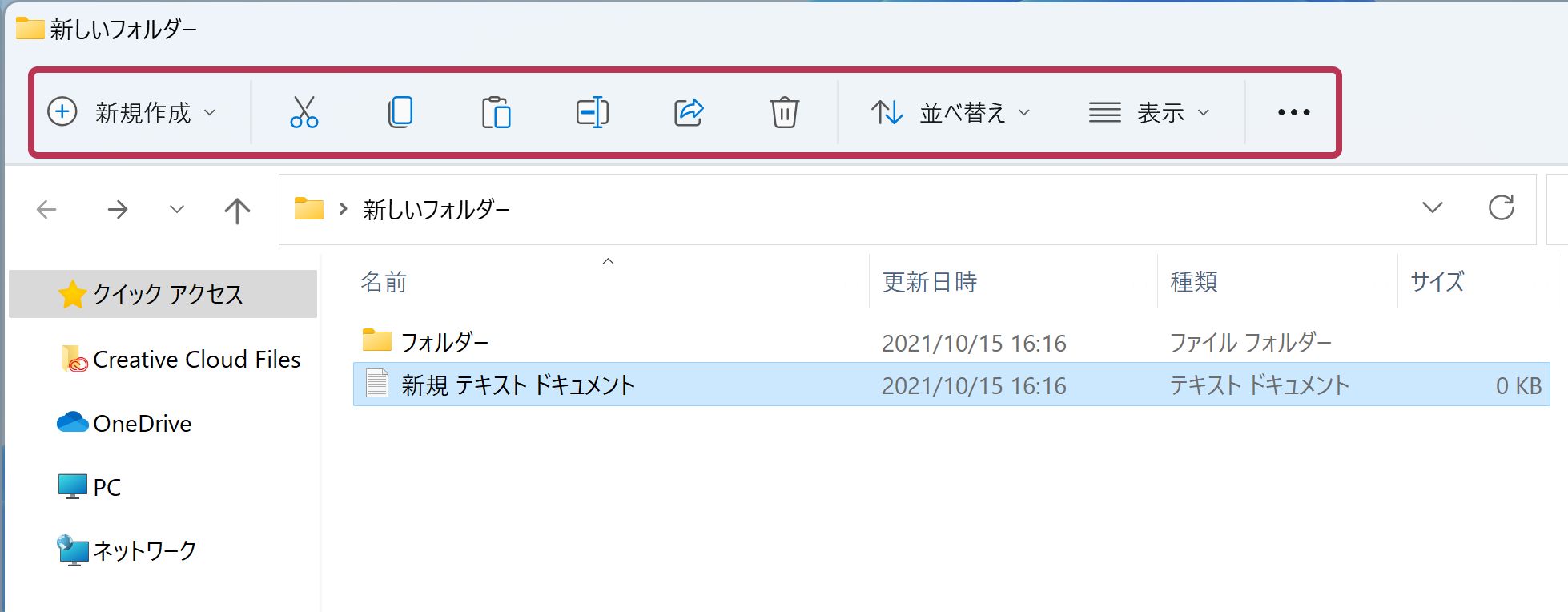
新規作成
ファイルやフォルダを作成することができます。
クリックすると、作成するファイルの選択肢が表示されます。
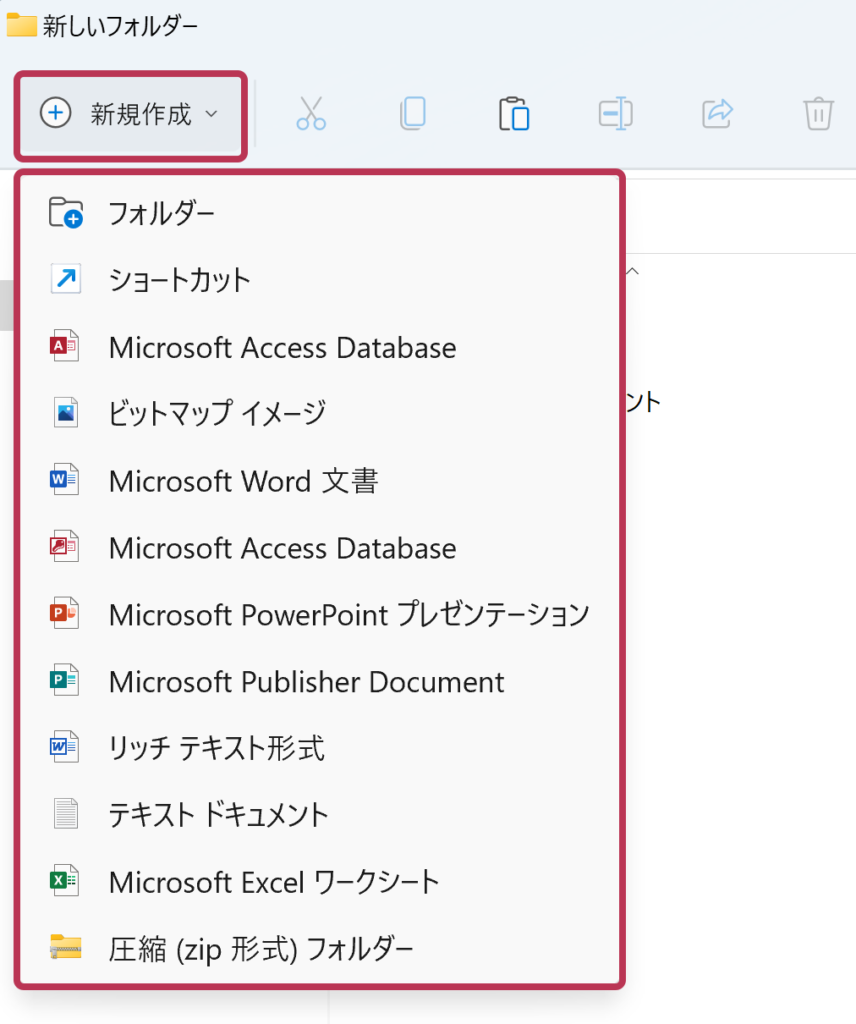
切り取り
選択していたファイルをクリップボードにコピーし、どこかに貼り付けた際に、元の場所のファイルを削除することができます。
クリップボードとはコピーしたファイルを一時的に保存している場所のことです。
コピーを2回行うと、1回目にコピーしていたものに2回目にコピーしたものが上書きされます。
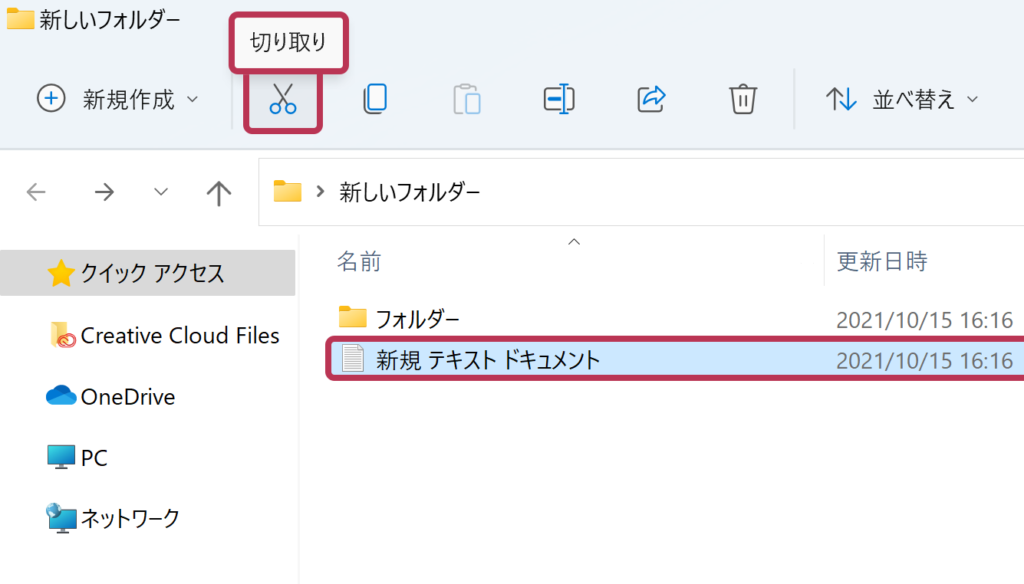
コピー
選択しているファイルをクリップボードにコピーすることができます。
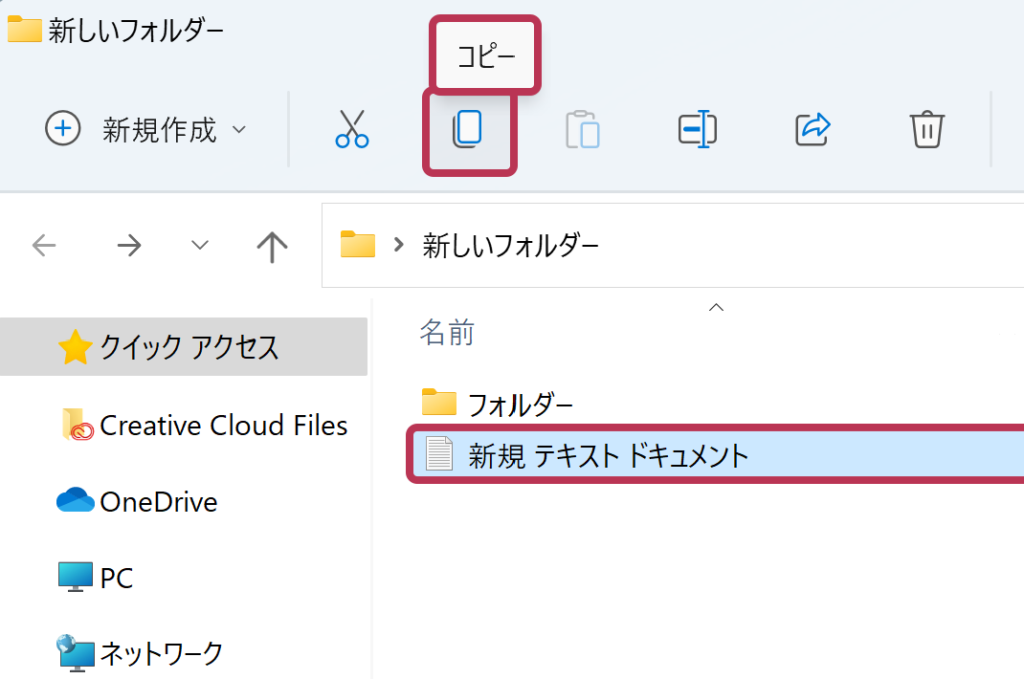
貼り付け
クリップボードにコピーしているファイルを貼り付けることができます。
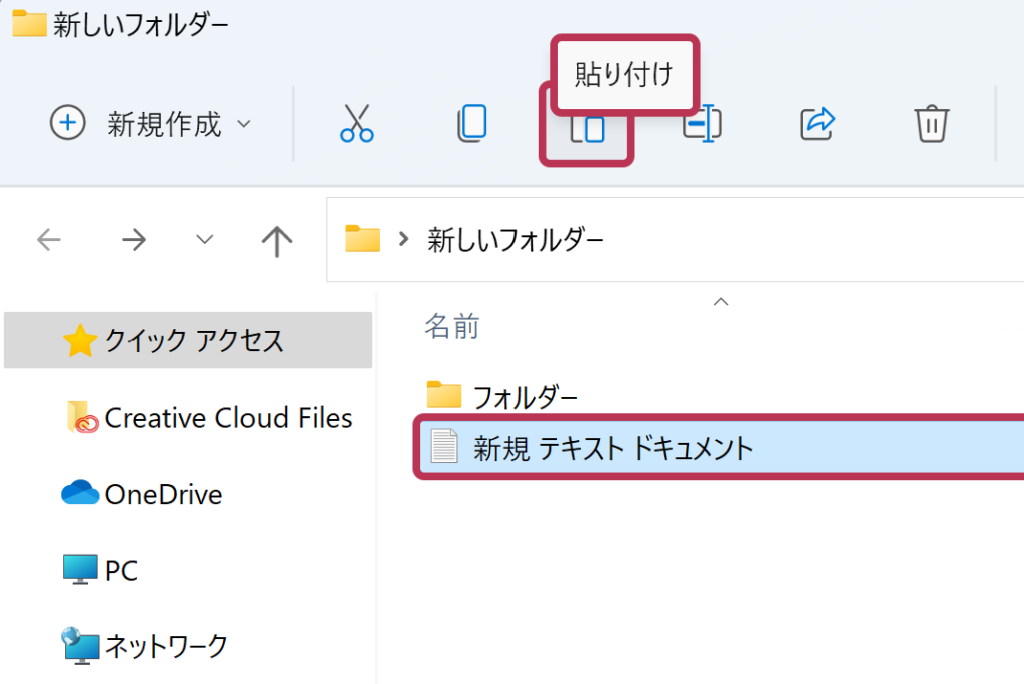
名前の変更
選択しているファイルの名前を変更することができます。
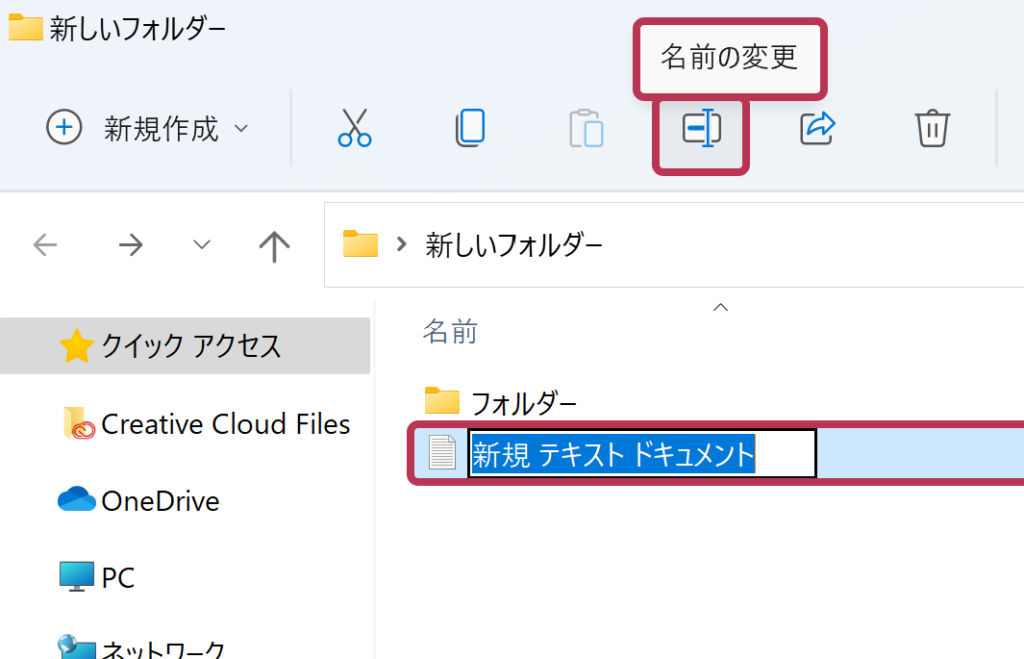
共有
選択しているファイルをメールやBluetoothで共有することができます。
ファイルを選択して「共有」をクリックすると、どの方法で共有するかを選択することができます。
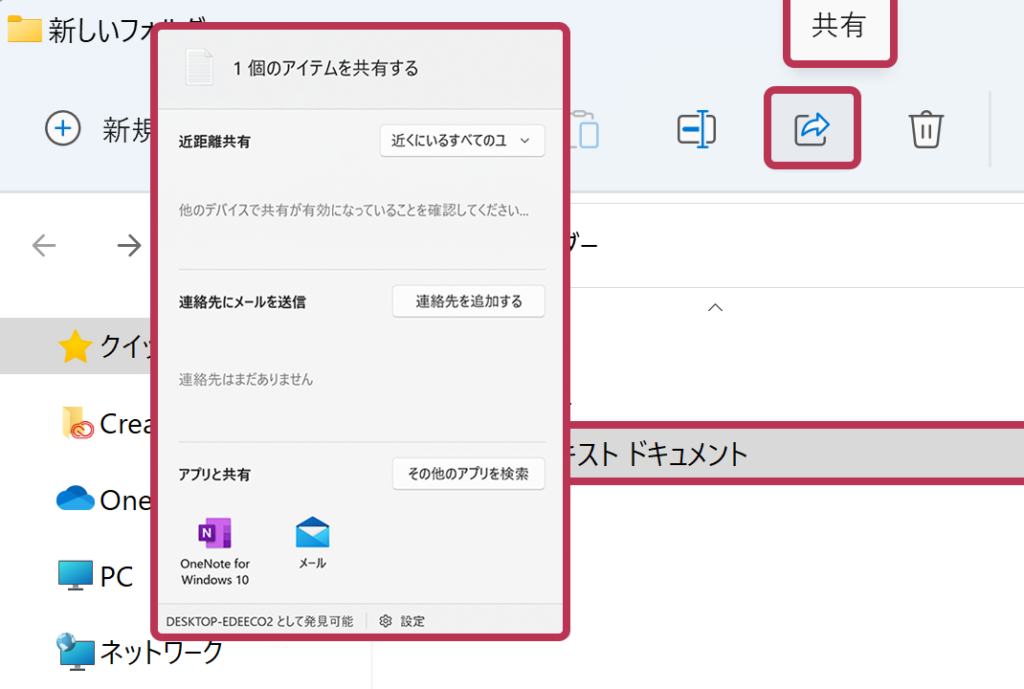
削除
選択しているファイルを削除することができます。
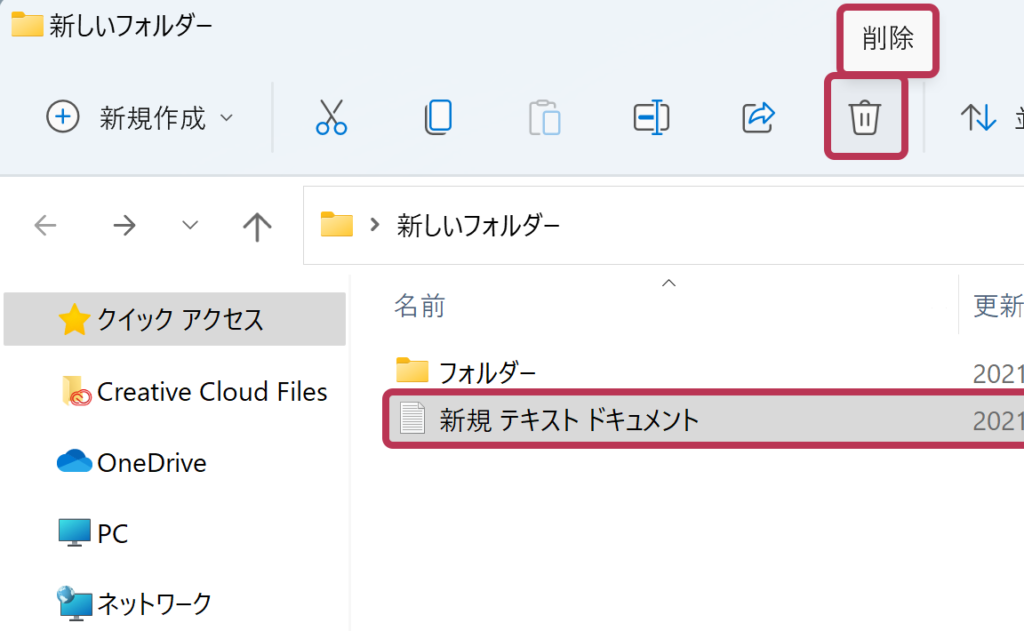
並び替え
クリックすると、「名前」「更新日時」「種類」といった入れ替えることのできる順番が表示されます。
「昇順」「降順」などにも並び替えることができます。
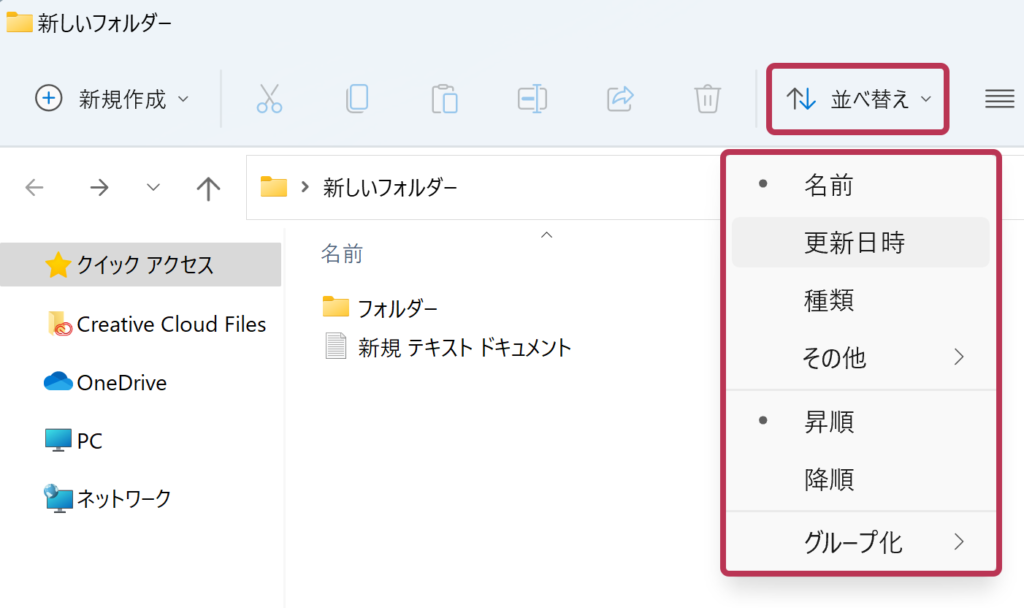
表示
そのフォルダ内のファイルの表示方法を変更することができます。
「特大アイコン」から「小アイコン」まではファイルのアイコンで表示させることができます。
「詳細」や「一覧」では、ファイルの色々な情報をひと目で確認することができます。
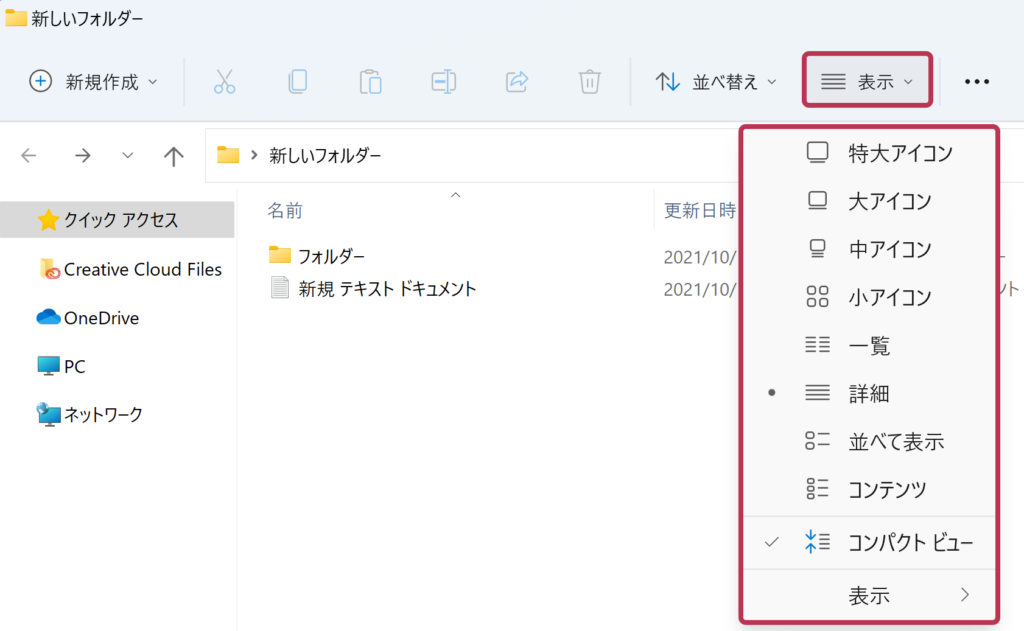
…
クリックすると、「やり直し」「クイック アクセスにピン留めする」などのメニューを選択することができます。
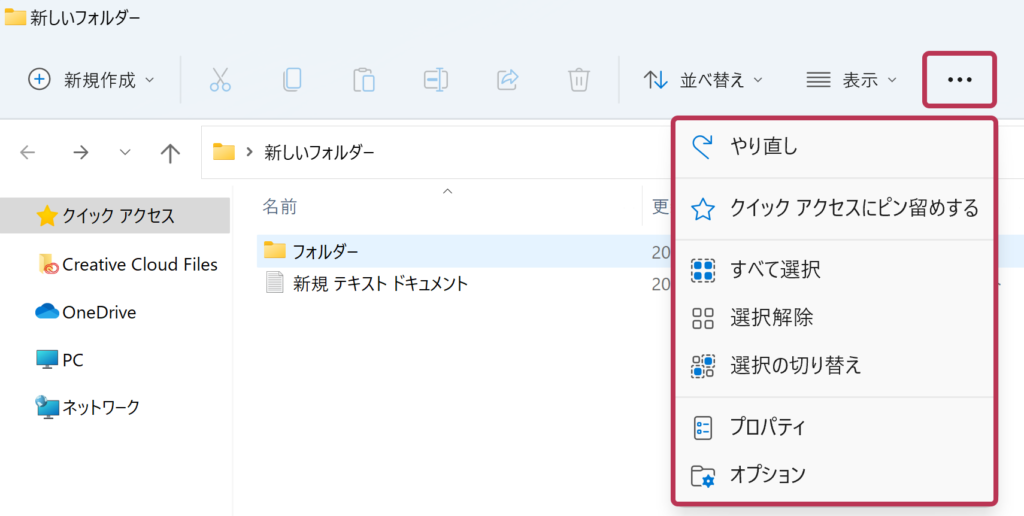
右クリックでの操作
ファイルをクリックして選択し、右クリックするとメニューが表示されます。
先ほどまでの「切り取り」「コピー」「名前の変更」といった操作の他に、「プログラムから開く」「ZIP ファイルに圧縮する」などの操作を行うことができます。
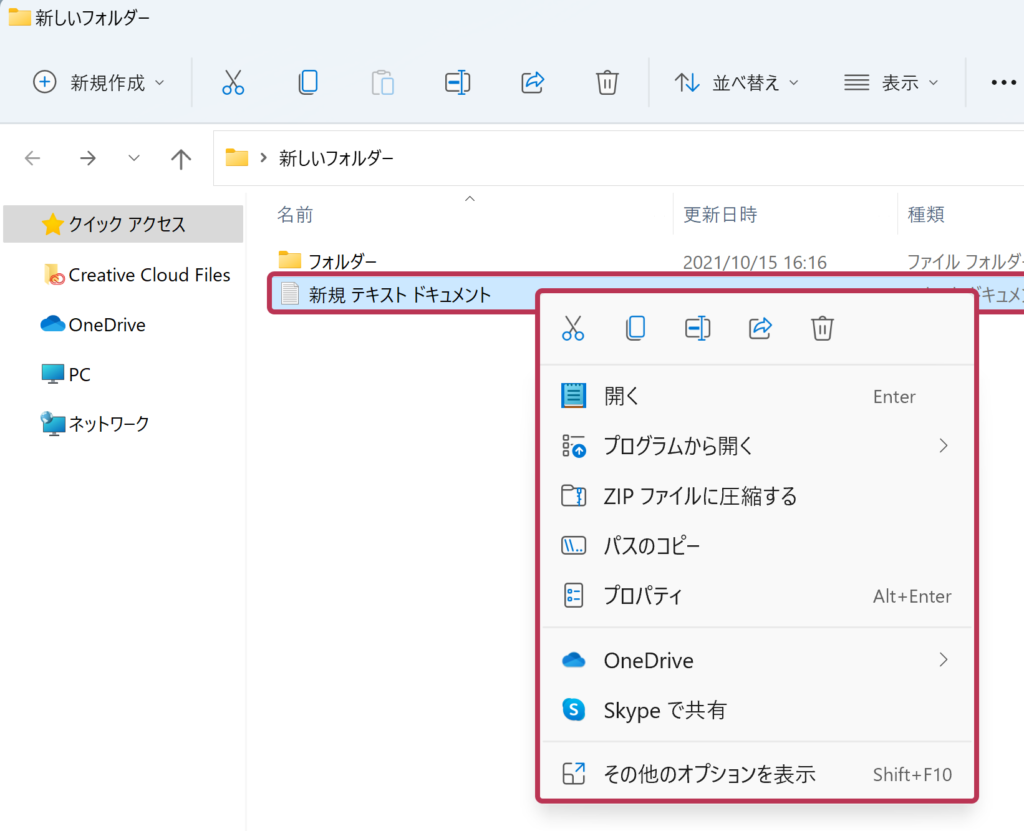
行いたい操作のメニューが表示されていない場合は、「その他のオプション」を表示をクリックすると、メニューの項目を増やすことができます。
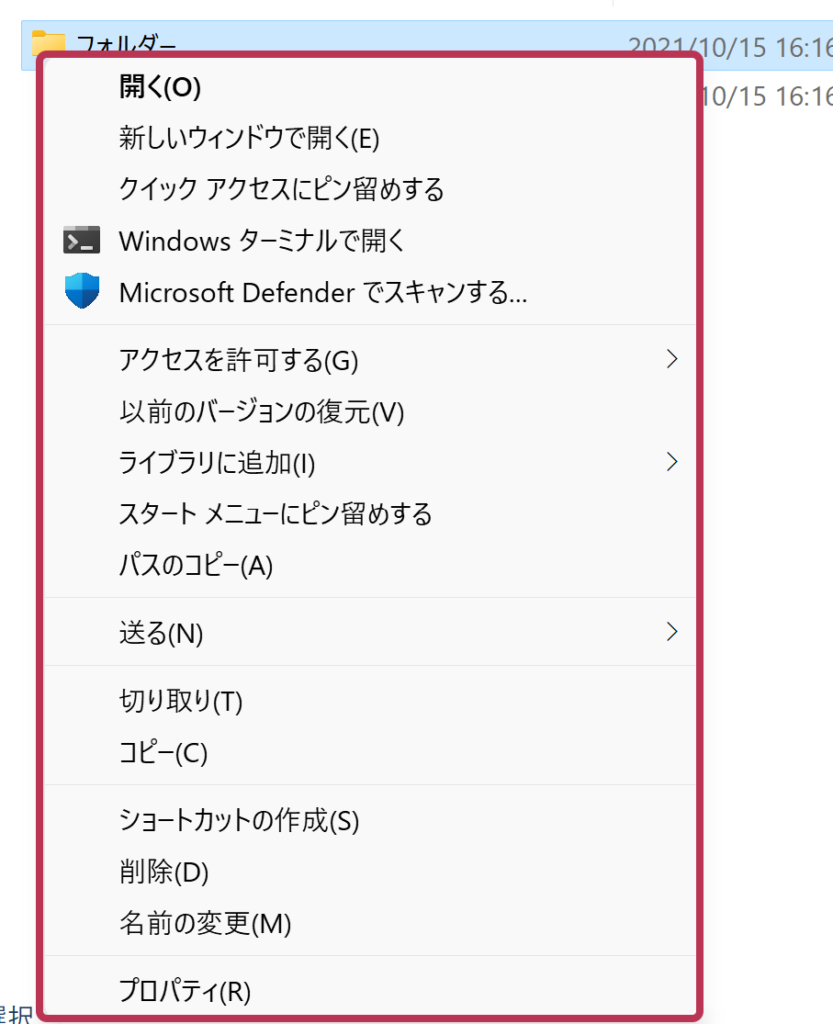
常にメニューの項目を増やしたい場合は、下記の記事を参考に設定を行ってください。
・Windows11の右クリックのメニューをWindows10と同じにする方法


