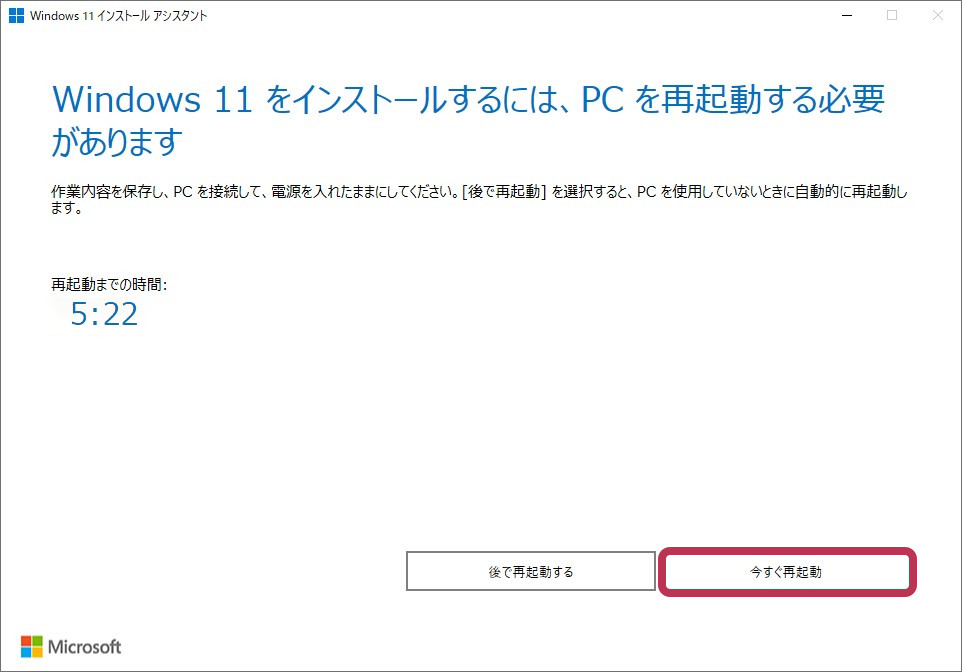Windows11へアップグレードする方法
回答
はじめに
Windows11へアップグレードへのアップグレードについて
Windows11にアップグレード可能なデバイスを所持しているWindows 10ユーザーには、Windows11へのアップグレードが可能になった際に「Windows Update」から通知されます。
通知が来ない場合は、「設定」>「Windows Update」>「更新プログラムの確認」から手動でアップグレードの有無を確認することができます。
Windows11へのアップグレードは、10月5日から2022年半ばにかけて段階的に進められます。
最新のデバイスから順に提供されるため、「Windows Update」からはすぐにアップグレードできない場合があります。
すぐにWindows11へアップグレードしたい場合は、「Windows 11 インストール アシスタント」を利用すれば、簡単にWindows 11を導入できます。
※Microsoftが公開している「PC正常性チェック」アプリが定めているアップグレード要件を満たしていない場合は、今後のセキュリティアップデートを受けられない場合があると公表しています。
※Windows 11へのアップグレードは「Windows Update」からの通知を待つことが推奨されています。
以上の注意を踏まえた上で、下記の手順に従って「Windows10の設定からのアップグレード」もしくは「Windows11 インストールアシスタント」での、Windows11へのアップグレードを行ってください。
Windows10の設定からのアップグレード
1.アップグレードの有無を確認する方法
1.「Windowsマーク」を右クリックし、「設定」をクリックします。
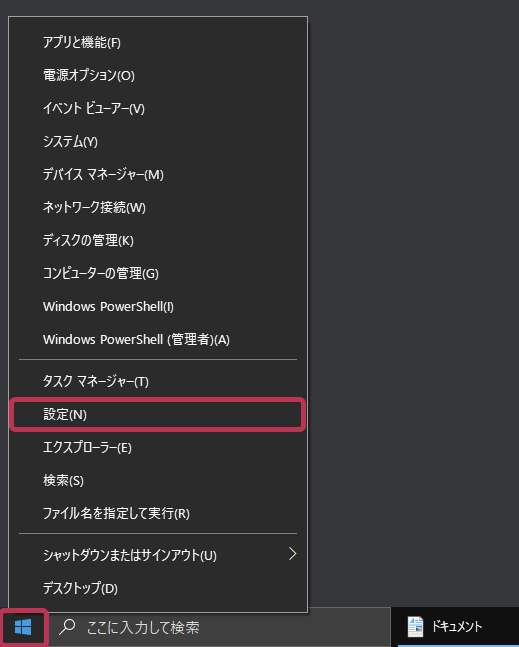
2.「更新とセキュリティ」をクリックします。
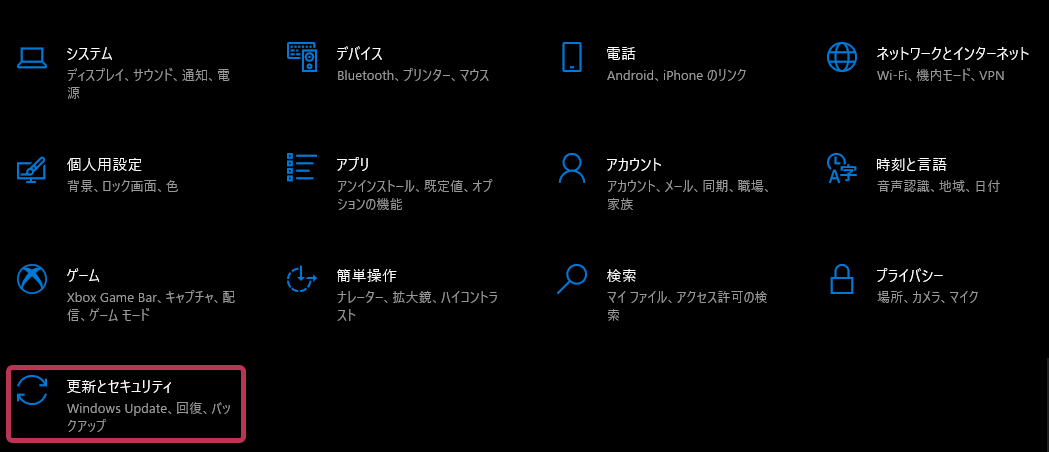
3.「更新プログラムのチェック」をクリックします。
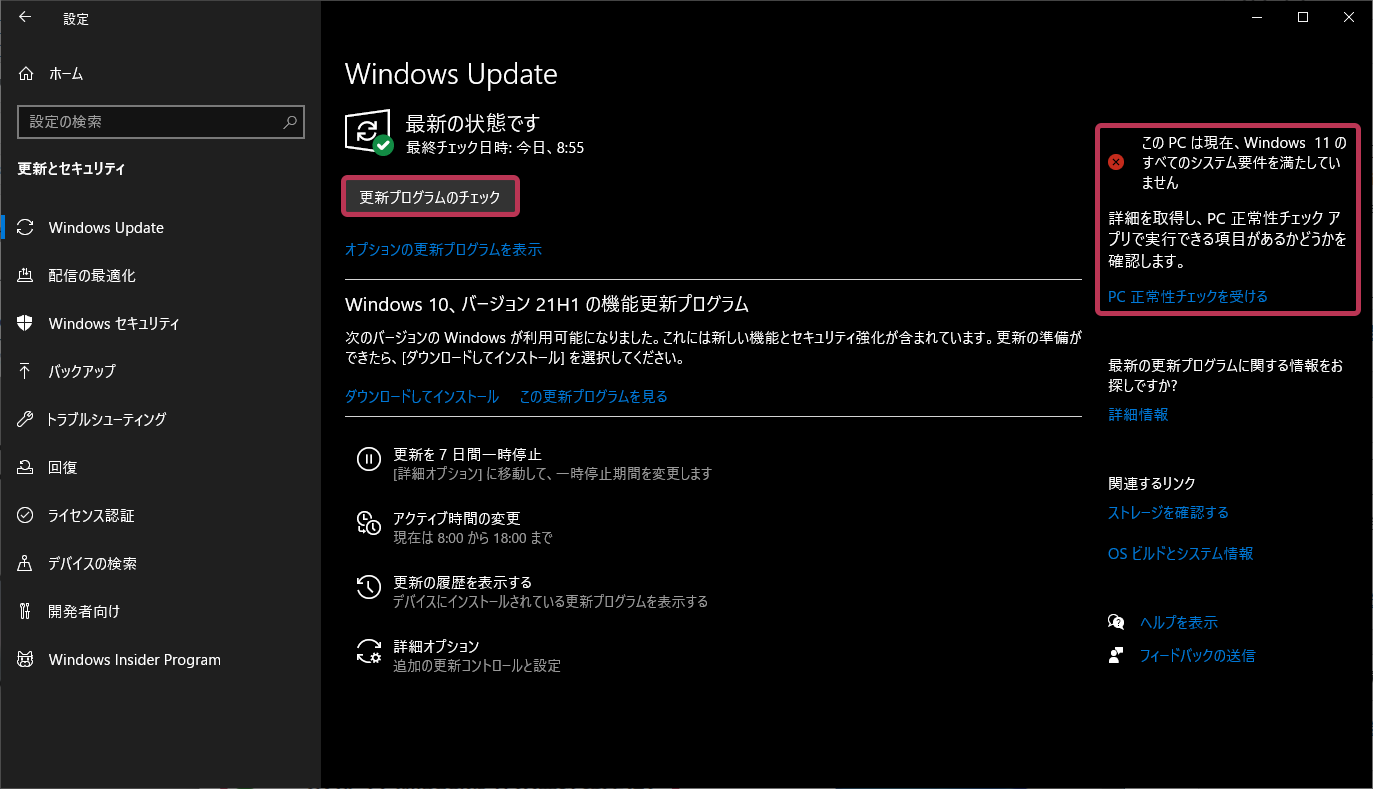
4.更新プログラムのチェック後、お使いのデバイスがWindows11へのアップグレード対象であれば、「Windows 11 へのアップグレードの準備ができました-しかも無料です!」と表示されます。
「ダウンロードしてインストール」をクリックし、画面の指示に従ってWindows11へのアップグレードを進めてください。
※画面右側に「この PC は現在、Windows 11のすべてのシステム要件を満たしていません。」と表示されている場合は、その時点でお使いのデバイスがアップグレードの対象になっていない可能性が高いです。
Windows 11へのアップグレードは「Windows Update」からの通知を待つことが推奨されていますが、すぐにWindows11にアップグレードしたい場合は次の「2.インストーラーを用いたアップグレード」を参考にアップグレードを行ってください。
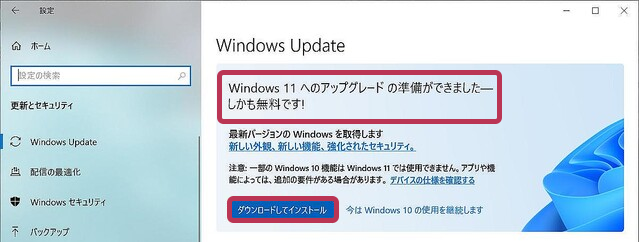
2.「Windows11 インストールアシスタント」でのアップグレード
1.「PC正常性チェック」でのアップグレード要件のチェック
初めにお使いのデバイスがWindows11のアップグレード要件を満たしているかをチェックを行います。
1.以下のページの「PC 正常性チェック アプリのダウンロード」をクリックし、「PC正常性チェック」アプリをダウンロードします。
システムの最小要件:https://www.microsoft.com/ja-jp/windows/windows-11#pchealthcheck
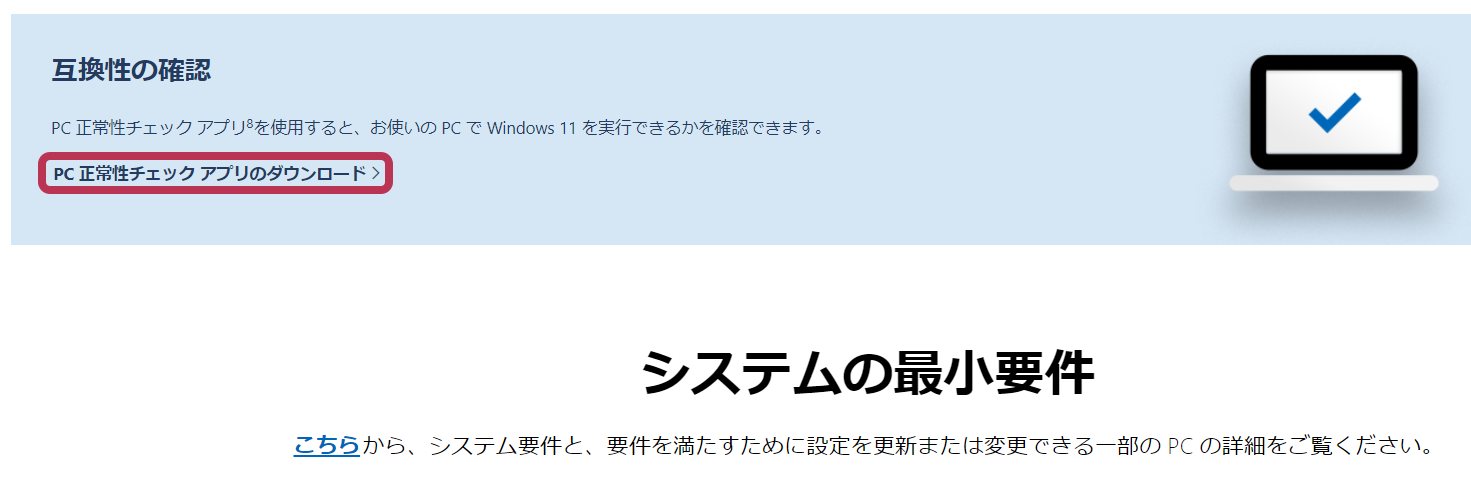
2.ダウンロードした「WindowsPCHealthCheckSetup.msi」をダブルクリックして開きます。
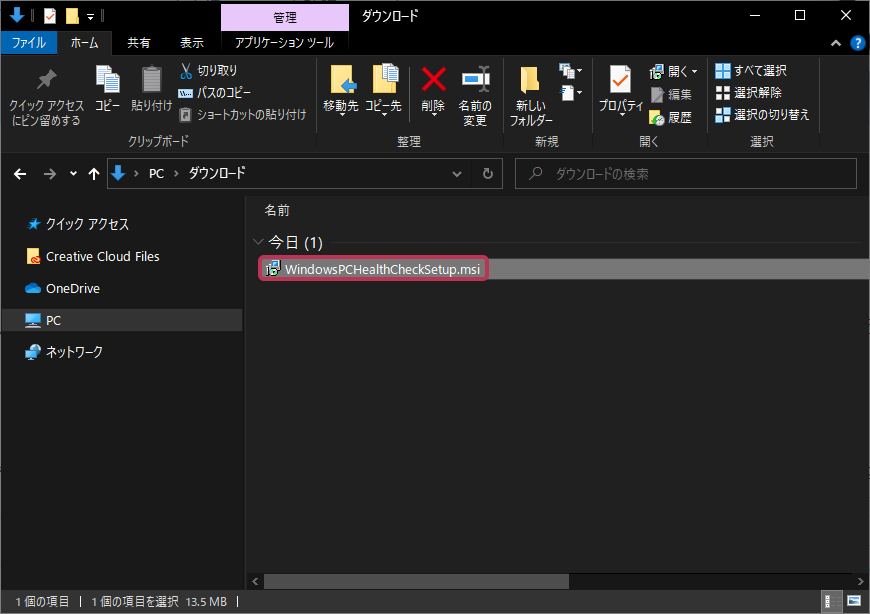
3.「使用許諾契約書に同意します」へチェックを入れ、「インストール」をクリックします。
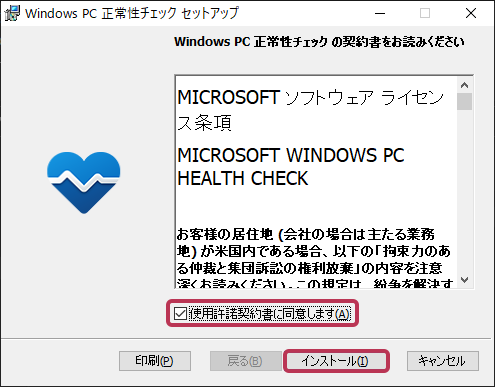
4.「Windows PC 正常性チェックを開く」へチェックを入れ、「完了」をクリックします。
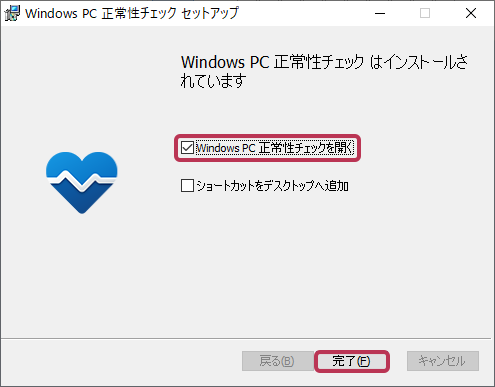
5.「Windows11のご紹介」の「今すぐチェック」をクリックします。
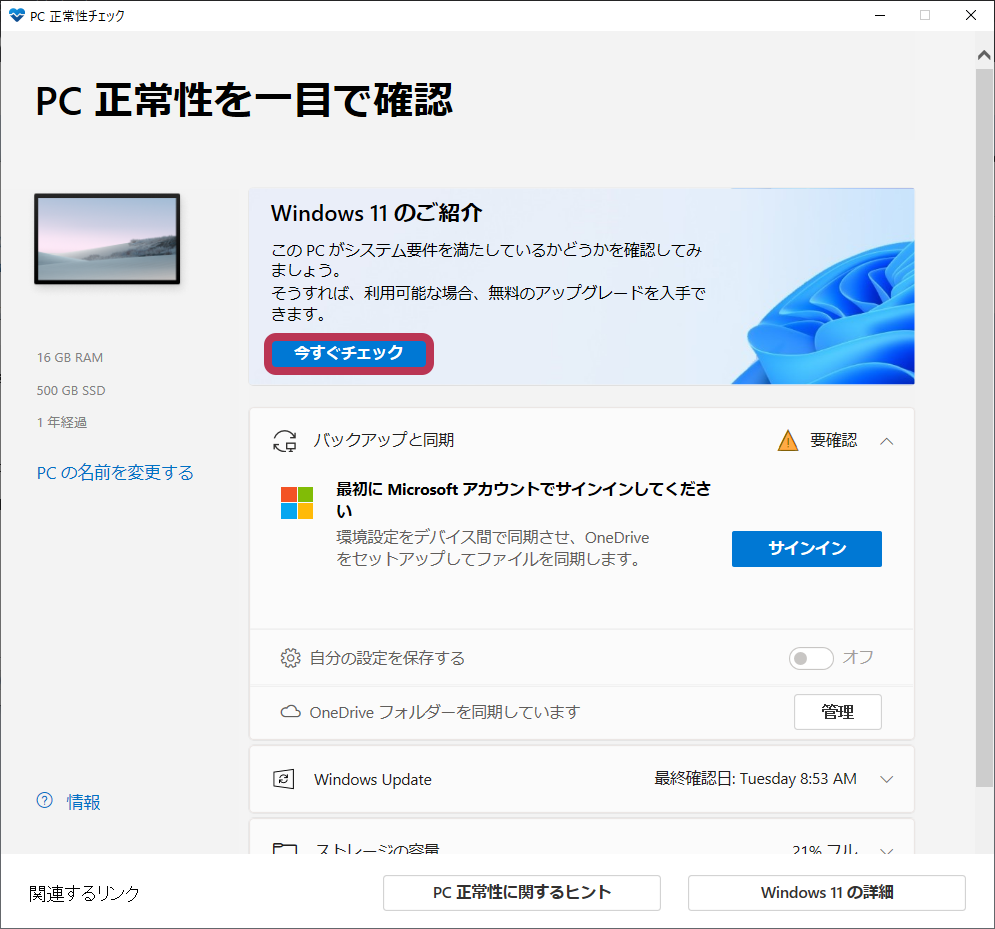
6.「この PC は Windows11 の要件を満たしています」と表示されたら、チェックは完了です。
※「この PC は現在、Windows 11システム要件を満たしていません」「TPM 2.0 がこのPCでサポートされ、有効になっている必要があります。」と表示されている場合は、以下を参考にお使いのデバイスのTPMの設定の確認、有効化を行ってください。
・Windows11の動作必須条件:【TPM 2.0】の確認方法
・Windows11の動作必須条件:【TPM 2.0】を有効化する方法
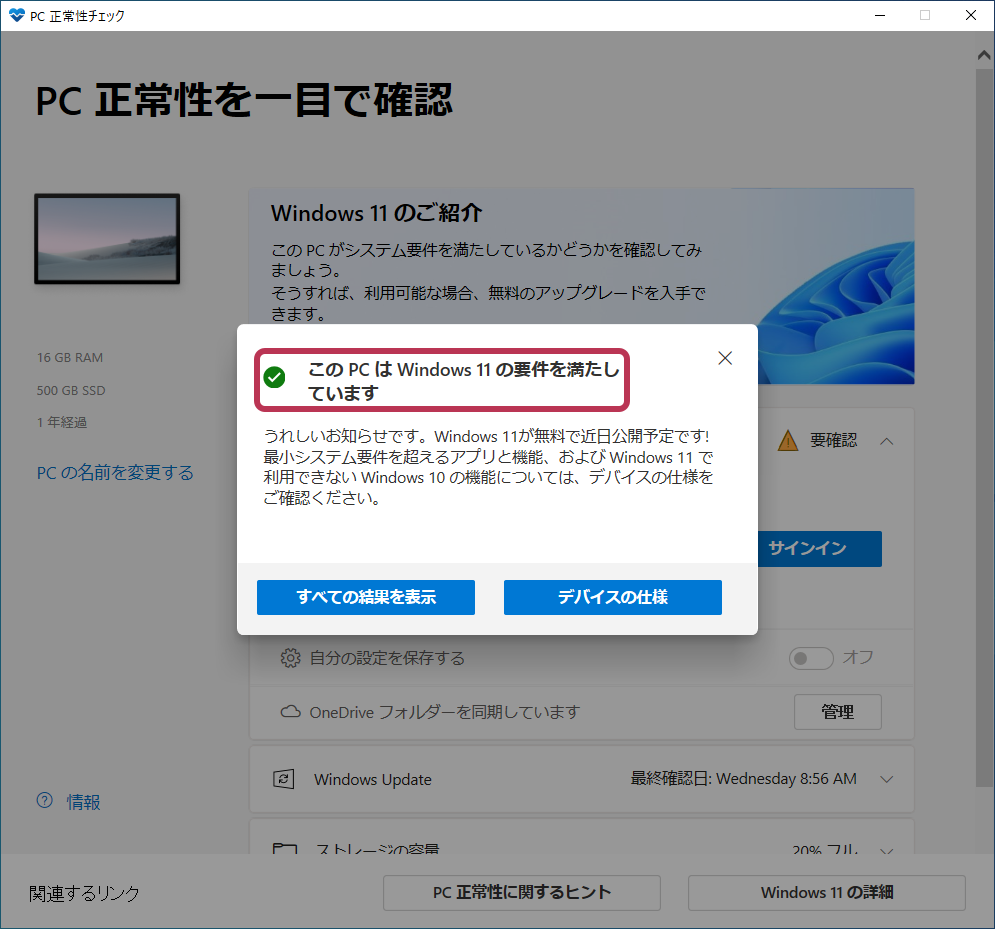
2.「Windows 11 インストール アシスタント」でのアップグレード
1.以下のページから「Windows 11 インストール アシスタント」をダウンロードします。
Windows 11 をダウンロードする:https://www.microsoft.com/ja-jp/software-download/windows11
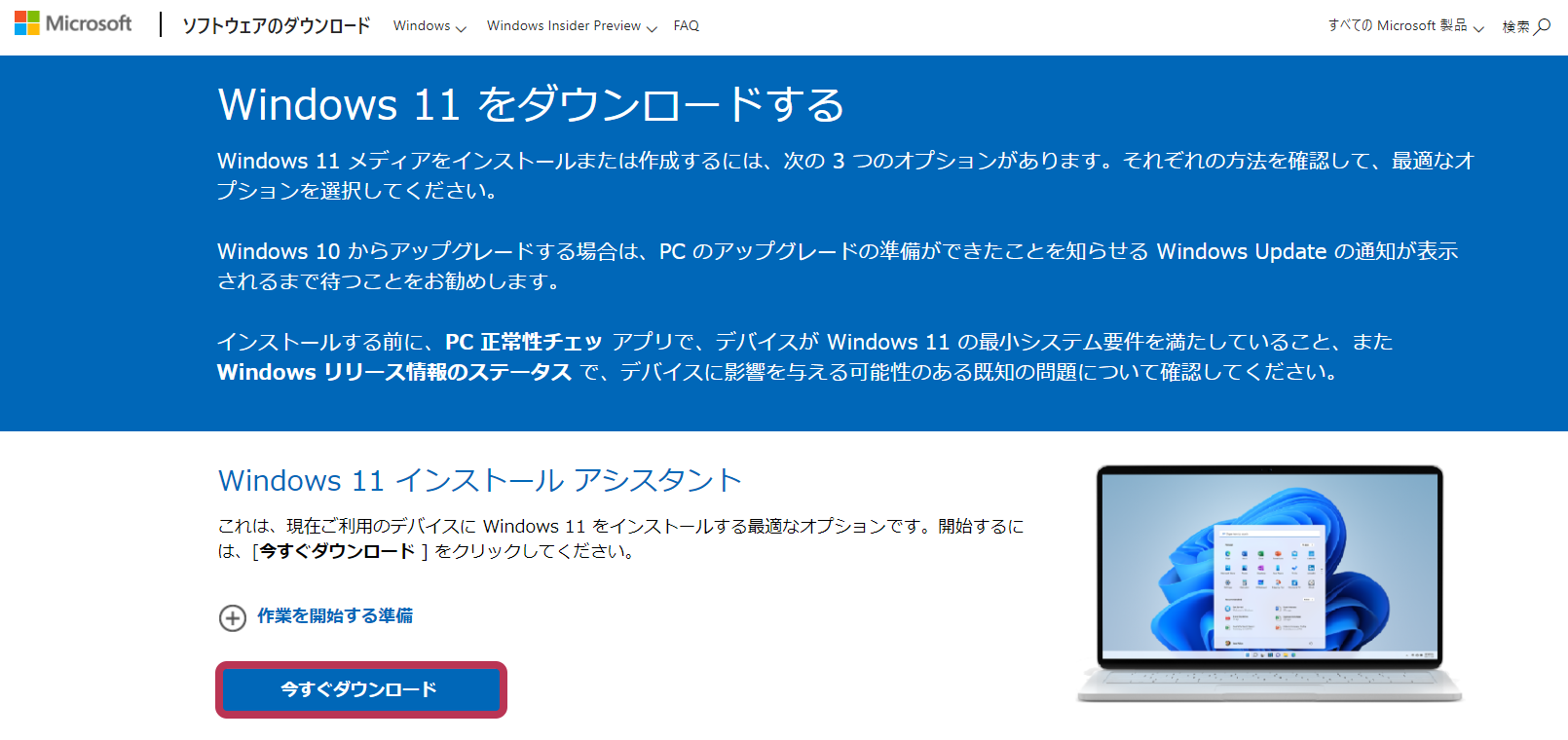
2.ダウンロードした「Windows11InstallationAssistant.exe」をダブルクリックして開きます。
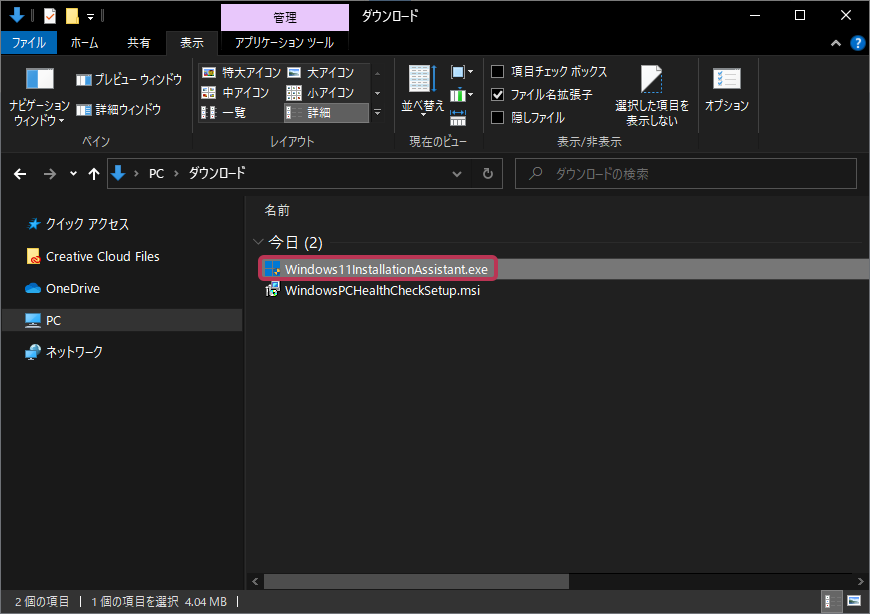
3.「このアプリがデバイスに変更を加えることを許可しますか?」と表示されますので、「はい」をクリックします。

4.「同意してインストール」をクリックします。
※「PC 正常性チェック アプリを使用して互換性を確認する」と表示されている場合は、「最新の情報に更新」をクリックします。
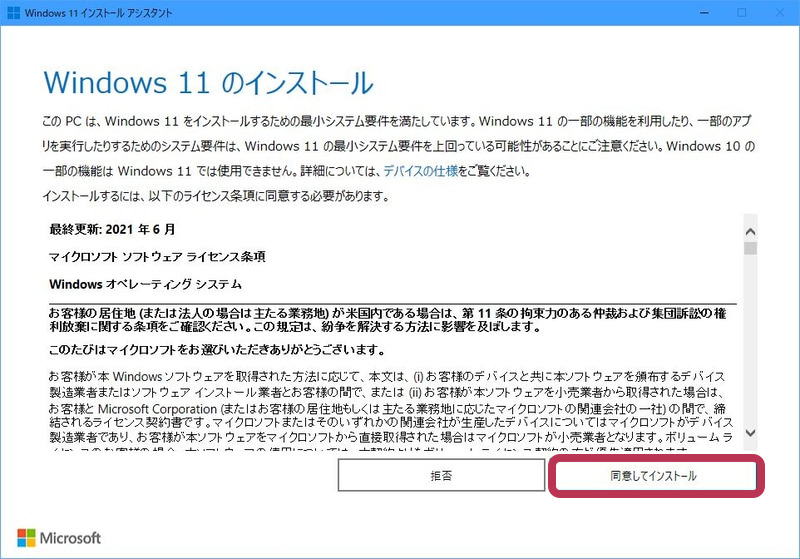
5.しばらくすると、「Windows 11 をインストールするには、PCを再起動する必要があります」と表示されますので、「今すぐ再起動」をクリックします。
パソコンが再起動すると、Windows11へのアップグレードは完了です。