パソコンの電源が切れないときの対処法
回答
はじめに
このFAQでは、パソコンの電源が切れないときの対処法をご説明します。
起きている現象により対処方法が異なりますので、症状に近い問題の対処方法を試してみましょう。
*操作手順は全てWindows10向けとなっています。
シャットダウン操作をしてもすぐに再起動してしまう場合
「Shift」キーを押すことで完全にシャットダウンする
Windows 8.1と 10は高速スタートアップ機能により普段はシャットダウンを実行しても、次回起動時に
高速で起動するために一部のシステム情報を保持してシャットダウンする仕組みとなっています。
この仕組みが上手く働かない時にシャットダウンされずに再起動する現象やブルースクリーンエラーが発生することがあります。
最初に、「Shift」キーを押しながらシャットダウンをクリックして正常に電源が切れるかご確認ください。
「Shift」キーを押しながらシャットダウンをクリックするとその場限りで完全にシャットダウンすることができます。
上手く電源が切れたら次の項目「高速スタートアップ機能を無効化する操作を試しましょう。

高速スタートアップ機能を無効化する。
1、スタートボタンをクリック後、表示されたメニューより「設定」をクリックして開きます。
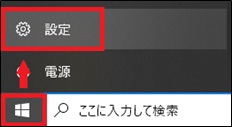
2、設定画面では、「システム」、「電源とスリープ」の順にクリックしていきます。
放電処置を行う。

3、続けて電源とスリープの詳細画面の右側に表示される関連設定内「電源の追加設定」
をクリックします。
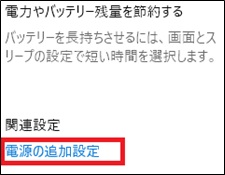
4,電源オプションの画面となりますので、「電源ボタンの動作の選択」をクリックします。
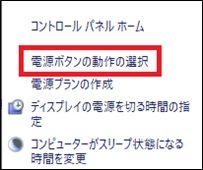
5,電源ボタンの定義とパスワード保護の有効化が表示されたら、「現在利用可能ではない設定を変更します」をクリック。
次に「高速スタートアップを有効にする」をクリックしてチェックを外します。
最後に「変更を保存」をクリックしましょう。
(もしチェックが外れている状態の場合はそのまますべての画面を☓ボタンで閉じます)
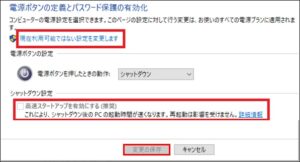
6,ここまでの操作が終わりましたらパソコンを再起動してください。
システムエラー時に自動的に再起動する機能を停止する
Windowsにはシステムエラーが発生すると自動的に再起動する機能があります。
この機能がシャットダウン完了前に起きると切れてもすぐに再起動しているように見える状態になります。
以下の手順で自動的に再起動を止めることで改善出来ることがあります。
1,スタートボタンを右クリック後表示されたメニューから「システム」をクリックします。
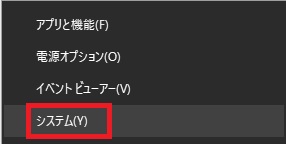
2,設定ウィンドウの詳細情報上では、ウィンドウ右の関連設定にある「システムの詳細情報」をクリックします。
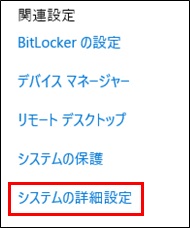
3,システムのプロパティ上では起動と回復の「設定」をクリックします。

4,起動と回復の画面となるので、システムエラーの「自動的に再起動する」をクリックしてチェックを外します。
最後にウィンドウ下方の「OK」をクリックすることで変更完了です。

自動的に再起動する機能の停止後、システムエラーが発生するとブルースクリーンやエラーメッセージが表示されることがあります。
その時はエラーやメッセージの内容を元に別の対応が必要となります。本ページ下部にある「これでも解決しない場合」から
サポートセンターへのお問い合わせをお勧めいたします。
シャットダウン操作をしても電源が切れない場合
Windows Updateを実施する
シャットダウンを行っても電源が切れない場合は最初にWindows Updateを行って様子を見ます。
1,スタートボタンをクリック、次に設定ボタンをクリックします。
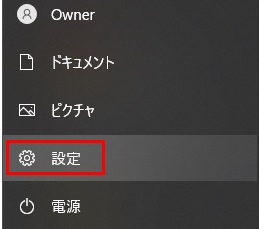
2,設定画面では「更新とセキュリティ」をクリックします。
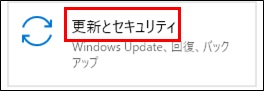
3,Windows Update画面では「更新プログラムのチェック」をクリックします。

4,チェックが終わるまで待ち「お使いのデバイスは最新の状態です」と画面に表示されたら更新完了です。
途中、再起動を求めるボタンが表示されたらクリックして再起動を行います。
再起動後はもう一度上記手順を再度行ってWindowsUpdate画面を表示、「お使いのデバイスは最新の状態です」となったかどうかを確認しましょう。
接続している外部機器を取り外してみる
周辺機器やそのドライバーが原因になることがあります。USBポートなどに周辺機器が接続されている場合、マウスとキーボード以外のデバイスを取り外してからシャットダウンを行ってみましょう。
もしシャットダウンが成功した場合は、必要な時のみ周辺機器を接続するか次のリンク先の手順を参考に該当デバイスのドライバーを更新してみてください。
https://support.microsoft.com/ja-jp/windows/windows-10-%E3%81%A7%E3%81%AE%E3%83%89%E3%83%A9%E3%82%A4%E3%83%90%E3%83%BC%E3%81%AE%E6%9B%B4%E6%96%B0-ec62f46c-ff14-c91d-eead-d7126dc1f7b6
起動ドライブのエラーチェック
起動ドライブに異常があるとシャットダウン時にエラーが発生する可能性があります。次の手順で起動に異常がないか確認して、可能であれば修復を行なっていきます。
1,スタートボタンを右クリック後「エクスプローラー」をクリックします。

2,始めに左側にあるPCをクリック、次にCドライブを右クリックします。
その後表示されたメニューから「プロパティ」を左クリックします。
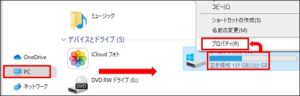
3,プロパティの画面ではツールタブをクリック後、表示されるエラーチェックの「チェック」ボタンを押します。
以降は画面の指示に従いスキャンを行っていきます。エラーがあった場合は再起動を求めてくるので再起動を行います。
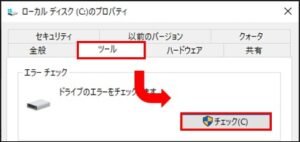
————————————————————————–
それでも解決しない場合
|
FAQを見て解決しなかった場合は、下記へお問い合わせください。 ※お問合せの際、【 FAQ番号:1397 を見た 】とお伝えいただければ、よりスムーズにご案内できます。 |
お問い合わせ方法
|
0570-783-792 【営業時間 10:30~19:30(最終受付19:00)】元旦を除く ①音声ガイダンスが流れますので、お申込番号「101」を押してください。 ②オペレーターにつながりましたら、「13桁のID(会員番号)」をお伝えください。 ③オペレーターへ「ご契約様名」をお伝えください。
■営業時間外の場合は、ご希望の日時(10:30~19:00)に合わせまして、お電話にて折り返しご連絡させて頂きます。 折り返しお電話のご予約をご希望の方は、こちらからお申込みください。
|


