マウスが動かない
回答
はじめに
マウスが動かないときの原因
マウスが動かないときには、マウスに問題がある場合とパソコンがフリーズしている場合があります。
どちらが原因なのかを探り、それぞれ対処していきます。
また、お使いのマウスが有線と無線のどちらかで対処法が異なりますので、それぞれご説明いたします。
操作方法
1.パソコンの状態の確認
マウスが動かないとき、パソコンがフリーズしている可能性があります。
パソコンの状態を確認するために、[Windows]キーを押してみましょう。
左下にスタートメニューが表示されると、パソコンが動いていることを確認できます。
スタートメニューが出てこない場合は、パソコンがフリーズしてしまっている可能性が高いです。
そのため、以下の手順でパソコンの再起動を行います。
1.[Ctrl]+[Alt]キーを押しながら[Delete]キーを押すと、[ロック][ユーザーの切替]といったいくつかの項目が表示されます。
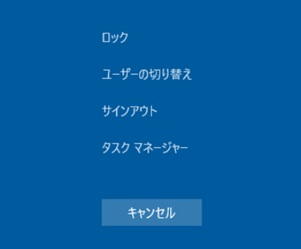
2.[Tab]キーを押して一番右下の電源マークまで移動し、[Enter]キーを押します。
4.[スリープ][シャットダウン][再起動]という項目が表示されるので、[方向]キーで[再起動]を選択後[Enter]キーを押します。
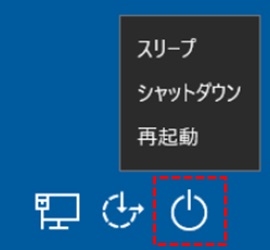
これでパソコンを再起動することが出来ます。
パソコンが起動したら、マウスが動くか確認してみましょう。
2.マウスの種類別の確認
有線のマウスの場合はパソコンにUSB端子がしっかりと挿し込まれているかを確認しましょう。
奥までしっかりと差し込まれていないこともあるので、一度抜いて挿し直してください。
無線のマウスの場合は電源がオンになっているか確認しましょう。
次に、電池とバッテリーどちらで動いているかを確認しましょう。
電池の場合は新しい電池への交換、バッテリーの場合は充電をします。
パソコンと接続できていない可能性もあるので、レシーバーの場合は挿し直し、Bluetoothの場合は再度ペアリングしてみましょう。
3.有線、無線のマウスの共通の確認
有線、無線のマウスの共通の原因としてセンサーの誤作動があります。
光学式のレーザー光が出ているマウスの場合、凹凸のある面、ガラスなどの透明な面や光沢のある面では、レーザー光が上手く反応していない可能性があります。
また、レーザー光が出ている箇所に汚れがついていると、上手く反応しない場合があるので掃除をしてみましょう。
また、マウスのドライバのエラーの可能性があるので、ドライバが正常に動作しているかを確認します。
1.左下のWindowsマークを右クリックします。
2.表示されたメニューの中から[デバイスマネージャー(M)]をクリックします。
3.[マウスとそのほかのポインティングデバイス]の左の[▷]をクリックし、接続されている機器名を表示させます。
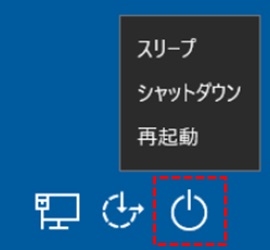
4.[不明なデバイス]や[!][?]が表示されていると、ドライバが正常に動作できていません。
5.そのデバイスを右クリックし、[ドライバーの更新(P)]をクリックします。
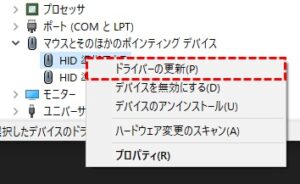
6.ドライバを更新するために、[ドライバーを自動的に検索(S)]をクリックします。
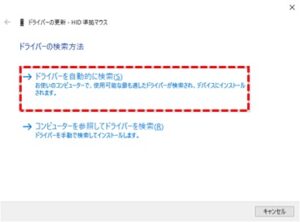
7.正常に更新された場合「ドライバーが正常に更新されました」というメッセージが表示されます。
ここまでの確認でマウスが動かない場合、マウスが壊れている可能性があります。
そのため、他のパソコンに接続してマウスが壊れていないか、別のマウスを接続してパソコンの不具合なのかを確認してみましょう。
————————————————————————–
それでも解決しない場合
|
FAQを見て解決しなかった場合は、下記へお問い合わせください。 ※お問合せの際、【 FAQ番号:726 を見た 】とお伝えいただければ、よりスムーズにご案内できます。 |
お問い合わせ方法
|
0570-783-792 【営業時間 10:30~19:30(最終受付19:00)】元旦を除く ①音声ガイダンスが流れますので、お申込番号「101」を押してください。 ②オペレーターにつながりましたら、「13桁のID(会員番号)」をお伝えください。 ③オペレーターへ「ご契約様名」をお伝えください。
■営業時間外の場合は、ご希望の日時(10:30~19:00)に合わせまして、お電話にて折り返しご連絡させて頂きます。 折り返しお電話のご予約をご希望の方は、こちらからお申込みください。
|


