Windows11でマイクが反応しない場合の対処方法
回答
はじめに
Windows11でマイクが反応しない場合の対処方法
ボイスチャットやWEB会議が主流になり、「自分の声が相手に聞こえない、、」
というようなマイクトラブルのご相談が増えてきました。
その原因は様々ですが、故障を除けば接続ミスもしくは設定ミスが殆どです。
ケーブルが正しく接続されているか確認してください。
ここからはWindows11でマイクが反応しない場合の対処方法をご紹介します。
動画で見る
操作方法
マイクボリュームの設定方法
1.画面右下の「スピーカーマーク」を右クリックします。
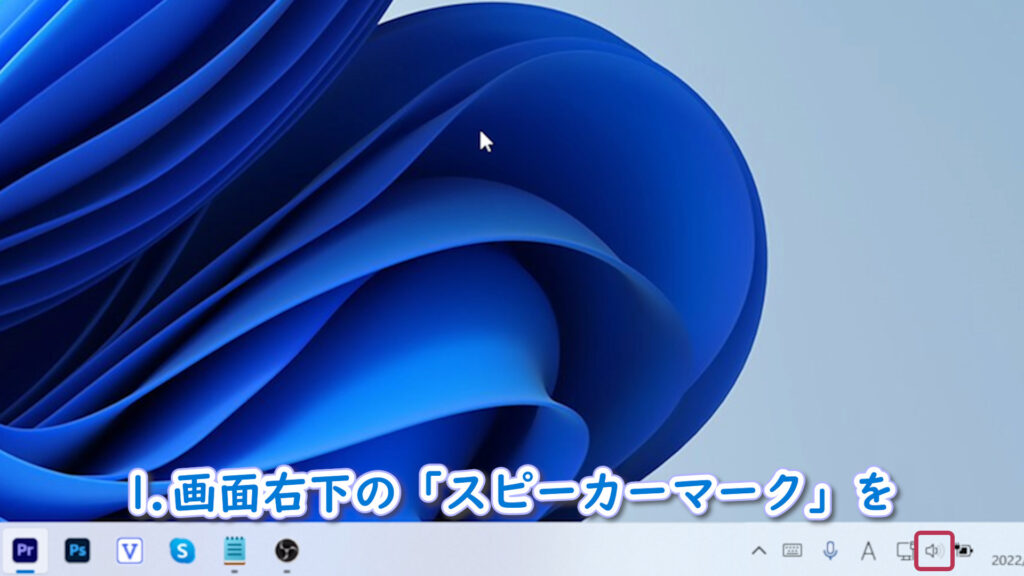
2.メニューの「サウンドの設定」をクリックします。

3.入力項目のボリュームが「0」になっていないか、マイクのアイコンに「\(斜め線)」が表示されてないか確認しましょう。
「0」が表示されている場合、「青い丸」をクリックし、ドラッグ&ドロップで音量を調節します。
マイクのアイコンに「\(斜め線)」が表示されている場合、マイクのアイコンをクリックします。
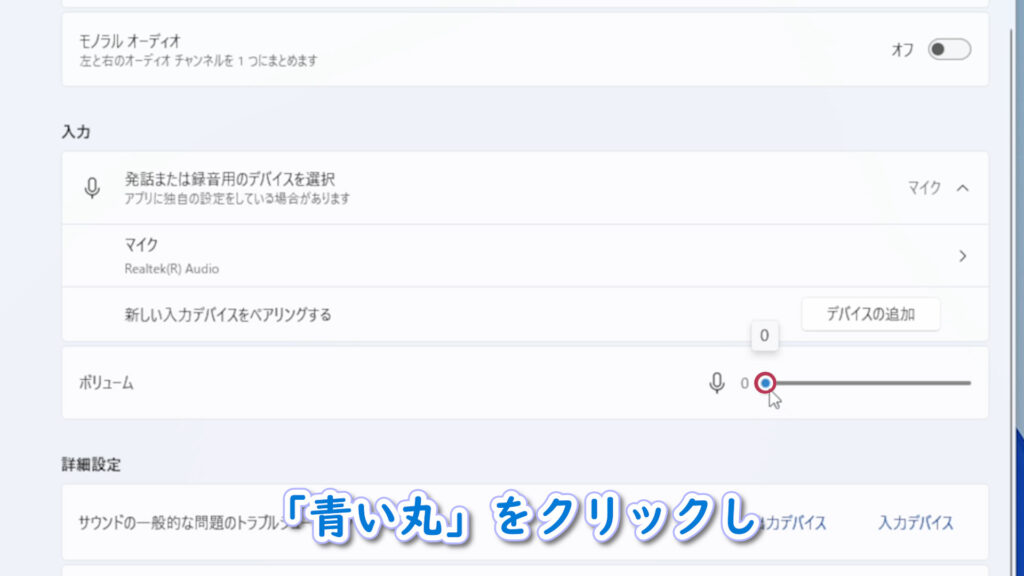
アクセス許可の設定方法
1.画面下の「Windowsマーク」を右クリックします。

2.メニューの「設定」をクリックします。
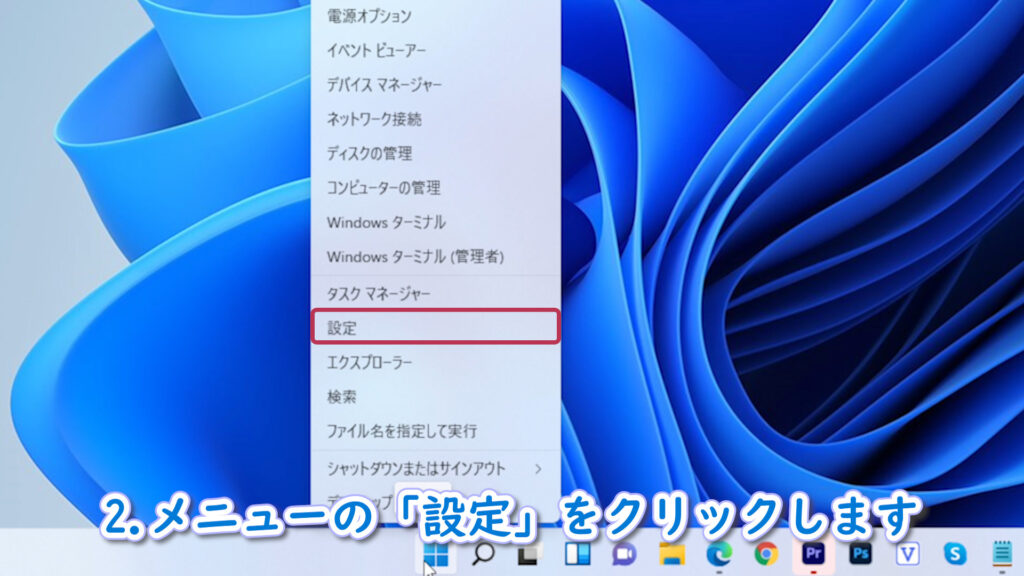
3.左側の「プライバシーとセキュリティ」をクリックします。
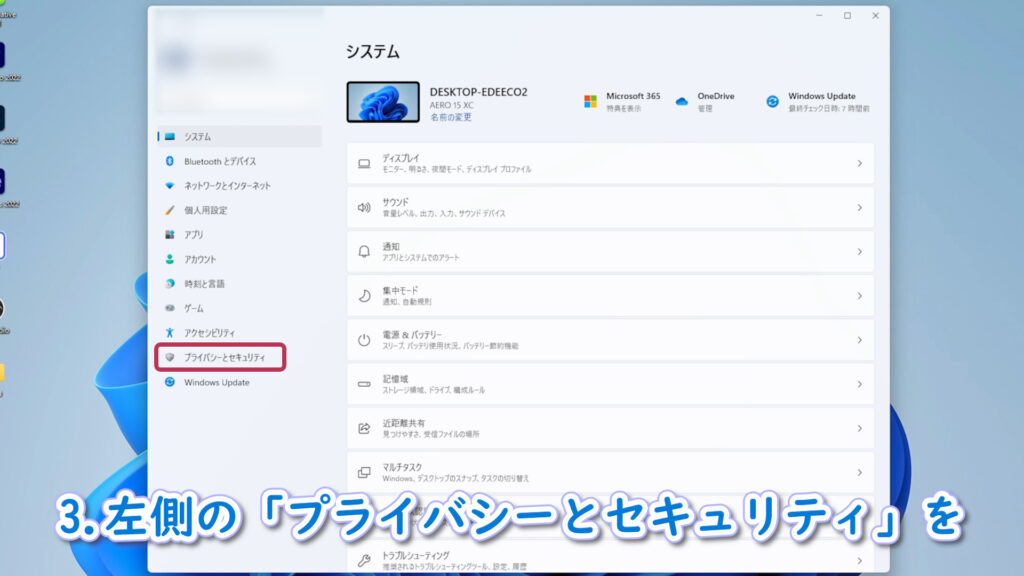
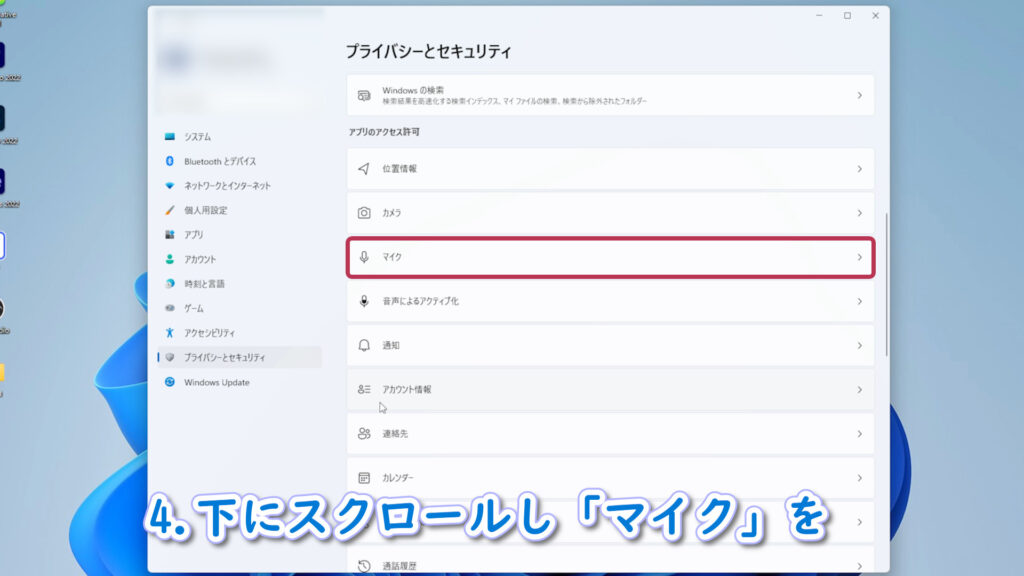
5.「マイクへのアクセス」が「オン」になっているか確認します。「オフ」の場合はクリックします。
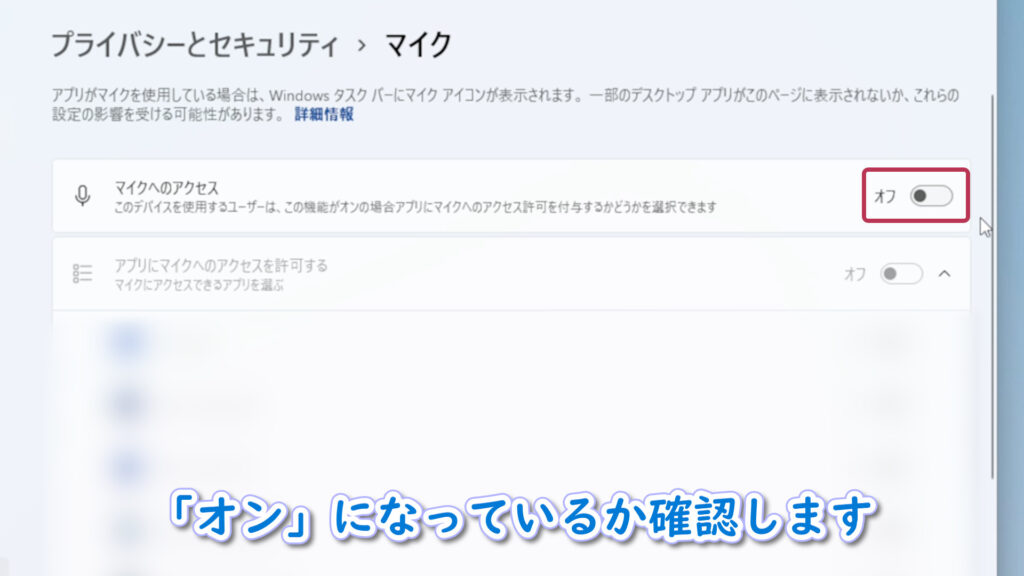
6.「アプリにマイクへのアクセスを許可する」が「オン」になっているか確認します。「オフ」の場合はクリックします。
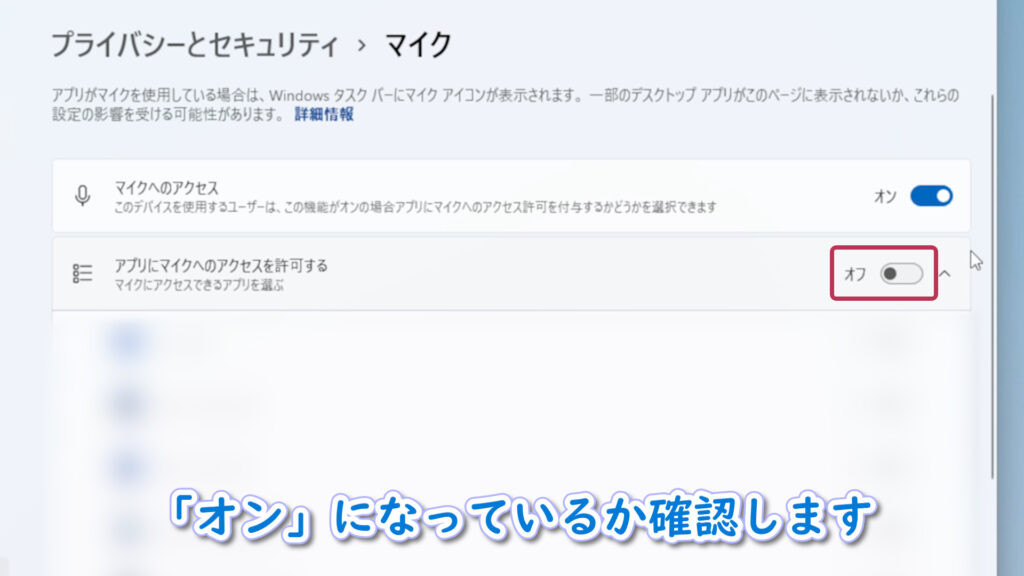
サウンドの設定方法
1.画面右下の「スピーカーマーク」を右クリックします。
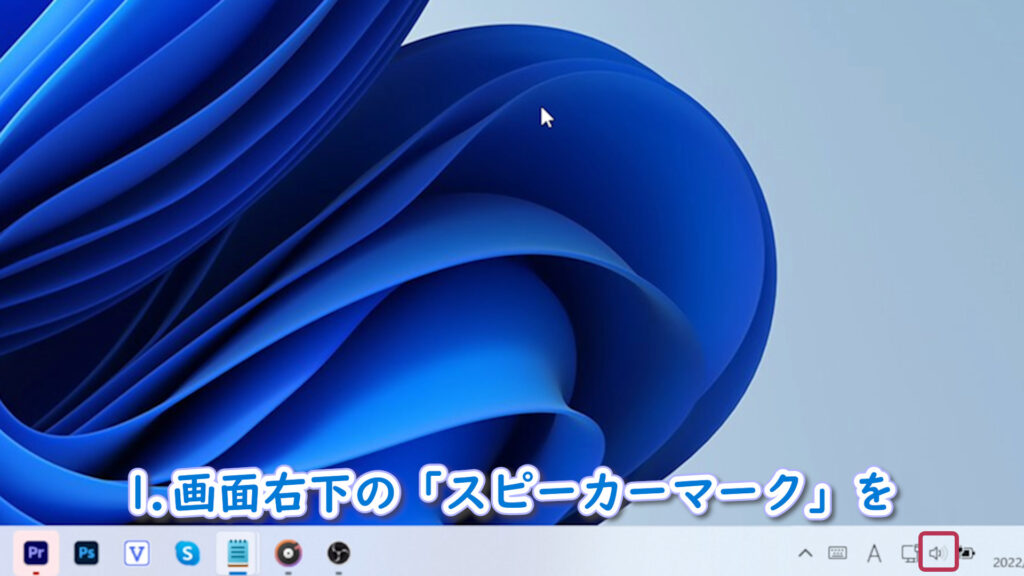
2.メニューの「サウンド設定」をクリックします。

3.下にスクロールし、「サウンドの詳細設定」をクリックします。
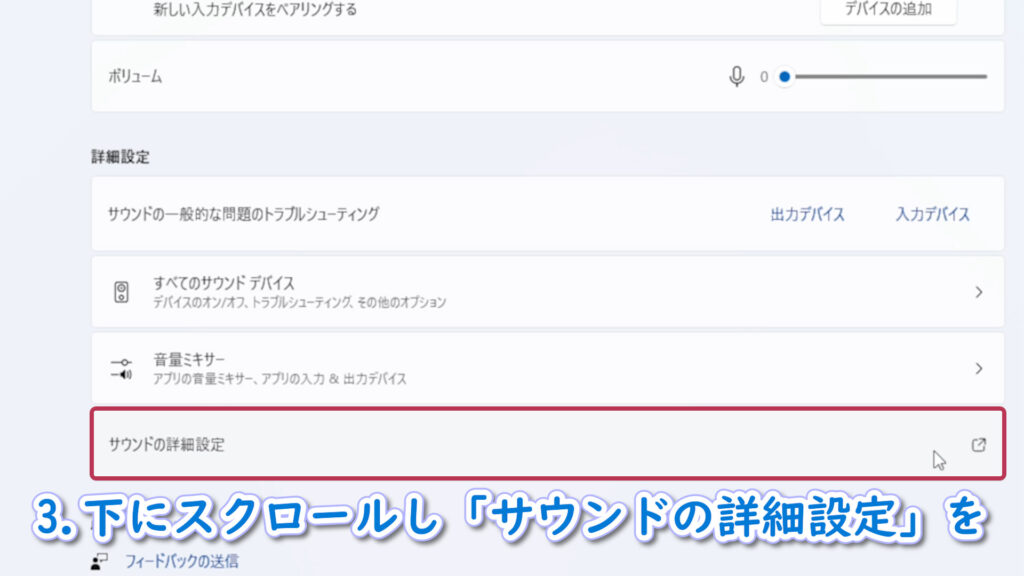
4.上側の「録音」をクリックします。
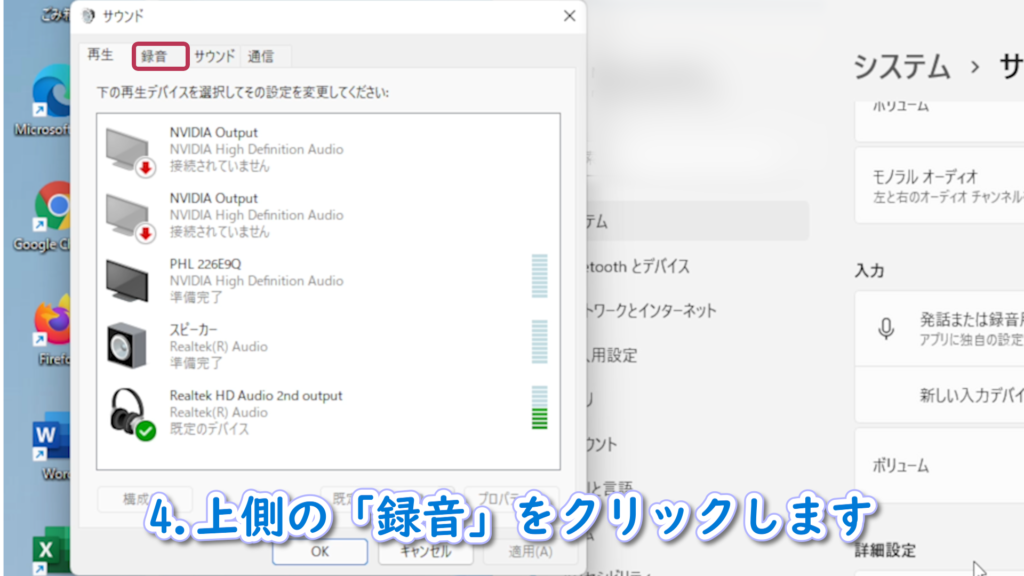
5.空白を右クリックします。「無効なデバイスの表示」にチェックマークが付いているか確認します。
付いていない場合クリックします。
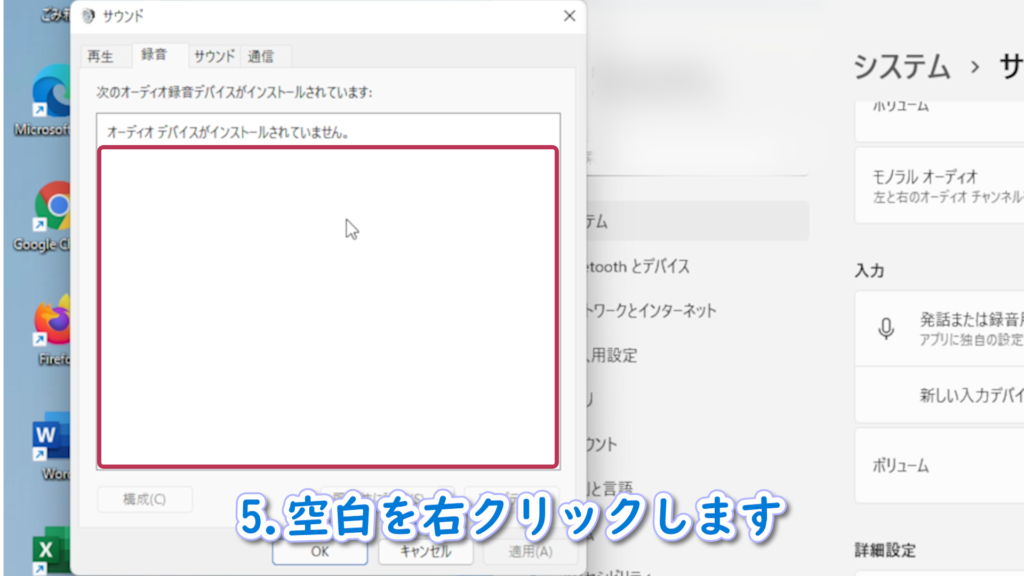
6.「マイク」もしくは使用したい「音声入力デバイス」を右クリックします。
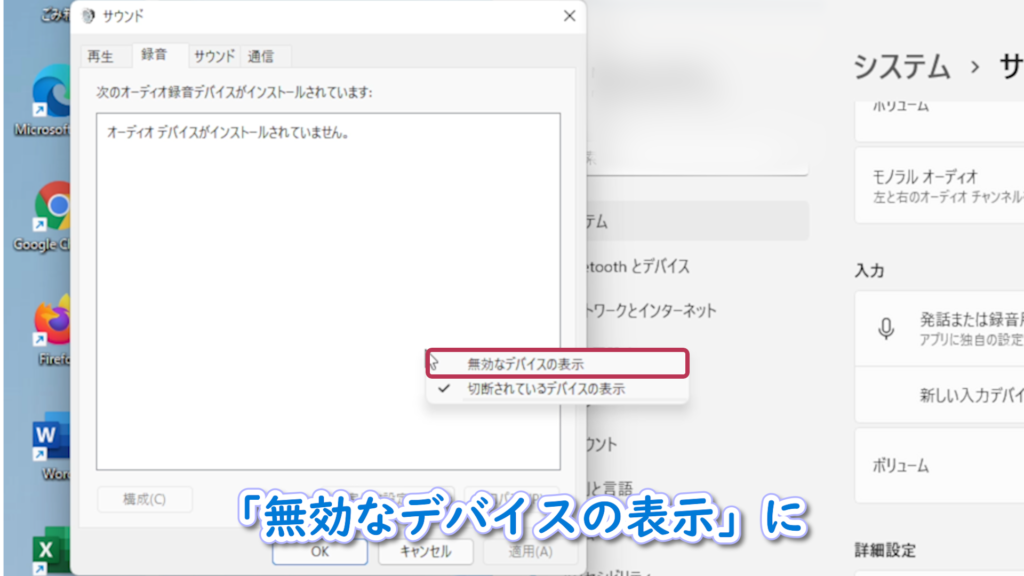
7.「既定のデバイスとして設定」をクリック、もしくは「有効」をクリックします。
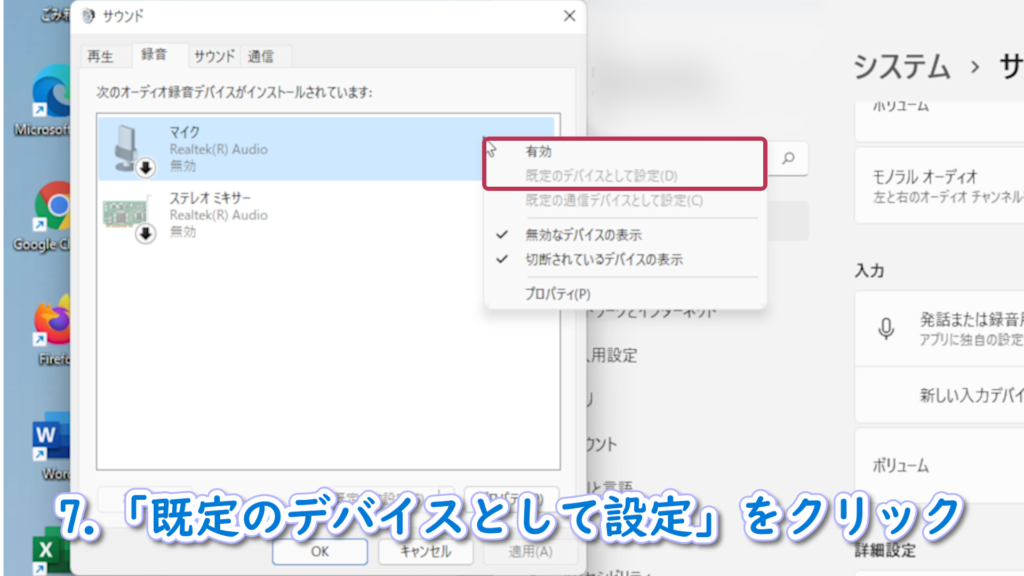
8.「OK」をクリックします。
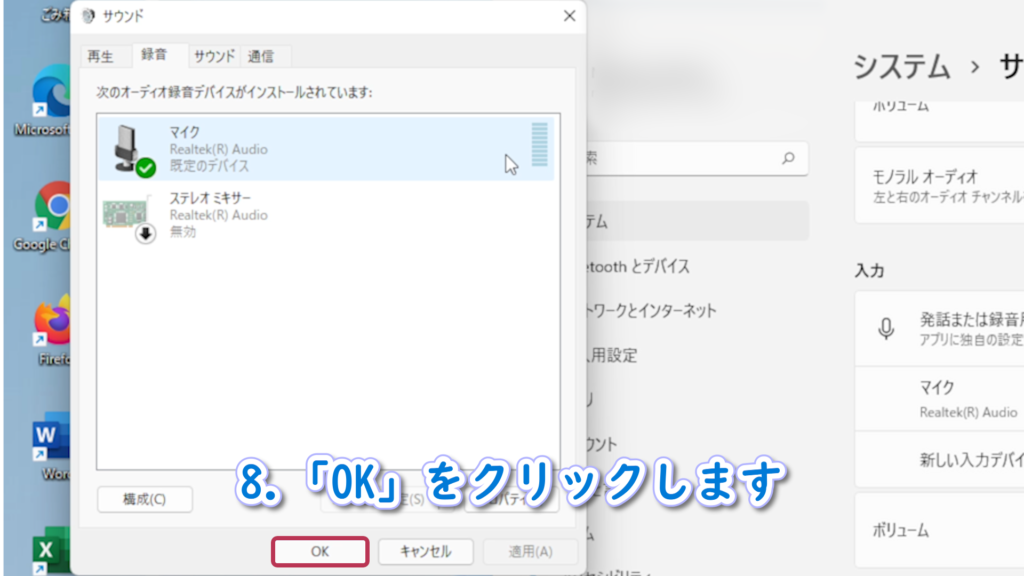
それでも解決しない場合
|
FAQを見て解決しなかった場合は、下記へお問い合わせください。 ※お問合せの際、【 FAQ番号: 1761 を見た 】とお伝えいただければ、よりスムーズにご案内できます。 |
お問い合わせ方法
|
0570-783-792 【営業時間 10:30~19:30(最終受付19:00)】元旦を除く ①音声ガイダンスが流れますので、お申込番号「101」を押してください。 ②オペレーターにつながりましたら、「13桁のID(会員番号)」をお伝えください。 ③オペレーターへ「ご契約様名」をお伝えください。
■営業時間外の場合は、ご希望の日時(10:30~19:00)に合わせまして、お電話にて折り返しご連絡させて頂きます。 折り返しお電話のご予約をご希望の方は、こちらからお申込みください。
|


