Windows11でイヤホンやヘッドセットから音が出ない場合の対処方法
回答
はじめに
Windows11でイヤホンやヘッドセットから音が出ない場合の対処方法
イヤホンやヘッドセットから音が出ない際、原因は様々ですが、
故障を除けば設定ミスもしくはイヤホンジャックやUSBポートに正しく接続できていないが場合が多いです。
まずはイヤホンジャックやUSBポートに正しく接続できているか、
接続端子がピンクと緑の場合は、差し込み口もピンクと緑に接続できているか確認してみましょう。
ここからはWindows11でイヤホンやヘッドセットから音が出ない場合の対処方法をご紹介します。
動画で見る
操作方法
ボリュームの設定方法
1.画面右下の「スピーカーマーク」を右クリックします。
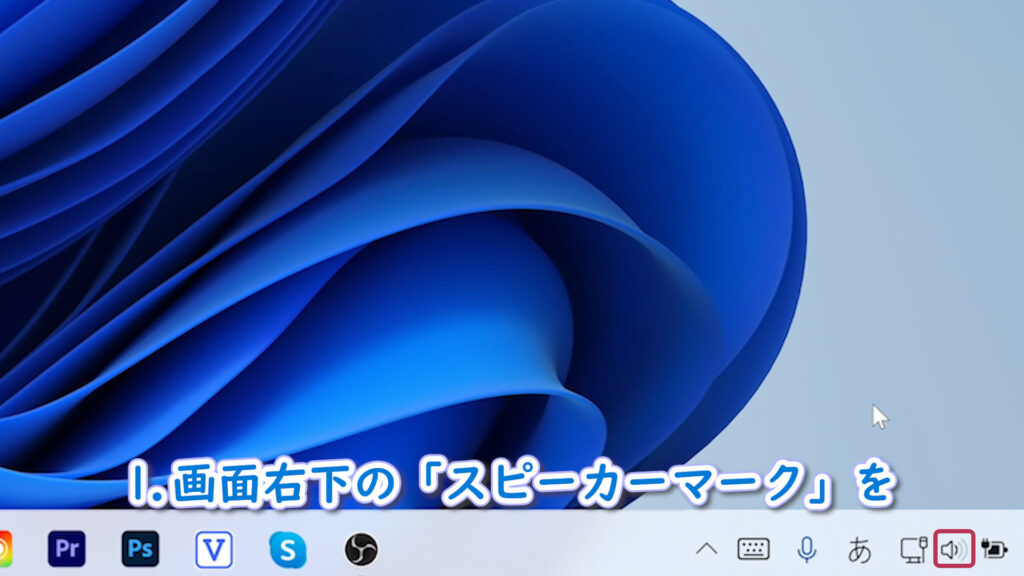
2.メニューの「音量ミキサーを開く」をクリックします。
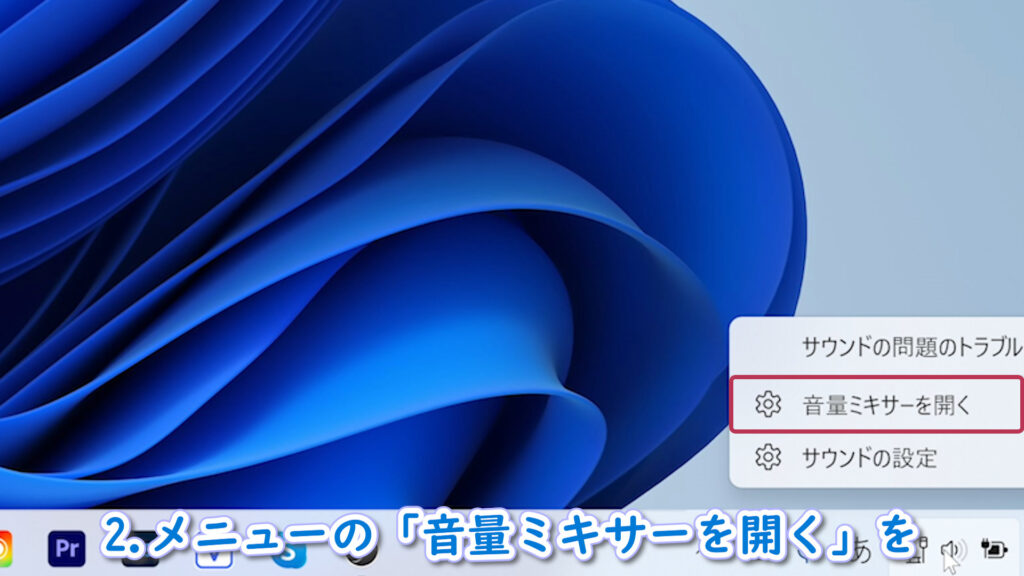
3.ボリュームが0になっていないか、マイクに×(バツマーク)が表示されてないか確認しましょう。
もし0や×(バツマーク)が表示されている場合、青い丸を左クリックしたまま右に移動させて音量を調節しましょう。
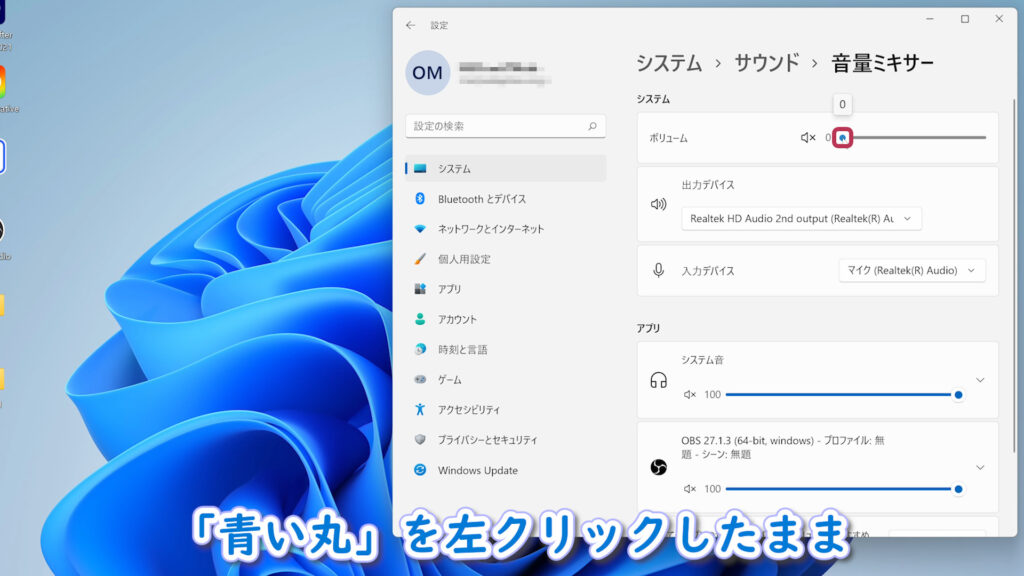
サウンドの設定方法
1.画面右下の「スピーカーマーク」を右クリックします。

2.メニューの「サウンド設定」をクリックします。

3.下にスクロールし、「サウンドの詳細設定」をクリックします。
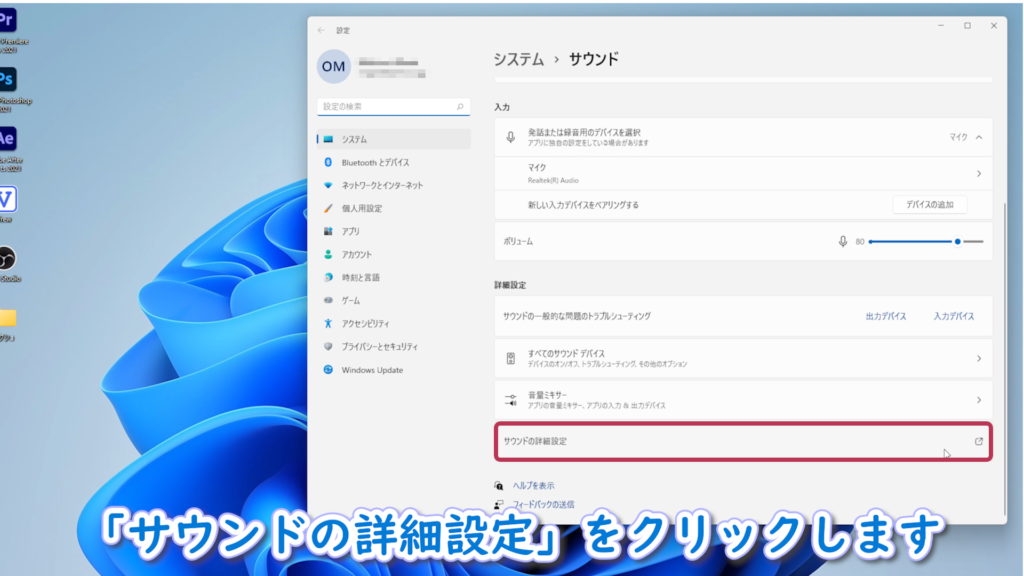
4.空白を右クリックします。「無効なデバイスの表示」にチェックマークが付いているか確認します。
付いていない場合クリックします。
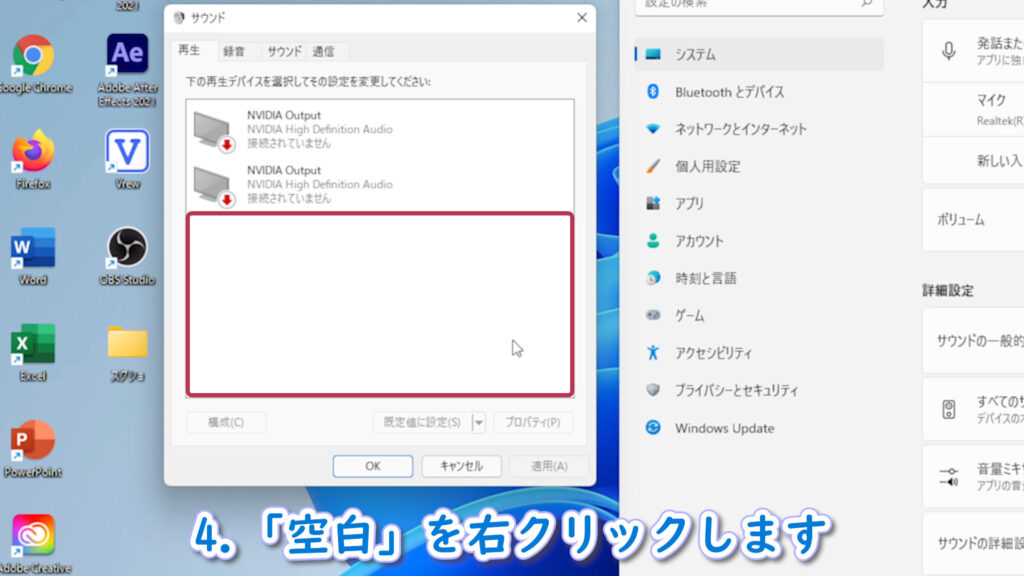
5.「スピーカー」もしくは音声再生デバイスを右クリックします。
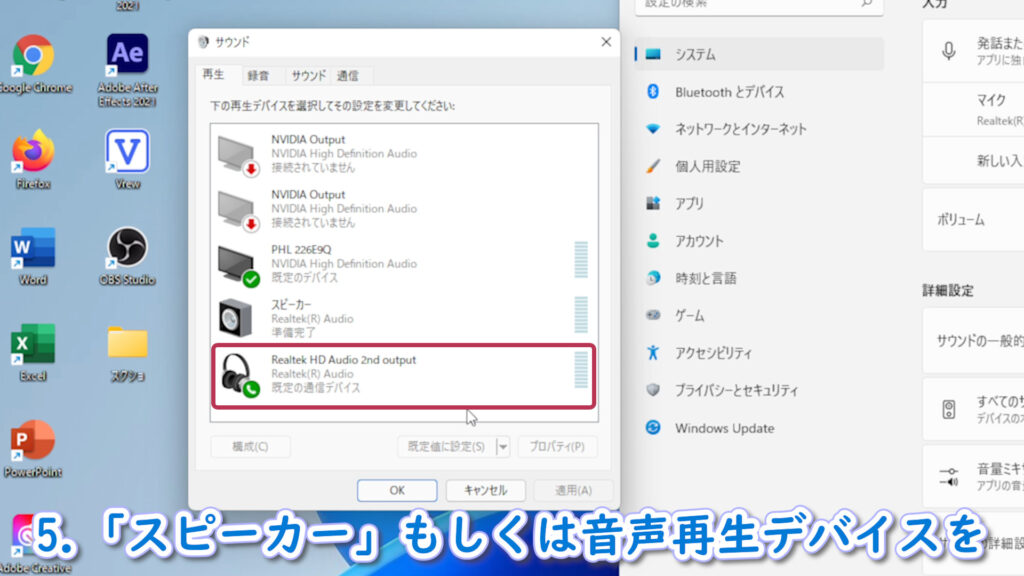
6.「既定のデバイスとして設定」をクリックします。
クリックできない場合「有効」をクリックしてから、「既定のデバイスとして設定」をクリックします。
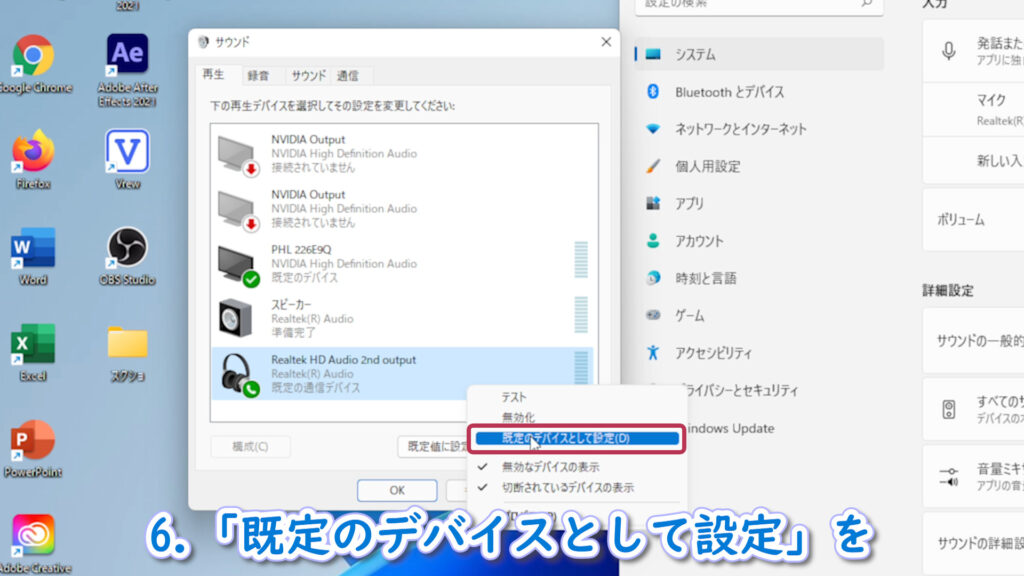
7.「OK」をクリックします。
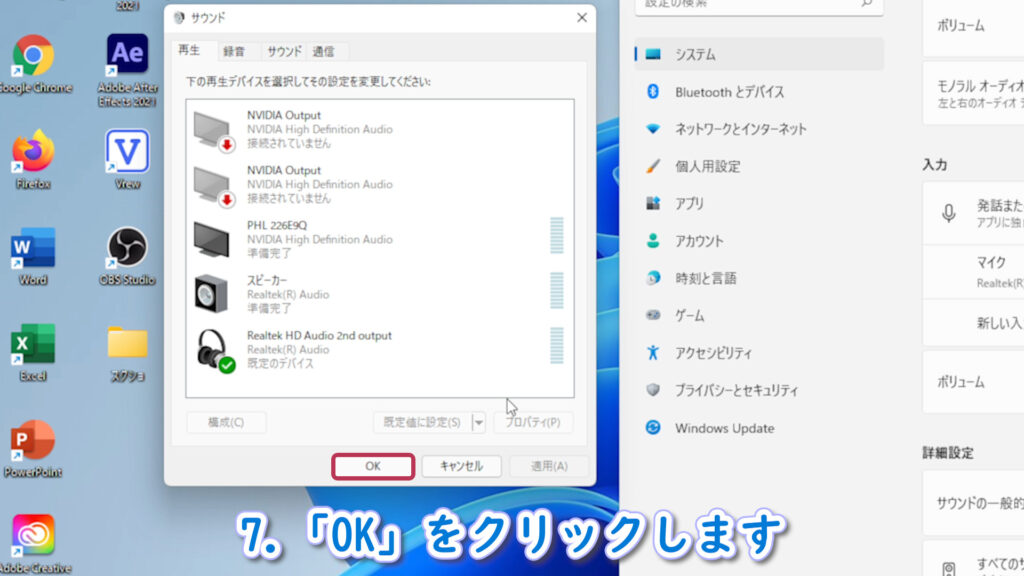
サウンド ドライバーの再インストール方法
1.画面下の「Windowsマーク」を右クリックします。

2.メニューの「デバイスマネージャー」をクリックします。
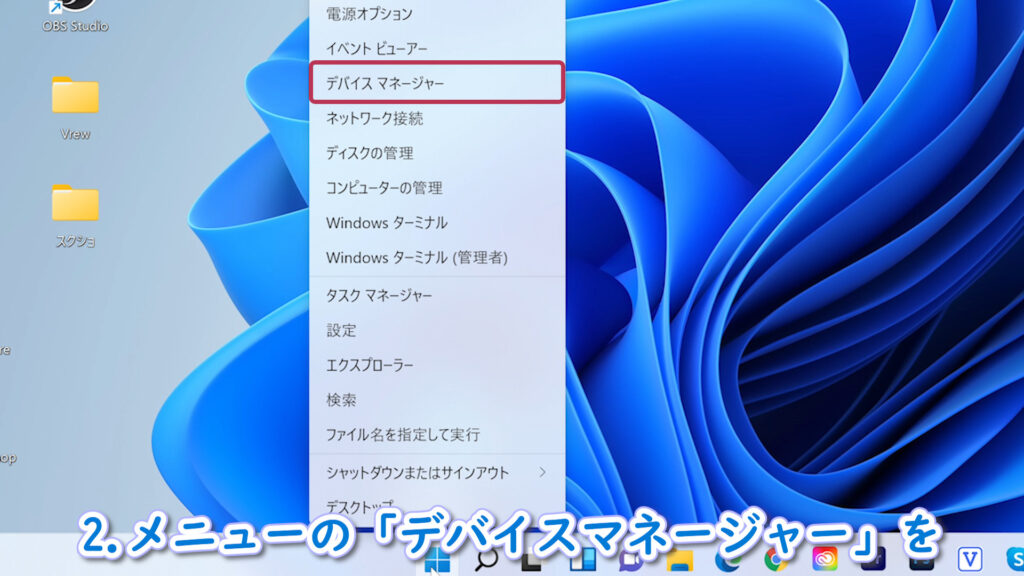
3.「サウンド、ビデオ、およびゲームコントローラー」の左にある「>(右矢印のマーク)」をクリックします。
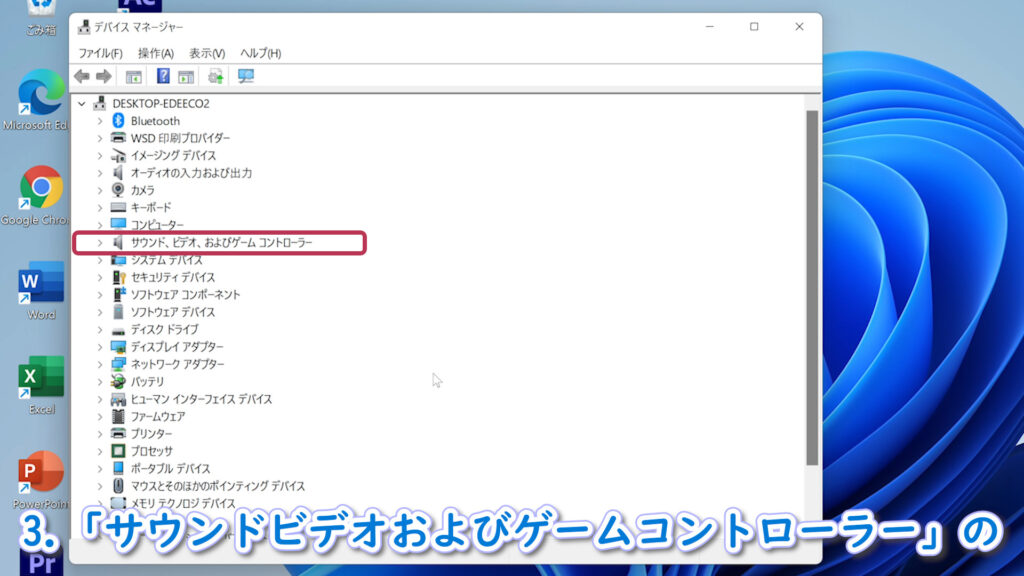
4.表示されたアイコンに、「!(ビックリマーク)」や「×(バツマーク)」などマークが付いていないかを確認します。
付いている場合、そのアイコンを右クリックします。
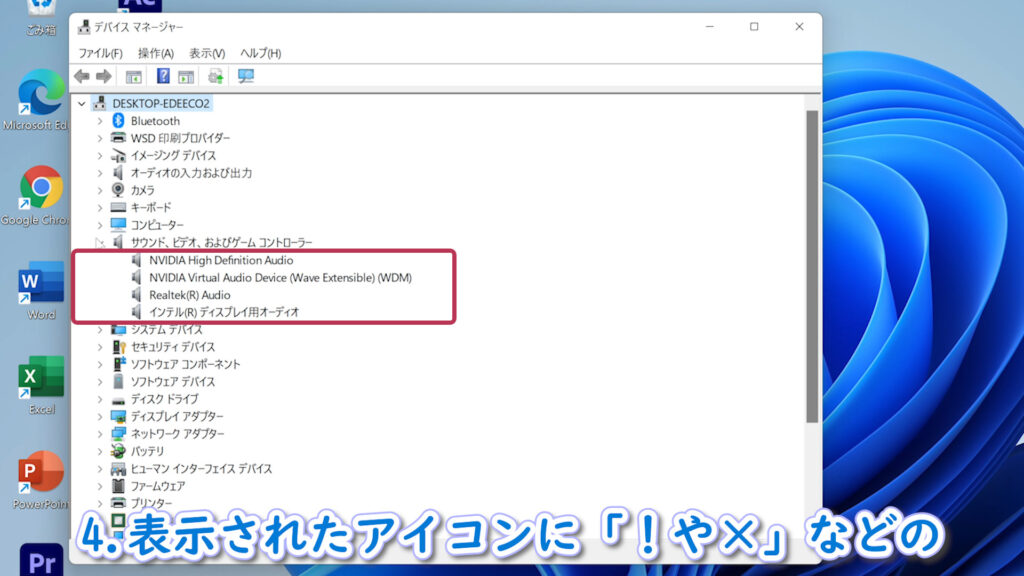
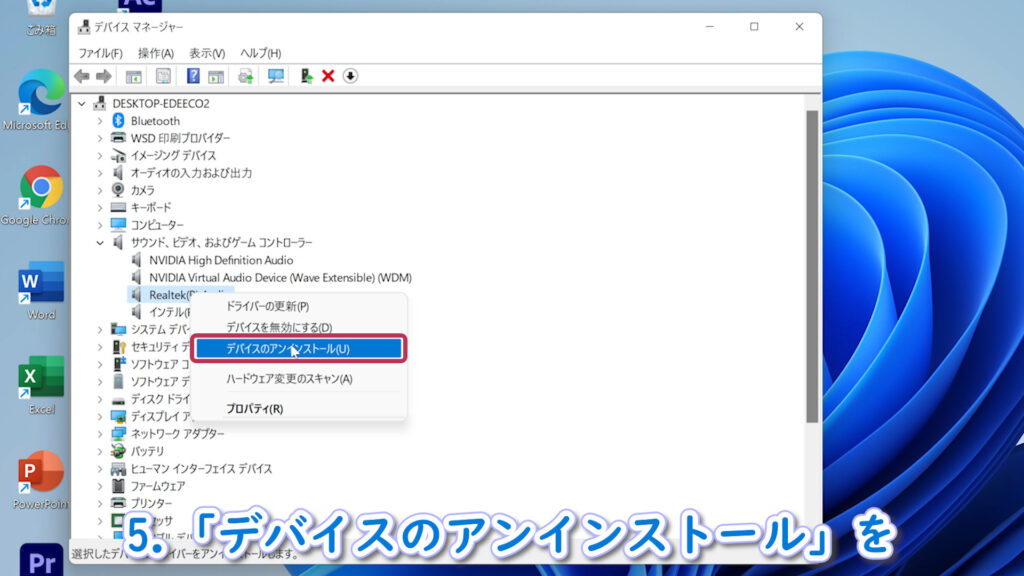
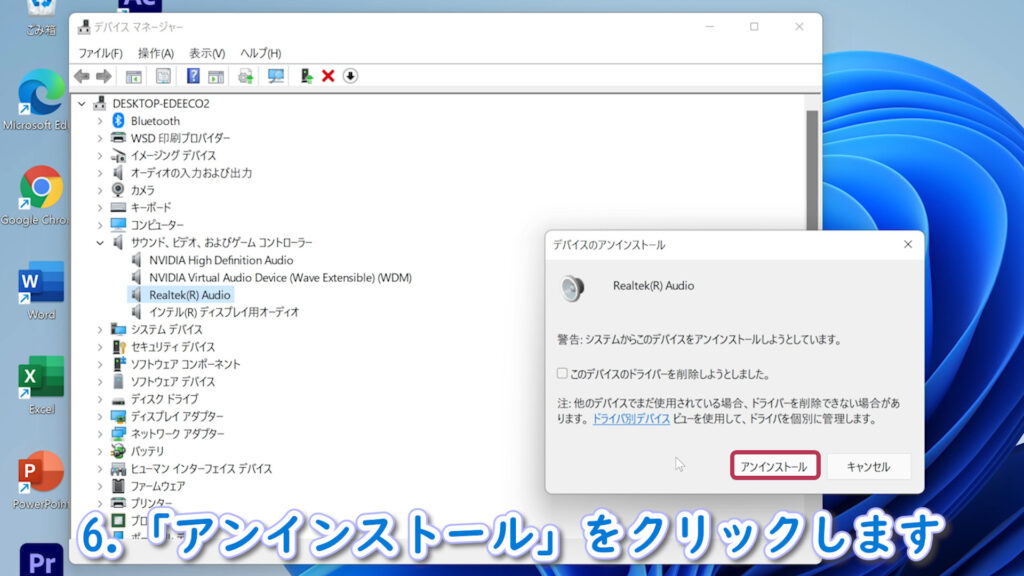
7.パソコンを再起動します。
再起動するとアンインストールしたサウンドドライバーが再インストールされるので、
再インストールされたかご確認ください。

それでも解決しない場合
|
FAQを見て解決しなかった場合は、下記へお問い合わせください。 ※お問合せの際、【 FAQ番号: 1728 を見た 】とお伝えいただければ、よりスムーズにご案内できます。 |
お問い合わせ方法
|
0570-783-792 【営業時間 10:30~19:30(最終受付19:00)】元旦を除く ①音声ガイダンスが流れますので、お申込番号「101」を押してください。 ②オペレーターにつながりましたら、「13桁のID(会員番号)」をお伝えください。 ③オペレーターへ「ご契約様名」をお伝えください。
■営業時間外の場合は、ご希望の日時(10:30~19:00)に合わせまして、お電話にて折り返しご連絡させて頂きます。 折り返しお電話のご予約をご希望の方は、こちらからお申込みください。
|


